Cara Memperbaiki Profil Pengguna Rasuah di Windows 10

- 1167
- 104
- Ronnie Hermann
Di Windows 10, profil pengguna anda disimpan dalam folder profil pengguna, yang mengandungi pelbagai tetapan seperti bunyi, skrin, latar belakang desktop, pilihan bar tugas dan folder peribadi. Semua tetapan ini memastikan keutamaan peribadi anda digunakan semasa anda masuk ke Windows supaya PC anda kelihatan dan berfungsi dengan cara yang anda mahukan.
Sekiranya profil itu rosak, anda boleh kehilangan tetapan peribadi anda. Selain itu, anda akan mendapat mesej ralat yang menghalang anda menandatangani akaun pengguna anda, yang boleh sangat mengecewakan.
Isi kandunganKami akan menyenaraikan beberapa punca masalah ini dan bagaimana anda boleh membetulkan profil pengguna yang korup di Windows 10.
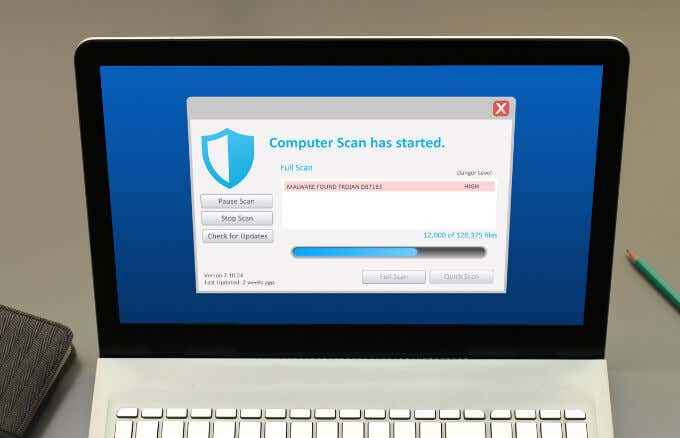
- Jalankan imbasan virus atau malware. Serangan virus atau malware boleh merosakkan sistem fail cakera keras. Dalam kes sedemikian, Windows 10 tidak dapat memuatkan profil pengguna anda untuk boot dengan betul, dan proses pemuatan dihentikan. Menjalankan imbasan virus atau malware boleh membantu mengesan dan mengeluarkan perisian berniat jahat yang boleh merosakkan profil pengguna anda.
- Cuba mulakan semula PC Windows anda kira -kira empat kali, setiap kali membiarkan komputer anda sampai ke desktop sebelum memulakannya semula. Walaupun ini mungkin kelihatan bodoh, tidak. Windows mempunyai proses pemulihan diri yang baik di mana ia dapat membaiki profil pengguna yang korup, tetapi memerlukan beberapa permulaan.
Membaiki profil pengguna lama dari akaun sementara
Kadang -kadang, Windows boleh menandatangani anda ke dalam akaun sementara (c: \ users \ temp) jika akaun pengguna anda rosak dan tidak dapat dimulakan. Dalam kes sedemikian, anda akan mendapat mesej yang mengatakan, "Kami tidak dapat masuk ke akaun anda" dan "Anda telah mendaftar dengan profil sementara" pemberitahuan.
Walau bagaimanapun, anda mungkin tidak mahu menggunakan akaun sementara kerana anda akan kehilangan sebarang perubahan yang anda buat ke profil sementara selepas menandatangani.
- Sebelum membaiki akaun profil pengguna lama anda, pergi ke Pengguna folder dalam pemacu tempatan C: \ pengguna, dan periksa sama ada anda dapat melihat akaun lama anda dengan semua failnya. Sekiranya tidak, pergi ke C: \ windows.tua dan periksa sama ada fail diarkibkan di sana.
- Sekiranya anda menjumpai akaun lama anda dengan failnya, sandarkannya ke pemacu luaran atau penyimpanan awan pilihan anda sehingga anda tidak kehilangannya.
- Buka arahan arahan dengan menaip Cmd dalam kotak carian dan kemudian pilih Arahan prompt.
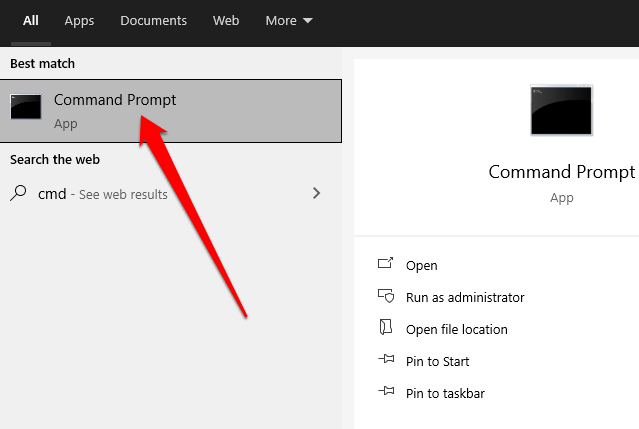
- Masukkan WHOAMI /USER Dalam arahan arahan dan tekan Masukkan.
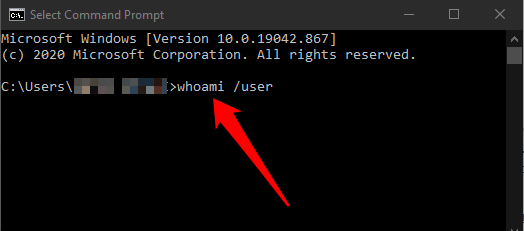
- Catatlah Pengenal Keselamatan (SID) untuk akaun semasa. Sekiranya ia adalah akaun pengguna standard, log keluar dan kemudian masuk ke akaun pentadbir.
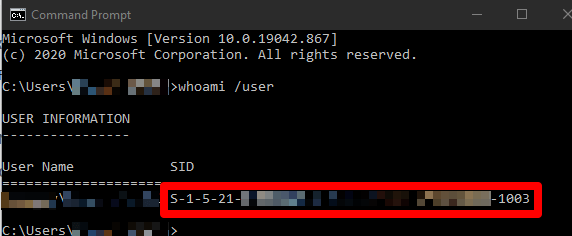
Catatan: Sekiranya anda tidak mempunyai akaun pentadbir, boot windows dalam mod selamat dan aktifkan akaun pentadbir terbina dalam. Log masuk dari akaun pengguna semasa dan kemudian masuk semula ke akaun pentadbir.
- Klik kanan Mula > Jalankan. Jenis regedit dan tekan Masukkan Untuk membuka Editor Windows Registry.
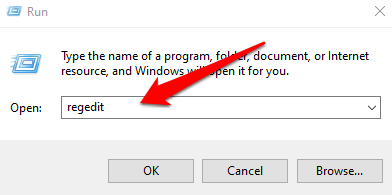
- Pergi ke jalan berikut: Hkey_local_machine \ software \ microsoft \ windows nt \ currentversion \ profilelist.
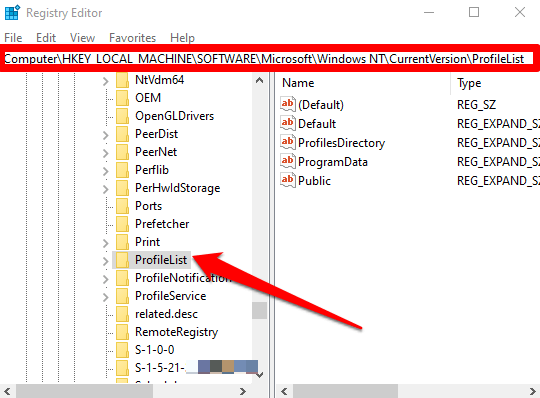
- Di bawah berkembang Profilelist kunci, periksa sama ada kekunci SID yang anda tulis dari langkah sebelumnya disenaraikan dengan .bak atau tanpa .Bak pada akhir.
- Sekiranya kunci SID adalah disenaraikan tanpa .Bak, Klik dua kali nama nilai profileImagePath. Masukkan laluan yang betul (c: \ users \ username) folder profil pengguna anda dan kemudian pilih okey.
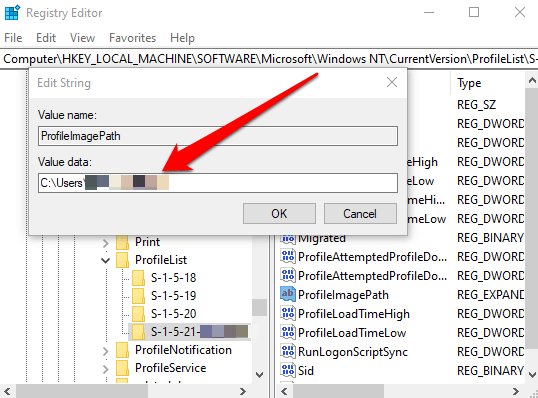
Catatan: Jika folder profil pengguna tidak wujud, padamkan kekunci SID untuk membuat folder profil baru dan kemudian tutup editor pendaftaran.
- Seterusnya, sahkan bahawa Negeri DWORD ditetapkan ke 0 nilai dan kemudian keluar dari editor pendaftaran. Sekiranya nilai tidak ditetapkan kepada 0, klik dua kali Negeri Dword, tukar data nilai ke 0 dan pilih okey.
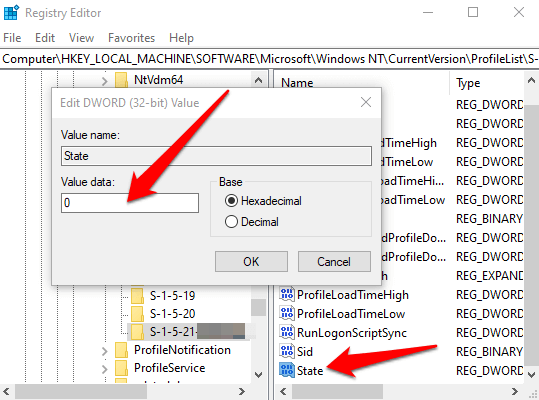
- Sekiranya kunci SID adalah disenaraikan dengan .Bak pada akhir, Klik kanan kekunci SID, pilih Namakan semula, dan menamakan semula kunci untuk membuang .Bak pada akhir nama kunci.
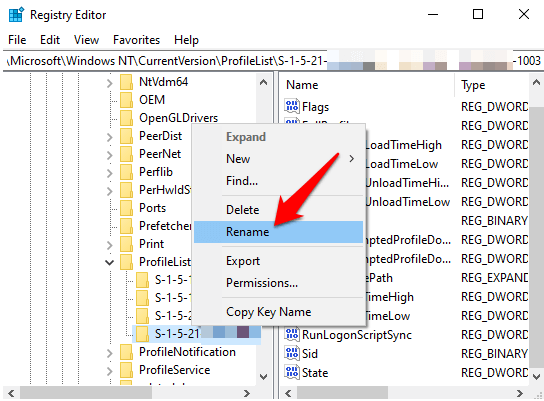
- Seterusnya, klik dua kali ProfileImagePath Nama nilai, masukkan jalur yang betul dari folder profil pengguna anda dan pilih okey.
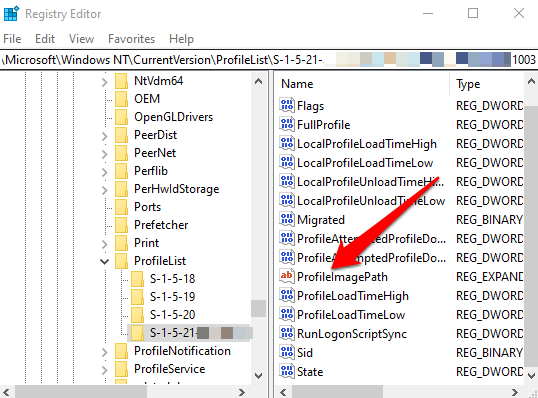
- Sahkan bahawa Negeri Data nilai dword ditetapkan ke 0 dan kemudian keluar dari editor pendaftaran.
- Sekiranya kunci SID adalah disenaraikan dengan dan tanpa .Bak, klik kanan dan Padam Kunci SID tanpa .Bak.
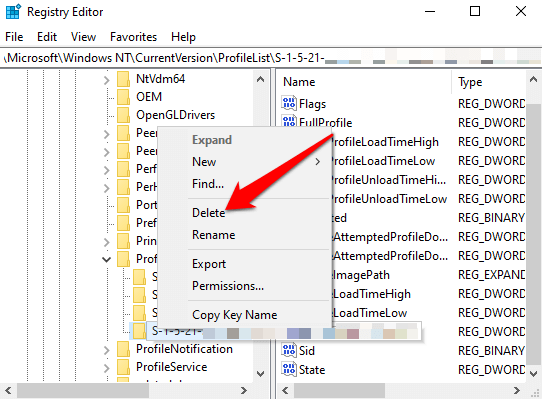
- Klik kanan kunci SID dengan .Bak pada akhir, pilih Namakan semula dan menamakan semula kekunci SID untuk dikeluarkan .Bak pada akhir.
- Klik dua kali ProfileImagePath Untuk mengubah suai nama nilainya, masukkan laluan yang betul dari folder profil pengguna dan pilih okey.
- Sahkan bahawa Negeri Nilai dword kunci SID adalah 0 Dan kemudian tutup Editor Pendaftaran.
- Mulakan semula PC anda dan masuk ke akaun yang mempunyai ralat profil sementara untuk memeriksa sama ada ia kini diperbaiki.
Buat akaun pengguna baru
Sekiranya anda tidak dapat memulihkan akaun profil pengguna anda menggunakan kaedah sebelumnya, cuba buat akaun profil baru untuk menggantikannya. Membuat profil pengguna baru tidak memadam profil pengguna lama yang rosak.
Untuk melakukan ini dan menyimpan nama akaun pengguna yang sama, kami akan masuk ke pendaftaran dan memadam profil untuk akaun pengguna yang rosak. Dengan cara itu, apabila kita reboot Windows, anda akan dapat log masuk ke akaun pengguna yang rosak dan membuat profil baru. Anda akan dapat menyalin fail dari folder profil yang lebih lama ke yang baru.
Catatan: Sebelum menggunakan langkah -langkah di bawah, buat titik pemulihan sistem, yang boleh anda gunakan untuk membatalkan sebarang kesilapan yang anda boleh buat dalam proses.
- Log masuk ke akaun pentadbir yang tidak terjejas oleh profil yang rosak dan kemudian buka arahan arahan.
- Masukkan arahan ini: WMIC USERACCOUNT GET DOMAIN, NAME, SID dan tekan Masukkan.

- Catat SID untuk nama akaun dengan profil yang rosak.
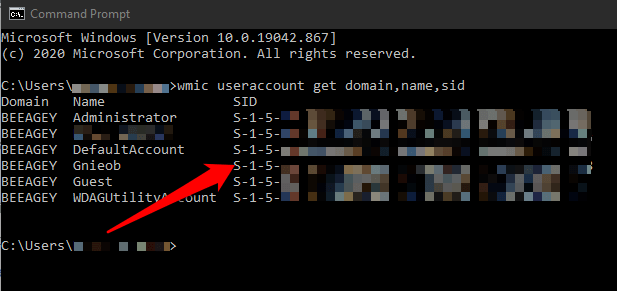
- Klik kanan Mula > Jalankan, Jenis regedit dan tekan Masukkan.
- Pergi ke Hkey_local_machine \ software \ microsoft \ windows nt \ currentversion \ profilelist \ kunci dan cari kunci SID yang anda tulis dari langkah sebelumnya.
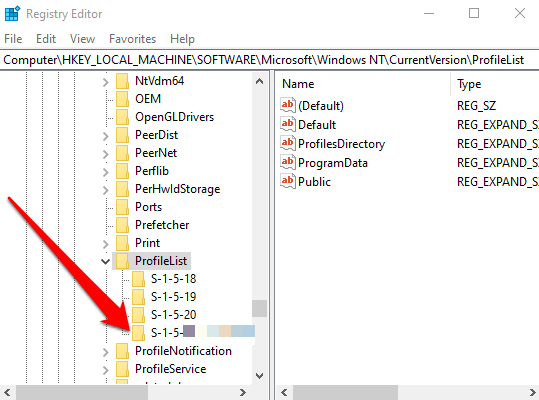
- Klik kanan dan Padam Sebarang contoh kunci SID yang anda tulis, dengan atau tanpa .Bak, satu demi satu.
Catatan: Jangan padamkan sebarang kekunci SID lain yang anda dapati di profilelist.
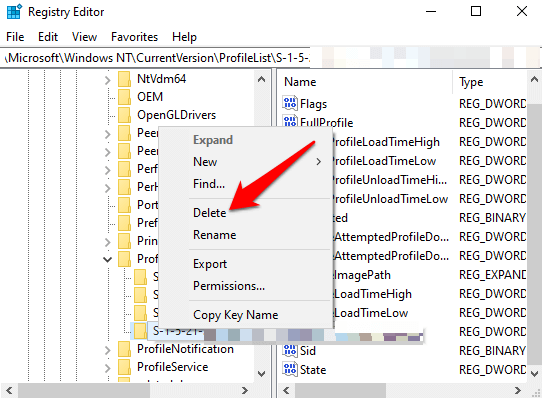
- Pilih Ya Dan kemudian tutup editor arahan dan pendaftaran arahan.
- Seterusnya, masuk ke akaun dengan profil yang rosak dan kemudian buat profil lalai baru untuknya. Hidupkan atau matikan tetapan privasi dan kemudian pilih Menerima.
Anda kini boleh menyalin dan menampal sebarang fail yang anda mahukan dari folder profil lama anda ke dalam folder profil baru anda. Pastikan anda menyalin setiap folder secara individu untuk mengelakkan membawa fail sistem tersembunyi atau bermasalah ke profil pengguna baru.
Tampalkan fail ke akaun baru, masuk dari akaun lama dan masuk ke akaun baru anda. Semua fail yang anda pindahkan akan berada di akaun baru.
Pulihkan profil pengguna biasa anda
Sekarang anda telah memulihkan akaun anda atau membuat yang baru sama sekali, anda boleh menyesuaikannya dengan keinginan anda dengan semua keutamaan yang anda miliki sebelum profil itu rosak.
Lihat panduan lengkap kami untuk menyesuaikan Windows 10 dan cara menyesuaikan menu Mula Windows 10 anda.
Syukurlah, rasuah profil tidak mengakibatkan banyak kehilangan data, tetapi anda harus menyandarkan fail anda secara berkala untuk selamat.
- « Cara memformat pemacu atau cakera untuk keserasian maksimum
- Cara Memperbaiki Perkakasan Rosak Halaman BSOD »

