Cara Memperbaiki Kesalahan 0xc00d36cb di Windows 10/11
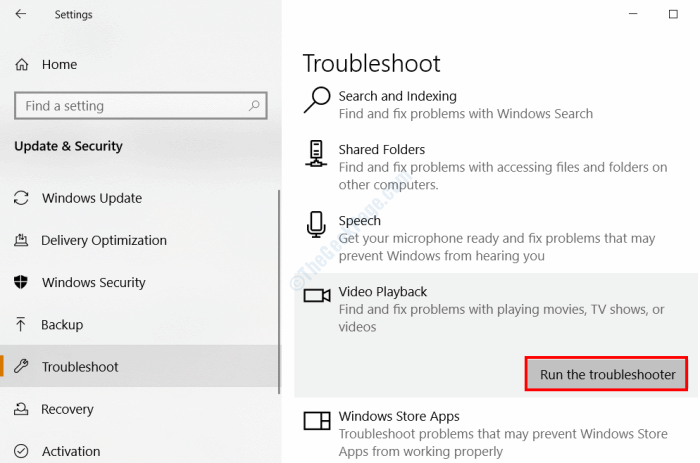
- 4806
- 1404
- Dave Kreiger V
Di sini, kita bercakap tentang salah satu kesilapan yang paling biasa di Windows 10, 0xc00d36cb ralat. Kesalahan ini biasanya berkaitan dengan fail media, terutamanya .Mkv Format fail video. Seperti yang dilaporkan oleh banyak pengguna, ralat 0xc00d36cb muncul sama ada semasa memainkan fail video format MKV, atau semasa cuba menukar butiran Mp3 atau Mp4 fail, seperti menukar nama fail.
Terdapat beberapa sebab mengapa anda mungkin menghadapi masalah ini di Windows 10 PC anda. Sebab yang paling biasa adalah:
- Gangguan dalam sistem Windows
- Komponen kedai tingkap rasuah
- Kebenaran fail yang salah
- Isu dengan profil pengguna
- Penyelesaian
- Fail media korup
Di bawah, kami melihat beberapa cara untuk menyelesaikan masalah ini:
Isi kandungan
- Penyelesaian 1: Gunakan pemain media VLC
- Penyelesaian 2: Tetapkan semula filem & aplikasi TV
- Penyelesaian 3: Tetapkan semula Windows Store menggunakan aplikasi Tetapan
- Penyelesaian 4: Jalankan Penyelesaian Masalah Main balik video
- Penyelesaian 5: Tetapkan semula cache kedai Windows
- Penyelesaian 6: Ubah suai kebenaran fail
- Penyelesaian 5: Buat Profil Pengguna Baru di Windows
Penyelesaian 1: Gunakan pemain media VLC
Ini lebih daripada penyelesaian dan bukannya menjadi penyelesaian. Anda boleh pergi dengan penyelesaian ini jika anda tidak dapat bermain hanya satu atau beberapa fail video di PC anda, tetapi tidak dapat.
Mungkin ada fail video yang anda cuba mainkan adalah korup atau pemain video anda tidak menyokong format fail. Dalam hal ini, cuba bermain di VLC Media Player. Pemain media terkenal ini boleh memainkan banyak format video. Ia juga mampu memainkan fail video yang rosak pada masa -masa.
Penyelesaian 2: Tetapkan semula filem & aplikasi TV
1 - Cari Filem & TV di kotak carian.
2 - Klik kanan dan klik pada Tetapan aplikasi
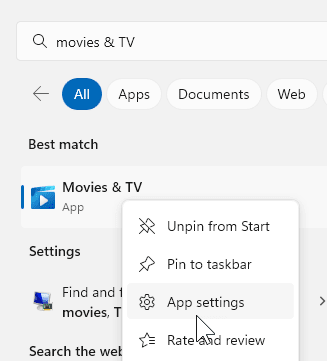
3 - Klik Tetapkan semula untuk menetapkan semula aplikasi ini
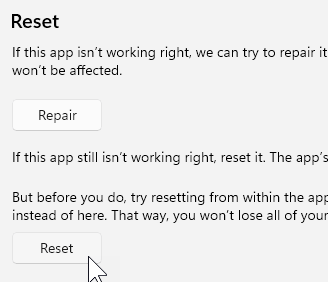
Cuba lagi
Penyelesaian 3: Tetapkan semula Windows Store menggunakan aplikasi Tetapan
Cara alternatif untuk anda menetapkan semula Windows Store adalah melalui aplikasi Tetapan Windows. Berikut adalah langkah -langkah untuk diikuti:
Langkah 1: Buka Tetapan aplikasi dengan menekan Menang + i Kekunci secara serentak. Dari menu Tetapan, pilih Aplikasi pilihan.
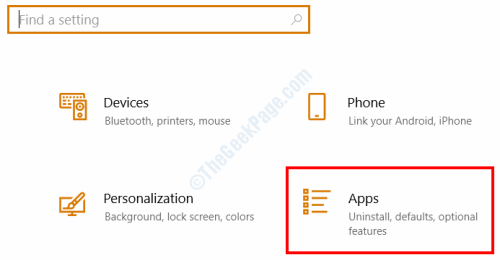
Langkah 2: Dalam tetingkap Apps, pilih Apl & Ciri pilihan dari panel kiri. Sekarang, di anak tetingkap yang betul, taipkan, kedai di kotak carian. Dari hasil carian, pilih Kedai Microsoft pilihan untuk mengembangkan pilihannya. Dari pilihan, klik dihidupkan Pilihan lanjutan.
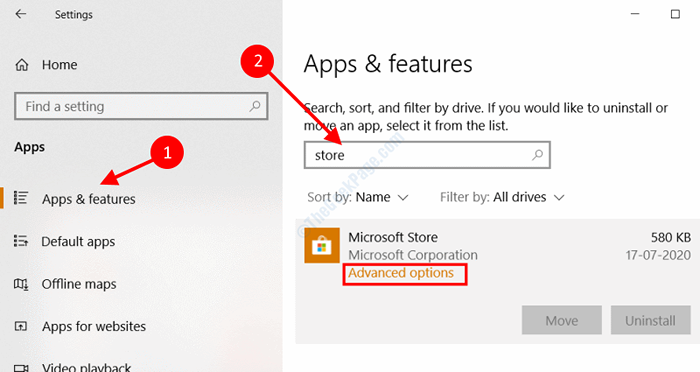
Langkah 3: Dari pilihan baru yang muncul di skrin, skrin ke bawah dan cari Tetapkan semula pilihan. Klik pada Tetapkan semula butang, kemudian sahkan tindakan anda untuk memulakan proses tetapan semula.
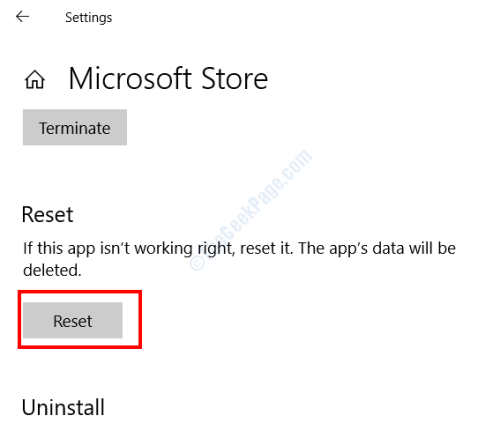
Setelah Microsoft Store Reset selesai, tutup aplikasi Tetapan, kemudian mulakan semula PC anda. Selepas memulakan semula, periksa sama ada anda masih mendapat ralat 0xc00d36cb semasa memainkan fail video.
Penyelesaian 4: Jalankan Penyelesaian Masalah Main balik video
Sekiranya isu itu tidak ditetapkan oleh penyelesaian di atas, ikuti penyelesaian ini. Sub-alat alat penyelesaian masalah Windows, penyelesai masalah main balik video mencari masalah di Windows yang mungkin menyebabkan kesilapan dan membetulkannya. Berikut adalah langkah -langkah untuk diikuti:
Langkah 1: Tekan Menang + i butang di papan kekunci anda bersama. Ini akan membuka Tetapan aplikasi di PC anda. Di sana, klik pada Kemas kini & Keselamatan pilihan.
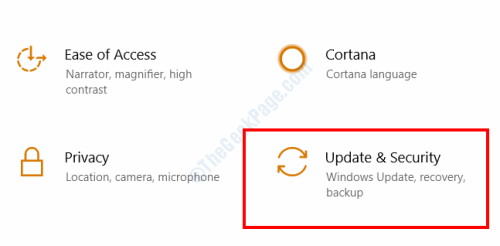
Langkah 2: Tetingkap baru akan muncul. Di sini, dari anak tetingkap kiri, pilih Menyelesaikan masalah pilihan. Sekarang, di panel kanan, tatal ke bawah dan pilih Main balik video pilihan, kemudian klik pada Jalankan penyelesai masalah butang.
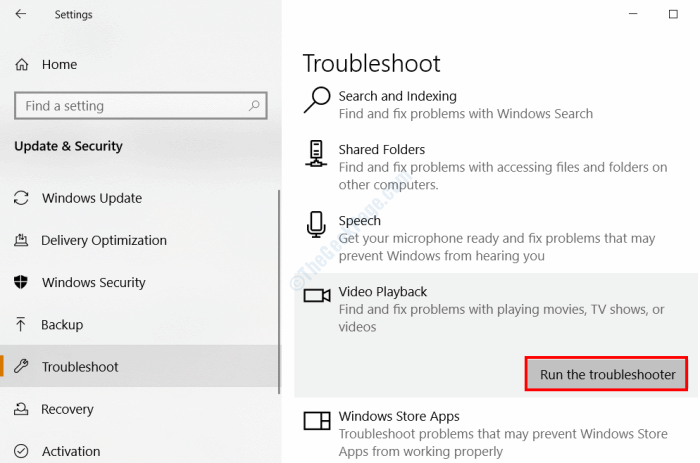
Sekali lagi, tetingkap baru akan dibuka. Ikuti arahan di skrin di sini untuk menjalankan penyelesaian masalah. Sekiranya ada masalah yang akan dijumpai, penyelesai masalah akan memohon pembetulan secara automatik.
Adakah penyelesaian ini menetapkan ralat 0xc00d36cb pada PC anda? Ikuti penyelesaian seterusnya jika tidak.
Penyelesaian 5: Tetapkan semula cache kedai Windows
Setiap kali anda memainkan fail media di PC Windows 10 anda, main balik dialihkan melalui komponen Windows Store. Oleh itu, apa -apa jenis masalah atau rasuah fail di Windows Store boleh membawa kepada isu -isu seperti ralat 0xc00d36cb.
Ia telah dilaporkan oleh pengguna yang menetapkan semula cache kedai Windows menetapkan masalah.
Sekarang, terdapat dua cara untuk membuat tetingkap Cache Store Window: a) melalui command prompt b) melalui aplikasi tetapan Windows.
Tetapkan semula cache kedai Windows menggunakan command prompt
Langkah 1: Buka dia Jalankan kotak dialog dengan menekan Menang + r Kekunci bersama di papan kekunci anda. Di sana, jenis cmd dan tekan Masukkan kunci.
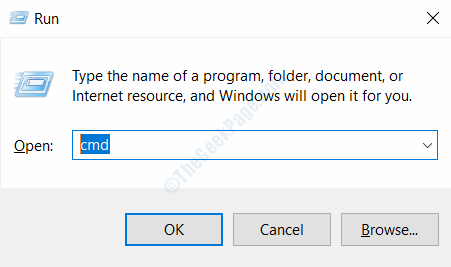
Langkah 2: Dalam skrin prompt arahan, taipkan arahan berikut, kemudian tekan Masukkan butang:
wsreset.exe
Biarkan arahan berjalan. Apabila selesai, tutup tetingkap arahan arahan dan mulakan semula PC anda. Selepas memulakan semula, lihat apakah masalah itu diperbaiki.
Penyelesaian 6: Ubah suai kebenaran fail
Anda boleh menggunakan kaedah khusus ini sekiranya anda cuba mengubah suai butiran yang berkaitan dengan fail MP3 atau MP4 tertentu di PC anda, tetapi mendapat ralat 0xc00d36cb. Mungkin kebenaran fail media tidak ditetapkan untuk semua orang, oleh itu anda mendapat ralat.
Berikut adalah langkah -langkah untuk diikuti untuk menukar kebenaran fail:
Langkah 1: Dalam penjelajah fail, cari fail yang anda mendapat ralat. Klik kanan pada fail, kemudian pilih Sifat pilihan dari Menu konteks.
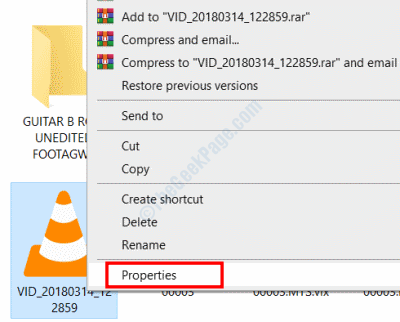
Langkah 2: Di tetingkap Properties yang dibuka, pergi ke Keselamatan tab. Di sana, klik pada Lanjutan butang untuk membuka Pilihan Menu Lanjutan.
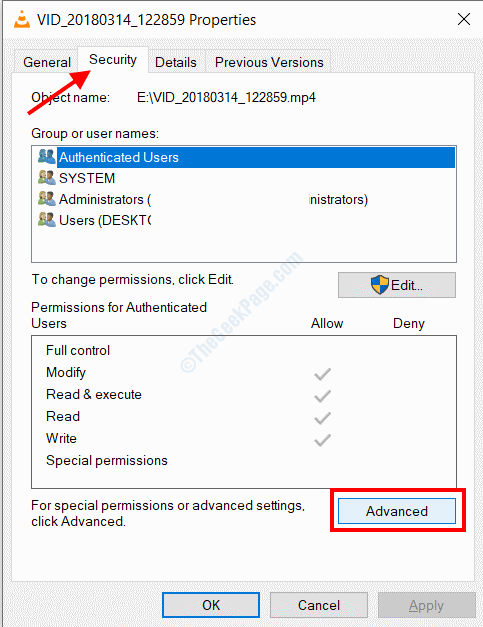
Langkah 3: The Tetapan Keselamatan Lanjutan tetingkap akan dibuka. Di sini, di bawah Pemilik bahagian di bahagian atas tetingkap, klik pada Ubah pilihan.
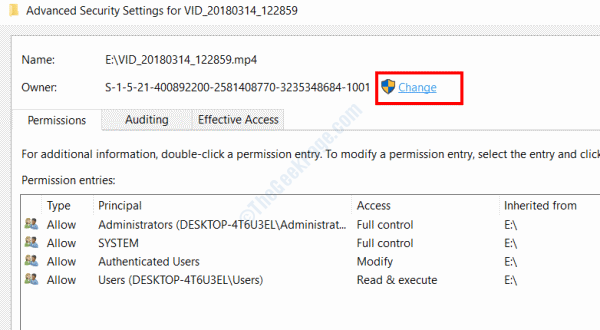
Langkah 4: Tetingkap lain akan dibuka dengan namanya Pilih pengguna atau kumpulan. Di sini, di bawah Masukkan nama objek untuk dipilih seksyen, jenis Semua orang, kemudian klik pada Periksa nama butang. Setelah selesai, klik pada Okey butang. Tetingkap semasa akan ditutup. Klik Okey sekali lagi pada Tetapan Keselamatan Lanjutan tetingkap.
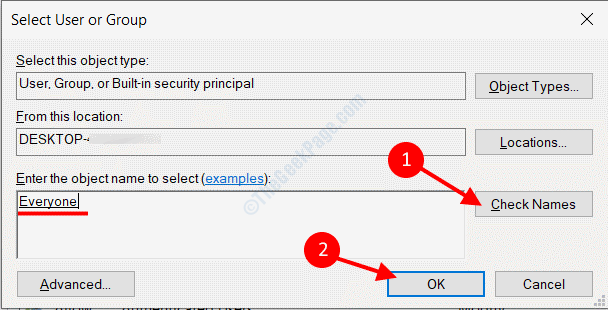
Apabila selesai, cuba buat perubahan pada fail yang menunjukkan ralat. Sekiranya penyelesaian ini berfungsi, teruskan dan gunakan penyelesaian yang sama pada fail lain juga yang mengembalikan kesilapan yang sama.
Sekiranya ralat terus menyerang anda, ikuti penyelesaian akhir yang akan membantu anda menyelesaikan masalah.
Penyelesaian 5: Buat Profil Pengguna Baru di Windows
Sebagai resort terakhir untuk menghilangkan ralat 0xc00d36cb di Windows 10, anda boleh membuat akaun pengguna Windows baru. Sekarang, terpulang kepada anda jika anda ingin menggunakan profil pengguna baru hanya untuk membuka / membuat perubahan pada fail, atau menggunakannya sebagai akaun utama anda.
Langkah 1: Tekan Menang + i butang di papan kekunci anda bersama -sama untuk membuka Tetapan aplikasi. Di sana, klik pada Akaun pilihan.
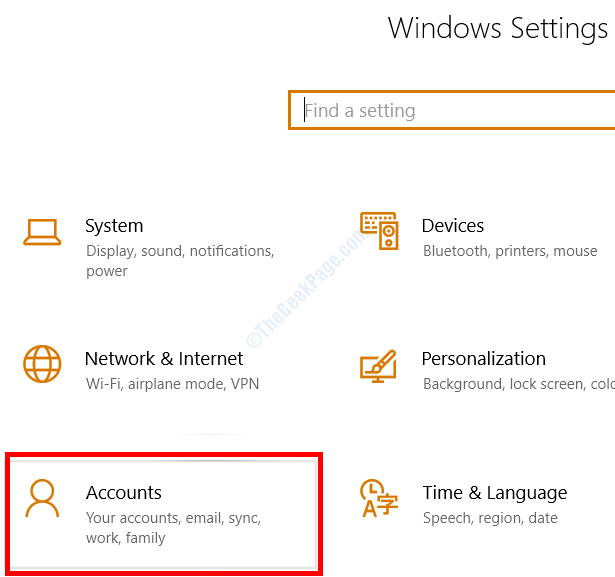
Langkah 2: Apabila tetingkap Tetapan Akaun dibuka, pergi ke panel kiri dan pilih Keluarga & pengguna lain pilihan. Sekarang, pergi ke anak tetingkap yang betul dan klik pada Tambahkan orang lain ke PC ini.
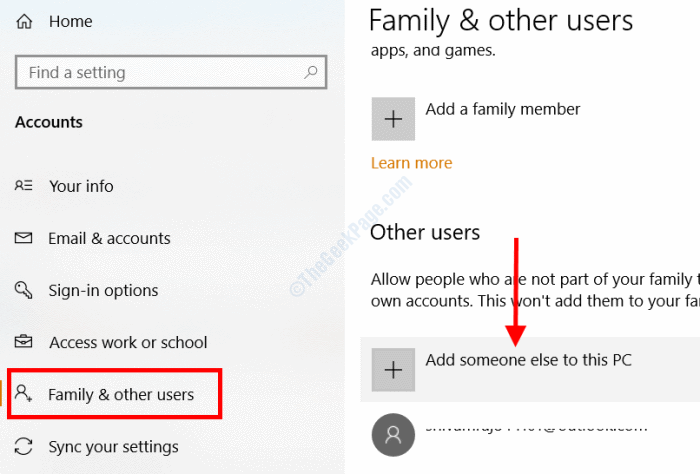
Langkah 3: Tetingkap baru akan dibuka sekarang. Di sini, klik pada Saya tidak mempunyai maklumat log masuk orang ini teks.
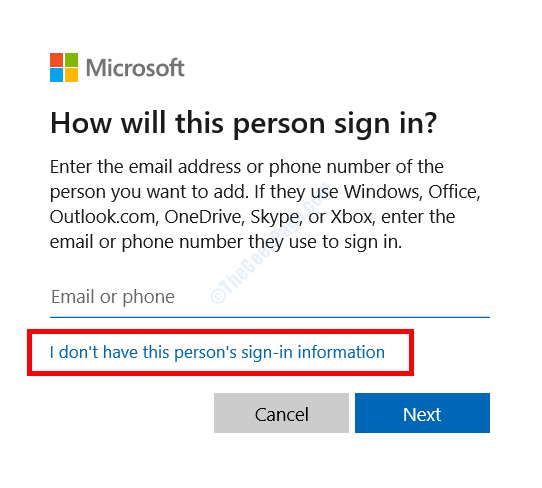
Langkah 4: Dari skrin seterusnya, klik pada Tambahkan pengguna tanpa akaun Microsoft pilihan.
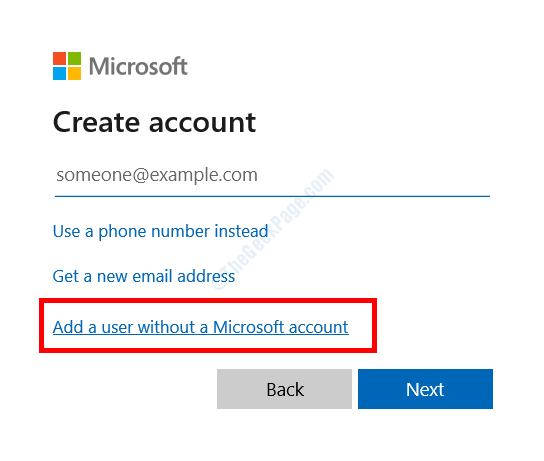
Langkah 5: Sekarang, anda akan mendapat pilihan untuk memasukkan nama pengguna dan kata laluan baru untuk pengguna. Masukkan butiran di bahagian masing -masing, kemudian klik pada Seterusnya butang.
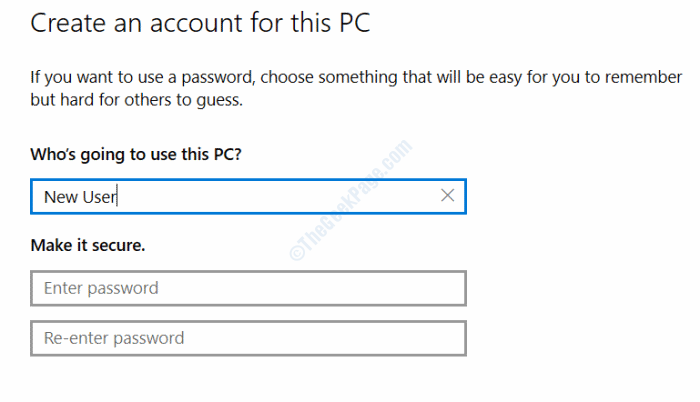
Ini akan membuat pengguna baru di PC Windows anda. Tutup semua aplikasi dan tingkap di PC anda, kemudian log keluar dari profil pengguna semasa anda. Sekarang, log masuk menggunakan nama pengguna yang baru dibuat dan kata laluannya.
Dengan cara ini, anda akan dapat menyingkirkan ralat 0xc00d36cb.
- « Cara menukar pengguna lalai pada permulaan di Windows 10/11
- Buat pintasan papan kekunci untuk alat snipping untuk membukanya dengan hotkey »

