Buat pintasan papan kekunci untuk alat snipping untuk membukanya dengan hotkey
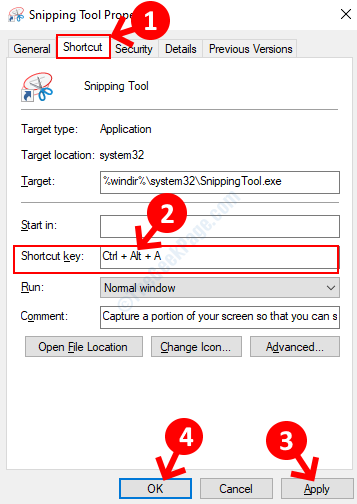
- 3109
- 440
- Don Will
Dalam versi Windows terdahulu, menangkap grafik dan teks pada sistem yang dimaksudkan, menekan butang skrin cetak untuk mengambil tangkapan skrin tetingkap lengkap, bahagian separa skrin atau keseluruhan skrin. Anda kemudian perlu membuka aplikasi cat dan tampal tangkapan skrin (ctrl +v), untuk mengedit lebih lanjut.
Ini adalah proses yang rumit dan menjimatkan masa, pengguna akan mencari dan memasang perisian penyuntingan pihak ke -3. Oleh itu, untuk mengelakkan prosedur yang panjang ini, Microsoft memperkenalkan aplikasi alat snipping untuk Windows Vista dan versi di atas. Alat ini membolehkan anda menangkap imej dan teks dengan mudah dan kemudian membolehkan anda menyimpannya dalam format pilihan anda.
Walaupun alat snipping memang alat penangkapan imej yang berguna untuk sistem berasaskan Windows, anda berharap ia mempunyai pintasan papan kekunci untuk membuat sesuatu lebih cepat. Malangnya, Windows belum menawarkan pintasan papan kekunci untuk alat snipping. Tetapi, ada cara untuk menjalankan alat alat snipping menggunakan pintasan papan kekunci di Windows 10. Mari kita lihat bagaimana.
Penyelesaian: Melalui sifat alat snipping
Langkah 1: Pergi ke Mula butang di sebelah kiri bawah yang melampau dari desktop Windows 10 anda Alat snipping Dalam bidang carian.
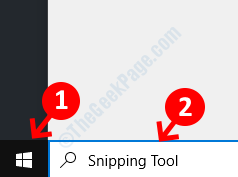
Langkah 2: Sekarang, klik kanan atas hasilnya dan pilih Buka lokasi fail dari menu klik kanan.
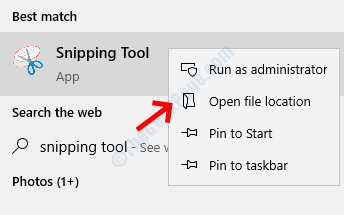
Langkah 3: Di tetingkap lokasi fail, cari Alat snipping dan klik kanan di atasnya. Pilih Sifat dari menu konteks.
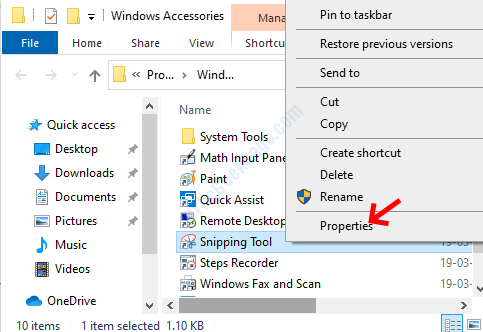
Langkah 4: Di dalam Sifat alat snipping kotak dialog, pergi ke Pintasan tab. Sekarang, navigasi ke Kunci pintasan medan dan tetapkan pintasan untuk Alat snipping.
Contohnya, buat pintasan seperti Ctrl + alt + a atau sesuatu yang serupa. Tekan Memohon Dan kemudian okey Untuk menyelamatkan perubahan dan keluar.
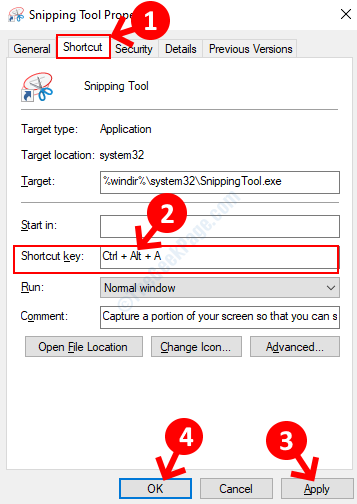
Itu sahaja. Anda telah berjaya mencipta kunci pintasan untuk Alat snipping. Tidak ada lagi yang anda perlukan untuk pergi ke butang Mula untuk menavigasi ke alat.
*Catatan: Sebagai alternatif, anda juga boleh pin Alat snipping kepada Bar tugas dan kemudian gunakan Tingkap kunci dan kunci berangka bersama untuk memulakan aplikasinya. Sebagai contoh, jika ia disematkan ke kiri bar tugas yang melampau, iaitu, di sebelah butang mula, tekan Menang + 1 Untuk memulakan alat.
- « Cara Memperbaiki Kesalahan 0xc00d36cb di Windows 10/11
- Cara Mengaktifkan Pengimbasan Pemacu Rangkaian di Windows 10 melalui Pendaftaran »

