Cara Memperbaiki 'Pelaksanaan Pelayan Gagal' Ralat dalam Windows Media Player
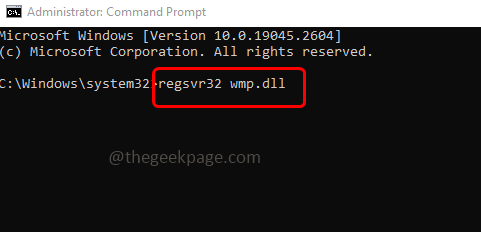
- 3084
- 524
- Dana Hammes
Windows Media Player digunakan untuk memainkan fail audio dan video. Tetapi kadang -kadang apabila anda cuba membuka fail mp3 atau mp4 menggunakan pemain media windows, ia memberikan ralat yang mengatakan pelaksanaan pelayan gagal. Oleh kerana itu, anda tidak dapat meneruskan lebih jauh. Bukankah ia menjengkelkan? Tetapi jangan risau masalah ini dapat diselesaikan. Dalam artikel ini, kami mempunyai beberapa penyelesaian yang anda boleh cuba dan menyingkirkan kesilapan. Mari kita mulakan!
Langkah -langkah untuk Mengambil Fail Player Windows Media
Sebelum menggunakan sebarang penyelesaian, adalah amalan yang baik untuk mengambil sandaran fail atau folder yang berkaitan. Sekarang mari kita lihat bagaimana untuk mengambil sandaran fail pemain media windows
Catatan: Adalah pilihan untuk mengambil sandaran, jika anda memerlukan semua senarai main yang anda ada dan fail konfigurasi kemudian ikuti langkah -langkah di bawah lain, anda boleh melangkauinya dan melompat ke kaedah penyelesaian di bawah.
Langkah 1 - Buka Fail Explorer (Windows Explorer) menggunakan Windows + e Kekunci bersama
Langkah 2 - Menavigasi ke jalan berikut
C: \ Users \%Nama Pengguna%\ AppData \ Local \ Microsoft \ Media Player
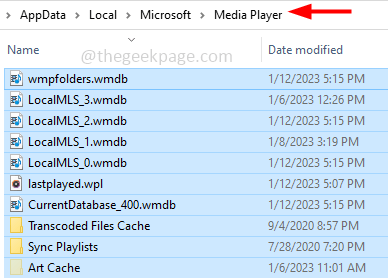
Langkah 3 - Pilih semua fail dari folder pemain media (Ctrl + a) dan kemudian menyalinnya menggunakan Ctrl + c Kunci. Sekarang Buat folder baru di desktop atau lokasi pilihan anda di komputer kemudian tampalkannya (Ctrl + V)
Langkah untuk memulihkan fail sandaran pemain Windows Media
Sekiranya anda telah menyandarkan senarai main dan fail konfigurasi lain dan ingin memulihkannya maka ikuti langkah -langkah di bawah
Langkah 1 - Buka yang baru dicipta folder di mana anda telah menyimpan semua fail. Pilih semua fail yang digunakan Ctrl + a kunci dan kemudian menyalinnya menggunakan Ctrl + c Kunci
Langkah 2 - Sekarang navigasi ke laluan berikut dan tampal fail yang disalin (Ctrl + V) di folder pemain media (di bawah jalan)
C: \ Users \%Nama Pengguna%\ AppData \ Local \ Microsoft \ Media Player
Isi kandungan
- Kaedah 1 - Nyahpasang dan pasang semula Windows Media Player
- Kaedah 2 - Jalankan Penyelesaian Masalah Pemain Media Windows
- Kaedah 3 - Padam fail perpustakaan Windows Media Player
- Kaedah 4 - Mendaftar semula Komponen Pemain Media Windows
- Kaedah 5 - Jalankan arahan SFC dan DISM
- Kaedah 6 - Lakukan boot bersih pada sistem anda
Kaedah 1 - Nyahpasang dan pasang semula Windows Media Player
Nyahpasang pemain Media Windows
Langkah 1 - Buka Prompt Run menggunakan Windows + R Kekunci bersama
Langkah 2 - Jenis opsyenalfeatures dalam lari dan memukul masukkan. Ini akan membuka ciri Windows
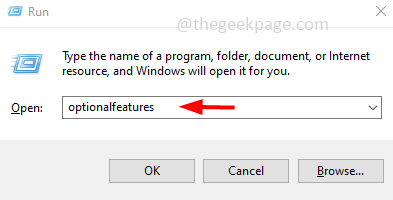
Langkah 3 - Tatal ke bawah dan cari Ciri -ciri Media kemudian Nyahtanda dengan mengklik kotak semak di sebelahnya (tanda tanda tidak boleh hadir)
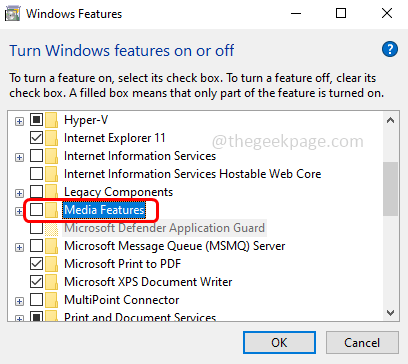
Langkah 4 - Untuk menyimpan perubahan klik pada okey. Proses pemetaan akan bermula dan sekali selesai ia akan menunjukkan mesej 'Windows menyelesaikan perubahan yang diminta'
Langkah 5 - Tutup tingkap dan mula semula komputer
Pasang semula pemain media windows
Langkah 1 - Buka Prompt Run menggunakan Windows + R Kekunci bersama
Langkah 2 - Jenis opsyenalfeatures dalam lari dan memukul masukkan. Ini akan membuka ciri Windows
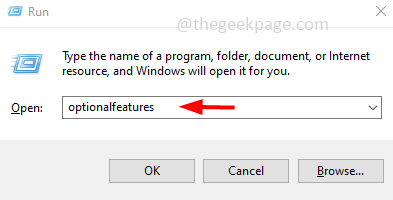
Langkah 3 - Tatal ke bawah dan cari Ciri -ciri Media kemudian periksa dengan mengklik pada kotak semak di sebelahnya (tanda tanda harus hadir)
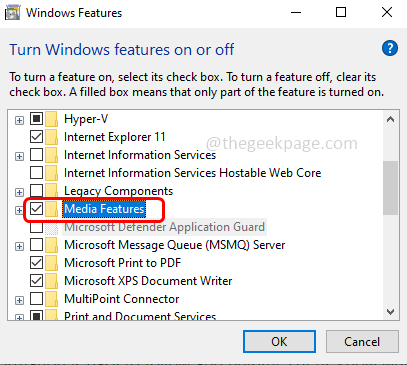
Langkah 4 - Untuk menyimpan perubahan klik pada okey. Proses pemasangan akan dimulakan dan apabila selesai mesej akan dipaparkan dengan mengatakan 'Windows menyelesaikan perubahan yang diminta'
Langkah 5 - Tutup tingkap dan mula semula komputer. Sekarang periksa sama ada masalah diselesaikan.
Kaedah 2 - Jalankan Penyelesaian Masalah Pemain Media Windows
Langkah 1 - Buka Prompt Run menggunakan Windows + R Kekunci bersama
Langkah 2 - Jenis msdt.exe -id WindowsMediaPlayerConfigurationDiagnostic dalam lari dan memukul masukkan
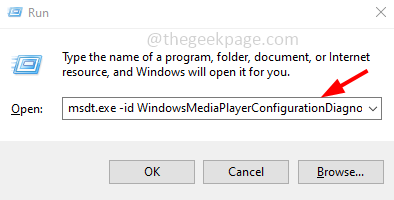
Langkah 3 - Klik pada Seterusnya butang untuk menjalankan penyelesaian masalah
Langkah 4 - Klik pada Sapukan pembetulan ini Pilihan untuk menetapkan semula Windows Media Player ke tetapan lalai. Setelah selesai memeriksa jika masalah diselesaikan.
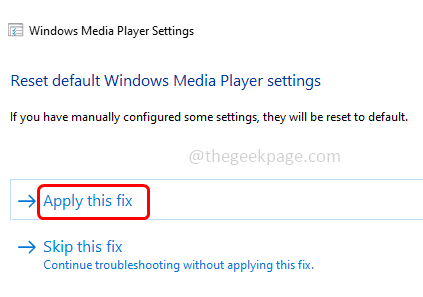
Kaedah 3 - Padam fail perpustakaan Windows Media Player
Langkah 1 - Buka Prompt Run menggunakan Windows + R Kekunci bersama
Langkah 2 - Jenis perkhidmatan.MSC dalam lari cepat dan tekan masuk. Ini akan membuka perkhidmatan Windows
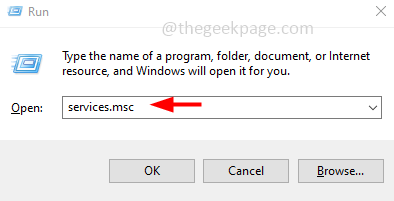
Langkah 3 - Tatal ke bawah dan cari Perkhidmatan Perkongsian Rangkaian Windows Media Player. Klik kanan di atasnya dan klik pada Berhenti
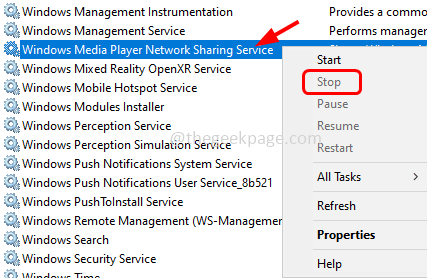
Langkah 4 - Sekarang buka Fail Explorer (Windows Explorer) menggunakan Windows + e Kekunci bersama
Langkah 5 - Menavigasi ke jalan berikut atau salinan dan tampal Laluan berikut di bar alamat explorer fail dan memukul masukkan
C: \ Users \%Nama Pengguna%\ AppData \ Local \ Microsoft \ Media Player
Langkah 6 - Padam fail dengan sambungan .WMDB. Untuk memadamnya klik kanan pada fail tersebut dan kemudian dari senarai yang muncul klik pada padam
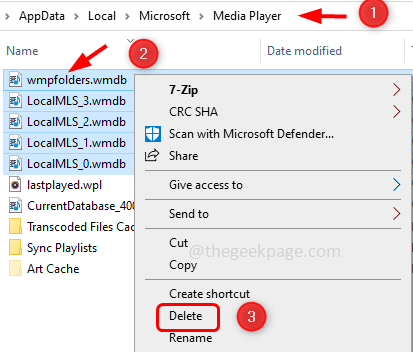
Langkah 7 - Sekarang mula semula komputer anda dan buka pemain media windows dan periksa sama ada tidak ada masalah.
Kaedah 4 - Mendaftar semula Komponen Pemain Media Windows
Langkah 1 - Buka arahan arahan sebagai pentadbir. Untuk melakukan ini, taipkan cmd di bar carian Windows kemudian tahan Ctrl + shift Kekunci dan memukul masukkan
Langkah 2 - Tetingkap Kawalan Akaun Pengguna akan dibuka. Klik pada Ya
Langkah 3 - Jenis regsvr32 jScript.dll dalam arahan arahan dan memukul masukkan. Tunggu sehingga pelaksanaan selesai
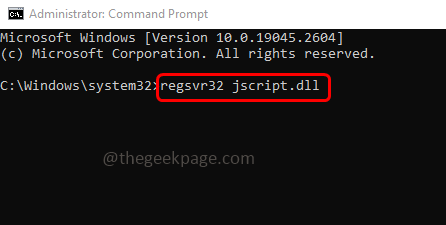
Langkah 4 - Sekarang lagi taip Regsvr32 vbscript.dll dalam arahan arahan dan memukul masukkan
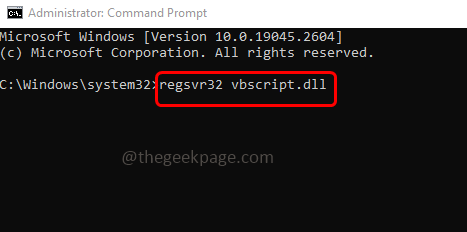
Langkah 5 - Juga taip RegSVR32 WMP.dll dalam arahan arahan dan memukul masukkan
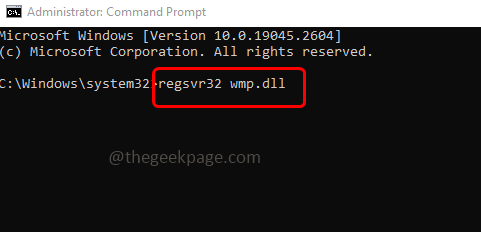
Langkah 6 - Tutup arahan arahan dan mula semula komputer kemudian periksa sama ada masalah diselesaikan.
Kaedah 5 - Jalankan arahan SFC dan DISM
Langkah 1 - Buka arahan prompt sebagai pentadbir. Untuk melakukan ini, taipkan cmd Dalam carian Windows kemudian tahan Ctrl + shift Kekunci bersama kemudian memukul masukkan
Langkah 2 - Tetingkap Kawalan Akaun Pengguna akan muncul. Klik pada Ya
Langkah 3 - Salinan dan tampal perintah berikut dalam arahan arahan dan memukul masukkan. Ia akan mengambil masa beberapa minit untuk menyelesaikan proses pelaksanaan menunggu
SFC /Scannow
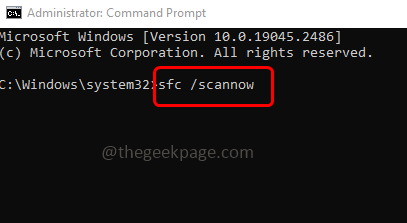
Langkah 4 - Setelah selesai salinan dan tampal perintah berikut dalam arahan arahan dan memukul masukkan. Jalankan mereka satu persatu
Dism.exe /online /cleanup-image /scanhealth
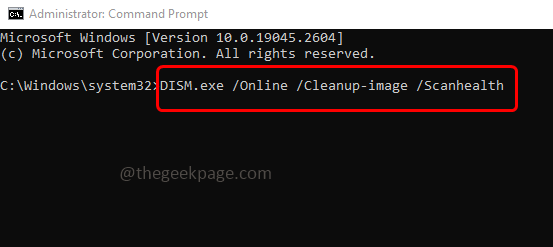
DISM /ONLINE /CLEANUP-IMAGE /RESTOREHEALT
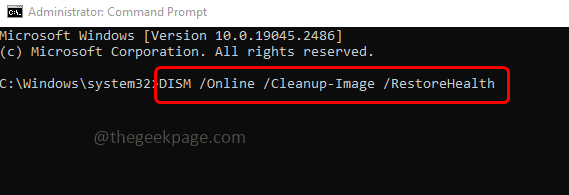
Langkah 5 - Apabila arahan di atas dilaksanakan dan berjaya diselesaikan kemudian mula semula sistem dan periksa sama ada masalahnya diselesaikan.
Kaedah 6 - Lakukan boot bersih pada sistem anda
Langkah 1 - Buka Prompt Run menggunakan Windows + R Kekunci bersama
Langkah 2 - Jenis msconfig dalam lari dan memukul masukkan. Ia akan membuka tetingkap konfigurasi sistem
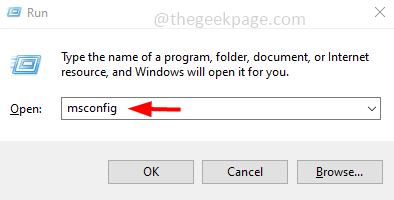
Langkah 3 - Pergi ke perkhidmatan tab
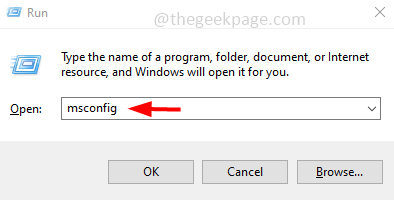
Langkah 4 - Semak Sembunyikan Semua Perkhidmatan Microsoft (tanda tanda harus hadir) dan kemudian klik Lumpuhkan semua butang
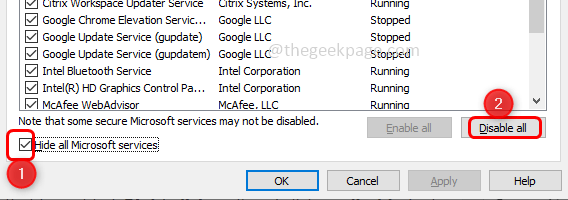
Langkah 5 - Untuk menyimpan perubahan klik pada memohon dan okey
Langkah 6 - Pergi ke memulakan tab
Langkah 7 - Klik pada Pengurus Tugas Terbuka pautan
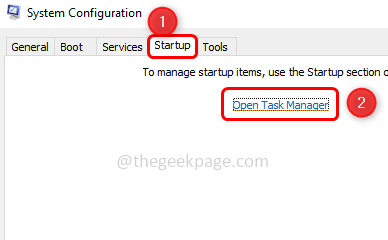
Langkah 8 - Dalam lajur Status, periksa status yang diaktifkan. Klik kanan di atasnya dan klik pada Lumpuhkan (Perhatikan item yang telah dilumpuhkan, anda mungkin memerlukannya kemudian)
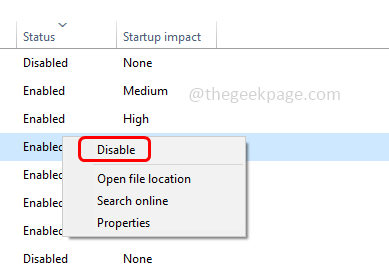
Langkah 9 - Tutup pengurus tugas dan mula semula komputer. Sekarang sistem anda berada dalam persekitaran boot bersih. Sekarang periksa sama ada masalah diselesaikan.
Itu sahaja! Saya harap maklumat yang disediakan di atas mudah diikuti dan membantu. Beritahu kami kaedah mana yang berfungsi untuk anda. Terima kasih dan selamat membaca!!
- « Cara menyelesaikan masalah terlalu panas di iPhone anda
- Pilih di mana untuk mendapatkan aplikasi yang hilang di Windows 11/10 »

