Pilih di mana untuk mendapatkan aplikasi yang hilang di Windows 11/10
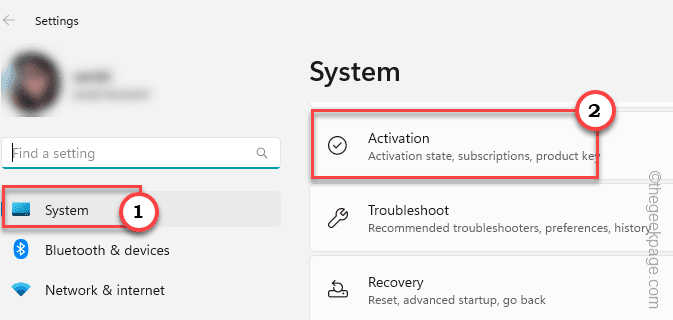
- 1264
- 276
- Noah Torp
Windows memberi pilihan kepada pengguna supaya mereka boleh memilih untuk mendapatkan aplikasi mereka dari 'Di mana sahaja'ke'Microsoft Store sahaja'. Tetapi, dalam beberapa kes, pengguna Windows telah melaporkan masalah di mana mereka tidak dapat mencari "Pilih di mana untuk mendapatkan aplikasi"Pilihan hilang dari halaman tetapan. Ini boleh menjadi keadaan mimpi buruk untuk anda, seolah -olah ditetapkan ke mod sahaja kedai, anda tidak boleh mengayunkan sebarang aplikasi dari mana sahaja! Jangan risau. Terdapat pembetulan pendaftaran yang boleh anda gunakan untuk menyelesaikan masalah.
Penyelesaian -
1. Mula semula sistem. Sekiranya ini adalah gangguan satu kali, segar mula semula harus memperbaikinya.
2. Anda memerlukan akaun pentadbir untuk perubahan ini. Oleh itu, pastikan anda menggunakannya.
Isi kandungan
- Betulkan 1 - Keluar dari mod S
- Betulkan 2 - Padam nilai AppInstallControl
- Betulkan 3 - Konfigurasikan Polisi Kawalan Pasang Aplikasi
- Betulkan 4 - Reset Store
- Betulkan 5 - Jalankan alat pemeriksa fail
Betulkan 1 - Keluar dari mod S
Sekiranya anda mempunyai mod Windows 11/10 S, anda tidak akan dapat memasang aplikasi kecuali kedai. Jadi, anda perlu menaik taraf ke edisi Windows Home, Pro, atau Enterprise.
Langkah 1 - Lancarkan Tetapan tetingkap. Anda boleh melakukannya dengan mudah menggunakan Menang Kunci dan juga I Kekunci bersama.
Langkah 2 - Di anak panah kiri, pergi ke "Sistem"Tetapan.
Langkah 3 - Di seberang skrin, anda dapat melihat "Pengaktifan"Menu. Sekarang, buka.
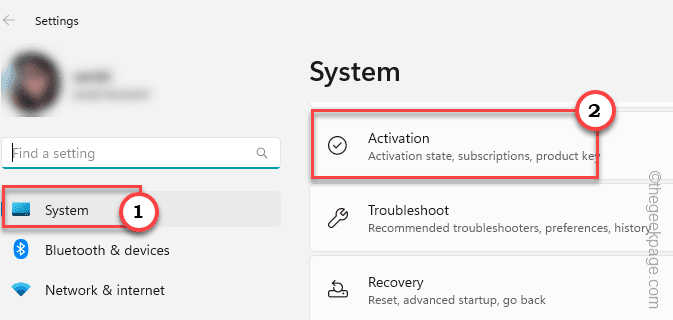
Langkah 4 - Cari suis ke bahagian Windows 11 Pro sebaik sahaja anda sampai di sana. Sekiranya anda menggunakan edisi rumah, anda akan mendapati pilihan untuk menggunakan edisi rumah Windows.
[Tetapi, jangan klik Naik taraf edisi Windows anda pilihan.]
Langkah 5 - Di halaman seterusnya, anda boleh mencari kedai Microsoft (Beralih dari mod s) dan klik pilihan "Dapatkan" di kedai.
Sebaik sahaja anda mengesahkan proses ini, anda boleh dengan mudah memadamkan aplikasi lain dari lokasi lain di kedai.
Oleh itu, buka tetapan dan periksa sama ada anda boleh mencari pilihan untuk mendapatkan pilihan aplikasi.
Betulkan 2 - Padam nilai AppInstallControl
Ini di mana untuk mendapatkan pilihan aplikasi boleh ditukar terus dari halaman pendaftaran Windows. Trik ini boleh digunakan pada mana -mana Windows 10, atau 11 komputer.
Langkah 1 - Anda boleh menemui nilai ini dalam pendaftaran sistem anda. Jadi, taip "regedit"Di bar carian.
Langkah 2 - Apabila anda dapat melihat "Editor Pendaftaran"Sekali lagi, klik untuk membukanya.
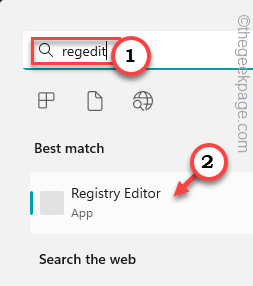 Editor Pendaftaran Regedit Min 1
Editor Pendaftaran Regedit Min 1 Amaran - Pembetulan pendaftaran kadang -kadang boleh merosakkan sistem anda dengan cara yang salah. Kesilapan tunggal dan mesin mungkin bata! Jadi, sebelum beralih ke penyelesaian utama, anda perlu membuat sandaran pendaftaran -
a. Di halaman editor pendaftaran, klik "Fail", Dan kemudian, ketuk"Eksport".
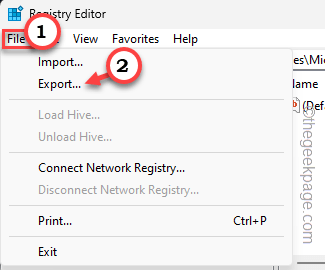
Namakan sandaran ini sesuatu yang anda suka dan simpan di tempat yang selamat.
Langkah 3 - Selepas membuat sandaran, pergi ke titik ini berikutan bahagian kiri editor pendaftaran -
Hkey_local_machine \ Software \ Policies \ Microsoft \ Windows Defender \ SmartScreen
Langkah 4 - Sekarang, jika anda melihat di sisi lain halaman, anda mungkin dapati kedua -dua nilai ini -
ConfigureAppInstallControl ConfigureAppInstallControlenabled
Langkah 5 - Pilih kedua -dua nilai ini bersama -sama dan klik "Padam"Kunci untuk mengeluarkan nilai dari editor pendaftaran.
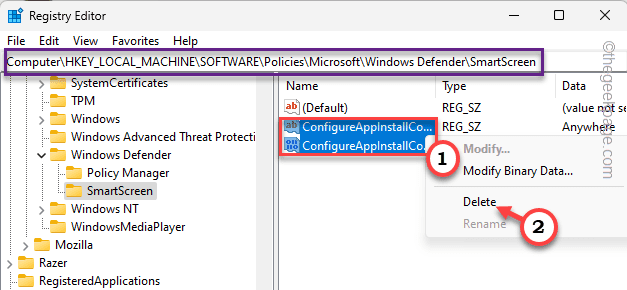
Langkah 6 - Sekarang, klik "Ya"Dalam mesej amaran untuk mengeluarkan sepenuhnya nilai.
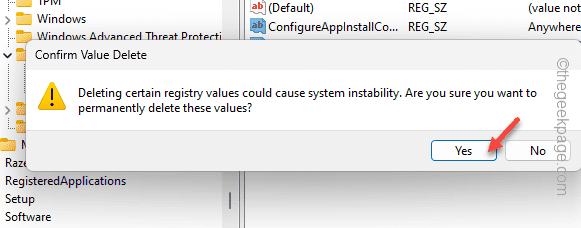
Keluar Editor Pendaftaran. Sekarang, jika anda pergi dan cuba cari pilih di mana untuk mendapatkan aplikasi, anda tidak akan menemuinya di halaman tetapan dengan segera.
Kamu perlu mula semula komputer anda. Mulakan semula sistem akan membawa kembali pilihan yang hilang sekali lagi di halaman tetapan.
Betulkan 3 - Konfigurasikan Polisi Kawalan Pasang Aplikasi
[ Bukan untuk Windows Home pengguna]
Terdapat dasar kumpulan yang dipanggil dasar pemasangan aplikasi yang boleh anda buat atau dibatalkan untuk mengawal pilihan untuk mendapatkan pilihan aplikasi dalam tetapan.
CATATAN - Pentadbir domain anda mungkin telah menguatkuasakan tetapan ini di komputer anda kerana dasar organisasi dan melindungi sistem. Oleh itu, sebelum anda membuat sebarang perubahan, kami meminta anda mendapatkan pengesahan dari hujungnya sebelum ini
Langkah 1 - Hanya gunakan Kekunci windows+s Kekunci bersama untuk menarik kotak carian. Di sana, anda menulis "Dasar Kumpulan".
Langkah 2 - Sekarang, ketik "Edit Dasar Kumpulan"Untuk membukanya.
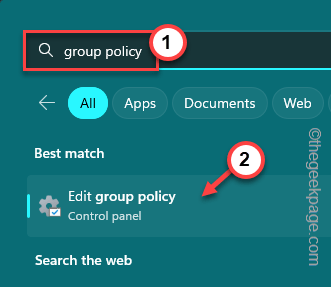 Edit Dasar Kumpulan Min
Edit Dasar Kumpulan Min Langkah 3 - Apabila anda sampai ke aplikasi itu, pergi ke tahap ini -
Konfigurasi Komputer> Templat Pentadbiran> Komponen Windows> Windows Defender SmartScreen> Explorer
Langkah 4 - Sebaik sahaja anda sampai ke tahap itu, anda akan melihat kedua -dua dasar tertentu ini -
Konfigurasikan Kawalan Pemasangan Apl Konfigurasi Windows Defender SmartScreen
Langkah 5 - Klik dua kali "Konfigurasikan kawalan pemasangan aplikasi"Dasar untuk mengemas kini.
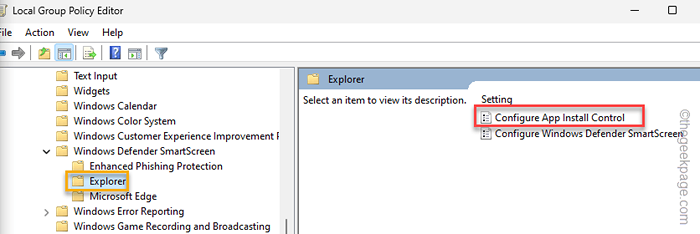
Langkah 6 - Dalam mengkonfigurasi halaman kawalan pemasangan aplikasi, tetapkannya ke "Tidak dikonfigurasikan"Tetapan.
Langkah 7 - Selepas ini, klik "Memohon"Dan"okey"Kedua -dua pilihan untuk membuatnya.
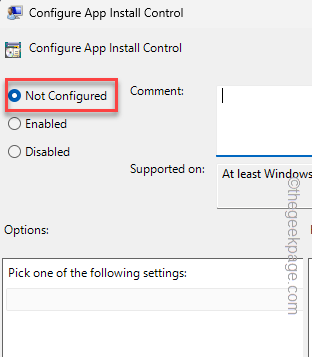
Dengan cara ini, polisi tidak akan digubal pada sistem anda. Kemudian, mula semula komputer anda.
Keluar dari halaman Kawalan Dasar. Selepas ini, Reboot mesin sekali. Dengan cara ini, setelah sistem dimulakan semula dan kembali dalam talian, anda akan dapati pilihan untuk mendapatkan pilihan aplikasi sekali lagi.
Betulkan 4 - Reset Store
Sekiranya semua pilihan lain gagal menyelesaikan masalah ini, anda boleh menetapkan semula kedai.
Langkah 1 - Hanya klik kanan Ikon Windows. Ini akan menarik menu konteks.
Langkah 2 - Di sana, pilih pilihan pertama "Aplikasi yang dipasang".
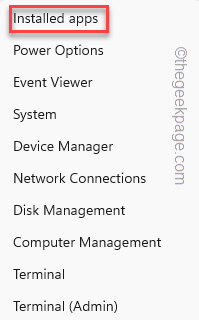
Langkah 3 - Gunakan tetikus anda untuk turun sehingga anda menjumpai "Kedai Microsoft".
Langkah 4 - Apa yang perlu anda lakukan seterusnya ialah mengklik ⁝ dan klik "Pilihan lanjutan".
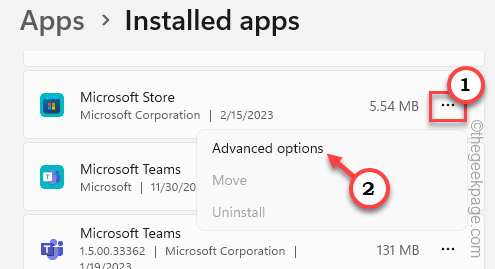
Langkah 5 - Langkah ini sangat penting. Tatal ke bawah sehingga anda dapati pilihan tetapan semula. Di sana, klik "Pembaikan"Untuk membaiki aplikasinya.
Apabila Windows telah membaikinya, anda akan melihat tanda kutu telah muncul.
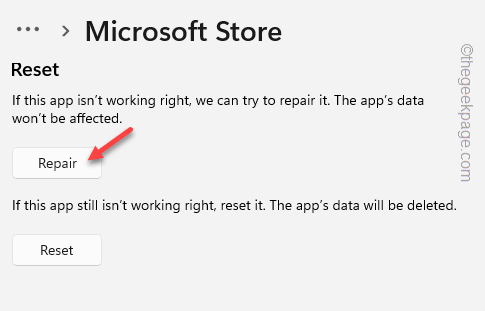
Pergi dan cuba mencari pilihan yang hilang di Pilih di mana untuk mendapatkan aplikasi pilihan sekali lagi.
Tidak dapat mencari pilihan yang hilang di Tetapan halaman? Jangan risau.
Langkah 6 - Sekali lagi, pergi ke Pilihan lanjutan halaman kedai.
Langkah 7 - Di sana, klik "Tetapkan semula"Pilihan sekali dan kemudian, klik"Tetapkan semula"Pilihan sekali lagi untuk menetapkan semula aplikasinya.
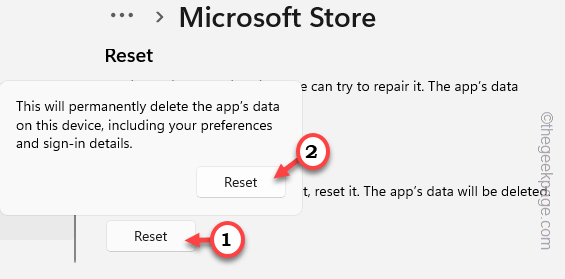
Kali ini, tutup segalanya dan lakukan sistem Reboot.
Anda akan mendapatkan kembali yang hilang memilih tempat untuk mendapatkan pilihan aplikasi lagi.
Ini sepatutnya menyelesaikan masalah anda.
Betulkan 5 - Jalankan alat pemeriksa fail
Anda boleh menjalankan alat pemeriksa fail ini untuk membetulkannya jika ia berlaku kerana beberapa fail sistem yang rosak.
Langkah 1 - Selepas memukul Kekunci Windows, Cari ini dari bar carian.
cmd
Langkah 2 - Kemudian, anda boleh klik kanan perlawanan terbaik "Arahan prompt", Dan ketuk"Jalankan sebagai pentadbir".
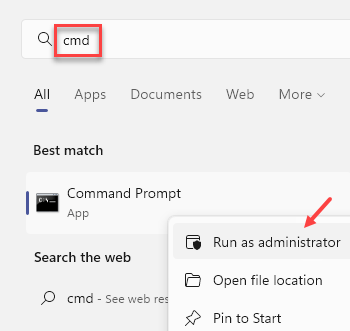
Langkah 3 - Untuk memulakan imbasan SFC, Salin tampal garis ini di terminal dan memukul Masukkan Kunci dari papan kekunci anda.
SFC /Scannow
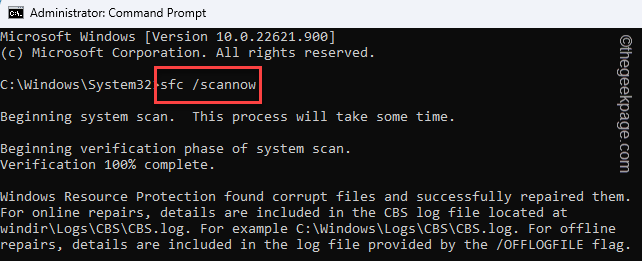 SFC Scannow Min
SFC Scannow Min Windows kini akan mencari fail yang rosak dan menggantinya. Semasa proses ini, jangan tutup terminal.
Tetapi, anda boleh meminimumkannya.
Langkah 4 - Setelah pemeriksaan SFC selesai, anda perlu menjalankan ujian ini.
Dism.exe /online /cleanup-image /restoreHealth
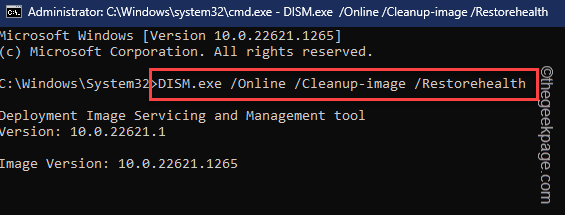
Setelah imbasan DISM selesai, tutup terminal.
Kemudian, mula semula komputer untuk langkah terakhir. Anda akan mendapati pilihan untuk mendapatkan aplikasi anda lagi di ruang yang ditetapkan.
- « Cara Memperbaiki 'Pelaksanaan Pelayan Gagal' Ralat dalam Windows Media Player
- Percubaan dibuat untuk mengakses soket dengan cara yang dilarang oleh ralat kebenaran aksesnya 10013 »

