Cara mencari pendua dalam baris dan sel di Helaian Google
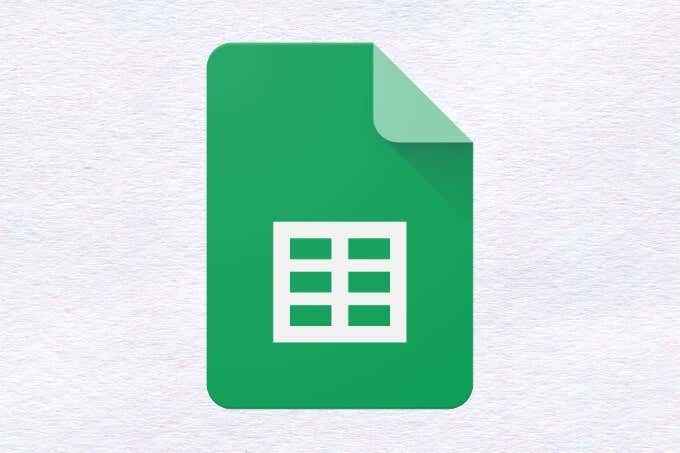
- 2456
- 512
- Clarence Powlowski
Helaian Google adalah salah satu produk yang paling berkuasa Google dan salah satu penyelesaian untuk hamparan dan pengurusan data di web. Walau bagaimanapun, keluar dari kotak, ia mempunyai titik lemah-satu yang akan kita bincangkan dalam artikel ini.
Nasib baik, Lembaran menyokong fungsi dan formula tersuai yang membantu membuat beberapa kekurangan ini. Sekiranya pengguna bijak dengan formula atau boleh melakukan sedikit skrip, lembaran boleh menjadi kuat kerana mereka membuatnya.
Isi kandungan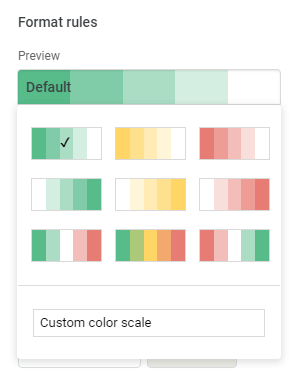
Di Helaian Google, pemformatan bersyarat membolehkan pengguna memohon pemformatan berdasarkan senarai panjang peraturan pratetap atau dengan memasukkan formula tersuai. Perubahan gaya pemformatan yang tersedia termasuk berani, huruf miring, garis bawah, strikethrough, warna teks, dan warna sel.
Di samping itu, pengguna boleh menggunakan skala warna, bukannya satu warna, dan menentukan nilai minimum dan maksimum, dan warna masing -masing, untuk skala warna automatik.
Cara menggunakan pemformatan bersyarat untuk mencari baris pendua di Helaian Google
Bagi sesiapa yang bekerja pada lembaran data yang panjang, penyertaan pendua boleh menjadi masalah yang kadang -kadang akan memecahkan aliran perkara. Pengguna mungkin tidak hanya mahu memadamkan data ini, yang mana lembarannya menyokong, dan sebaliknya menganalisis dan bekerjasama dengannya.
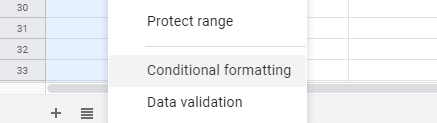
Menggunakan formula tersuai dengan pemformatan bersyarat, ini mungkin. Langkah pertama untuk mencapai matlamat ini adalah untuk menyerlahkan keseluruhan lajur yang perlu dicari untuk pendua dengan mengklik pada label lajur di atasnya.
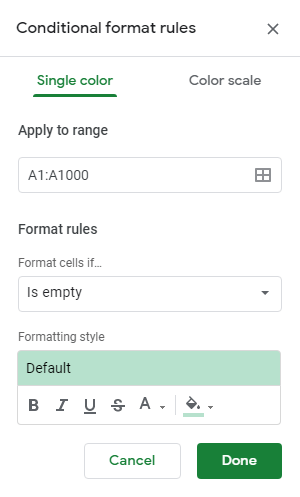
Setelah diserlahkan, klik kanan dan pilih Pemformatan bersyarat. Ini akan membawa panel di sebelah kanan tetingkap yang menunjukkan peraturan pemformatan bersyarat. Julat lajur yang dipilih akan dipraktikkan di Memohon kepada julat medan, supaya tidak perlu disentuh.
Seterusnya, anda mahu mengklik menu dropdown di bawahnya Peraturan format untuk mengubah keadaan ini menjadi Formula tersuai adalah. Medan teks akan muncul di bawah menu dropdown selepas ini selesai, dan formula berikut harus dimasukkan:
= countif (a: a, a1)> 1
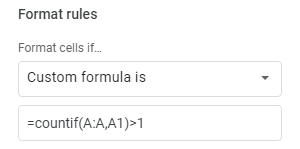
Walau bagaimanapun, ia perlu diubah suai untuk menggantikan semua contoh "A" dengan huruf lajur yang sedang dicari untuk pendua di Helaian Google, yang akan ditunjukkan di Memohon kepada julat medan.
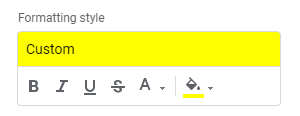
Langkah terakhir adalah untuk menetapkan pemformatan untuk memohon kepada semua sel dalam baris ini yang mengandungi data yang dijumpai lebih dari sekali. Sekiranya bekerja dengan satu set data yang besar, pemformatan terbaik untuk ditetapkan mungkin warna mengisi. Menggunakannya, warna yang cerah dan ketara seperti kuning, merah jambu panas, atau limau hijau akan benar -benar menonjol dan membolehkan untuk melihat pendua sekilas sambil menatal.
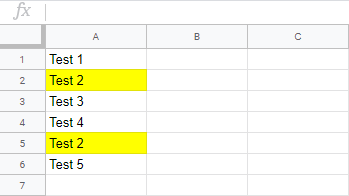
Sekarang, semua baris yang mengandungi data yang terdapat dalam sekurang -kurangnya satu baris lain akan diserlahkan atau diformat dalam apa jua cara yang dipilih. Sekiranya baris pendua dipadam, baki baris tunggal akan mempunyai pemformatan bersyaratnya secara automatik.
Seseorang mungkin bertanya, "Mengapa melalui masalah ini apabila Google menyokong penyingkiran pendua dalam dua klik mudah?"Nah, sistem ini tidak fleksibel dan tidak sempurna. Contohnya, tidak ada cara untuk menukar pendua yang dipadamkan. Sebilangan pengguna mungkin mahu contoh pertama dipadam, dan yang lain-lain google terakhir tidak memberi pilihan dan menghilangkan semua pendua tetapi yang pertama.
Menggunakan peraturan pemformatan bersyarat mudah ini, pengguna berada dalam kawalan sepenuhnya untuk menguruskan pendua dengan cara yang tidak akan mengambil risiko melepasi lembaran mereka. Yang terbaik adalah bahawa pemformatan bersyarat sepenuhnya dinamik, jadi anda tidak perlu mengeluarkan pemformatan jika anda memilih untuk menghapuskan semua pendua dalam beberapa cara.
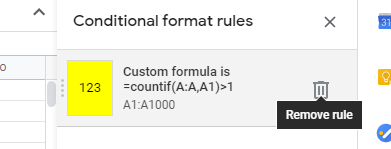
Walau bagaimanapun, sekiranya peraturan pemformatan bersyarat perlu dipadamkan, semudah mengklik pada Format menu dan kemudian Pemformatan bersyarat, yang akan menunjukkan menu sebelah kanan yang sama seperti sebelumnya. Pengguna boleh menggerakkan kursor mereka ke atas baris yang menunjukkan formula tersuai yang baru saja kami buat dan klik pada ikon sampah yang boleh mengeluarkannya.
Apabila pilihan asli Google Sheets untuk mencari pendua untuk menghapuskannya hanya tidak cukup kuat atau memecahkan data dengan cara yang tidak dapat diberikan, formula adat yang mudah diserlahkan dalam artikel ini membolehkan pengguna mengambil perkara ke dalam tangan mereka sendiri.
Adakah anda mempunyai soalan atau komen mengenai penggunaan peraturan pemformatan bersyarat ini? Sekiranya ya, sila tinggalkan komen kami di bawah.
- « Apakah perkhidmatan panggilan persidangan terbaik - aplikasi terbaik dibandingkan
- 5 cara google drive desktop dapat membuat anda lebih produktif »

