Cara Kilang menetapkan semula PC Windows 11 anda
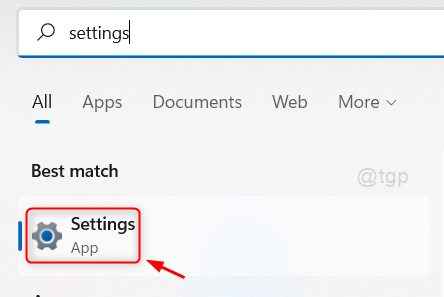
- 4116
- 1137
- Ronnie Hermann
Apabila sistem anda berhenti berfungsi dengan betul, ini mungkin disebabkan oleh pemasangan kemas kini Windows baru -baru ini, yang boleh dikembalikan dengan menyahpasang kemas kini baru -baru ini. Tetapi jika PC Windows 11 anda telah sangat salah kerana beberapa perisian atau anti virus atau fail pendaftaran rasuah, yang tidak boleh diperbaiki, maka satu -satunya perkara yang dapat menyelamatkan sistem anda adalah dengan menetapkan semula sistem anda ke tetapan kilang. Menetapkan semula sistem anda boleh dilakukan sama ada dengan menyimpan semua fail data atau mengeluarkan segala -galanya dari sistem dan melakukan tetapan semula kilang bersih. Dalam artikel ini, kami akan menunjukkan kepada anda bagaimana anda boleh melakukan penetapan semula kilang ke Windows 11 PC anda dengan banyak cara.
Isi kandungan
- Kaedah 1: Tetapkan semula PC anda melalui aplikasi Tetapan
- Kaedah 2: Menggunakan alat baris arahan
- Kaedah 3: Dari pilihan permulaan lanjutan dalam pemulihan
Kaedah 1: Tetapkan semula PC anda melalui aplikasi Tetapan
Langkah 1: Buka aplikasi Tetapan
Tekan Menang + i Kekunci bersama di papan kekunci anda.
Atau
Tekan Menang kunci dan jenis tetapan.
Kemudian, pilih Tetapan aplikasi dari hasil carian.
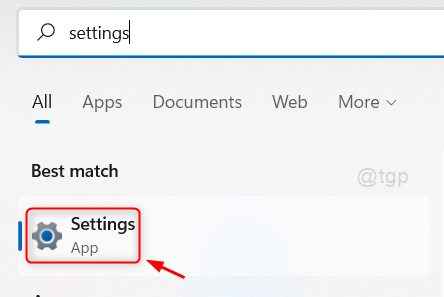
Langkah 2: Dalam tetingkap aplikasi Tetapan
Klik pada Sistem di panel kiri.
Kemudian, pilih Pemulihan di sebelah kanan seperti yang ditunjukkan dalam gambar di bawah.
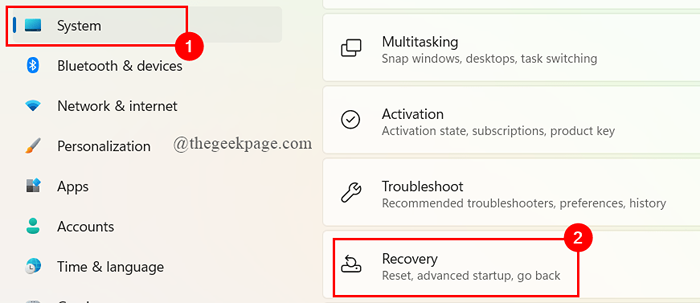
Langkah 3: Di halaman pemulihan
Klik pada Tetapkan semula PC Dalam tetapkan semula pilihan PC ini seperti yang ditunjukkan di bawah.
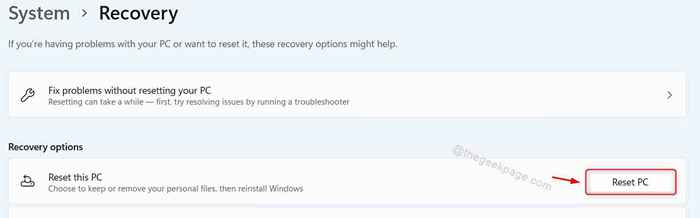
Langkah 4: Dalam tetapkan tetingkap PC ini
Anda akan memilih antara dua pilihan, i.e. Simpan fail saya dan Keluarkan segalanya.
Pastikan pilihan fail saya tidak akan memadam mana -mana fail / data peribadi anda tetapi akan mengalih keluar semua aplikasi dan tetapan lain.
Keluarkan semua pilihan akan memadamkan segala -galanya termasuk data/fail peribadi, aplikasi dan tetapan.
Sila klik Simpan fail saya Atau Keluarkan segalanya bersambung.
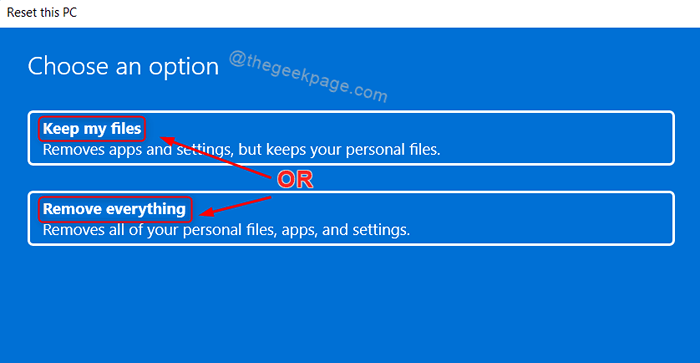
Langkah 5: Kemudian, klik pada Pemasangan semula tempatan untuk meneruskan.
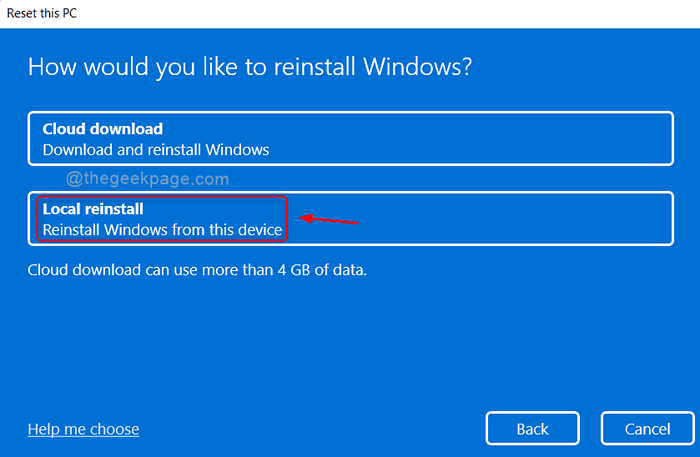
Langkah 6: Tetingkap ini memberitahu anda bahawa tetapan tambahan juga akan terjejas.
Sila klik Seterusnya untuk meneruskan.
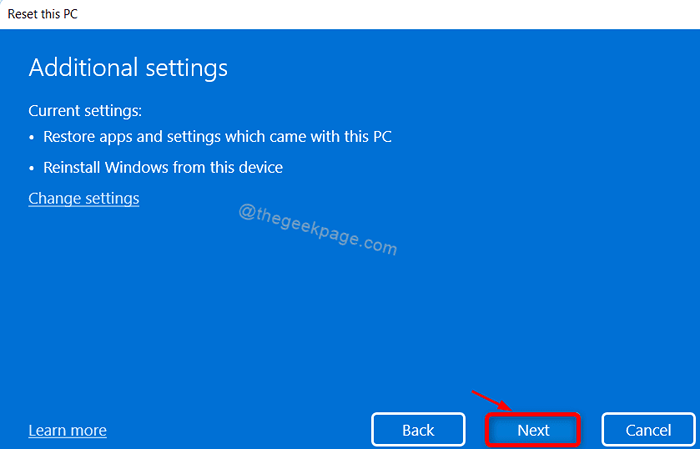
Langkah 7: Akhirnya, klik pada Tetapkan semula butang seperti yang ditunjukkan di bawah.
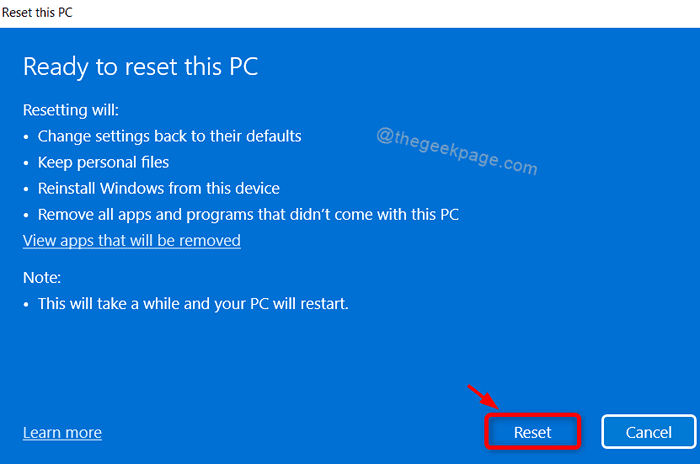
Ini akan mula menetapkan semula sistem anda dan tunggu dengan sabar sehingga selesai.
Selepas memulakan semula, sistem anda akan berfungsi dengan lancar.
Kaedah 2: Menggunakan alat baris arahan
Langkah 1: Buka alat baris arahan seperti command prompt
Tekan Menang Kunci bersama pada jenis papan kekunci anda cmd.
Kemudian, klik kanan pada arahan prompt aplikasi dan pilih Jalankan sebagai pentadbir dari menu konteks.
Klik Ya di tetingkap prompt UAC untuk meneruskan.
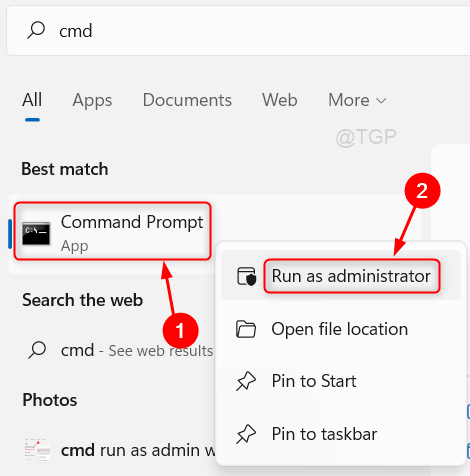
Langkah 2: Di tetingkap arahan arahan
Jenis SystemReset -FactoryReset dan memukul Masukkan kunci.
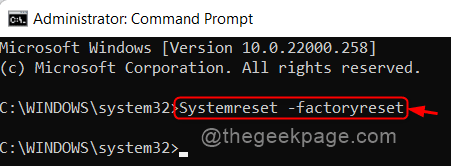
Langkah 3: Ini akan membuka pilihan PC Reset.
Pilih salah satu pilihan untuk diteruskan.
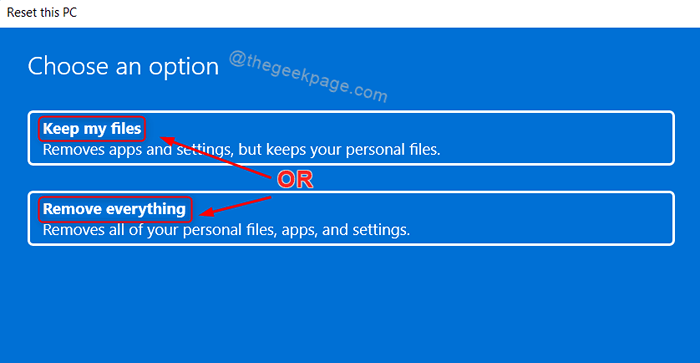
Langkah 4: Kemudian, klik pada Pemasangan semula tempatan Dalam tetingkap ini.
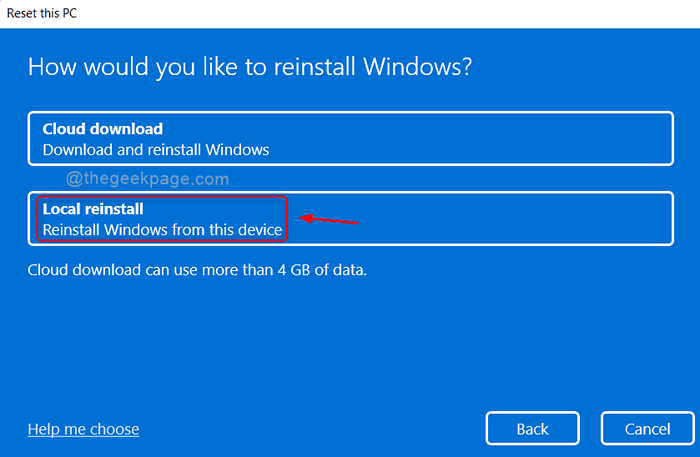
Langkah 5: Dalam tetapan tambahan
Sila klik Seterusnya.
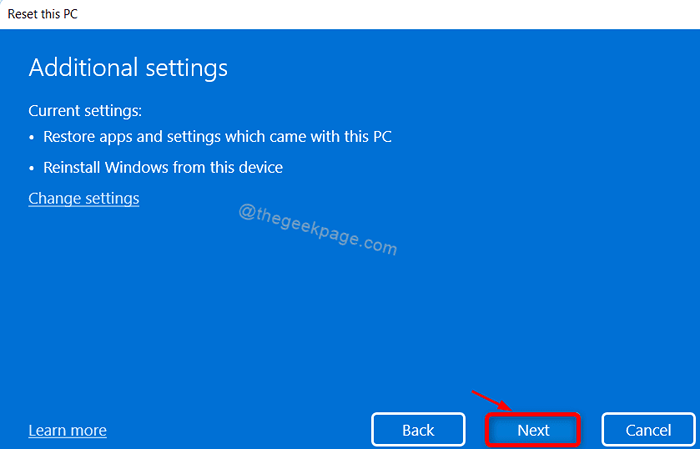
Langkah 6: Akhirnya, klik Tetapkan semula butang.
Ini akan memulakan proses menetapkan semula sistem anda ke tetapan kilang.
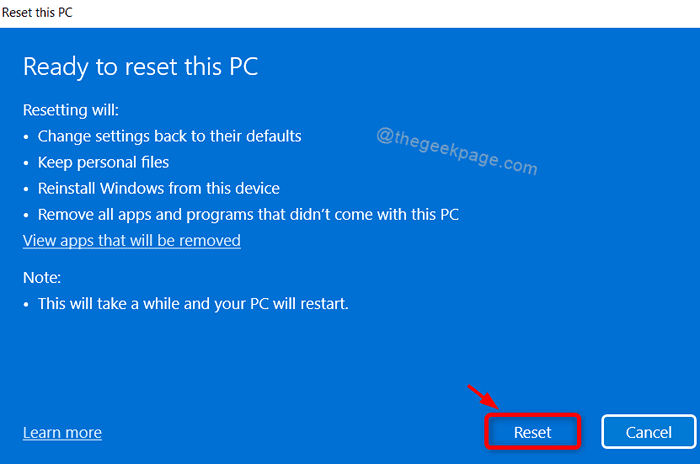
Kaedah 3: Dari pilihan permulaan lanjutan dalam pemulihan
Langkah 1: Buka aplikasi Tetapan
Tekan Menang + i Kekunci bersama di papan kekunci anda.
Klik pada Sistem di panel kiri tingkap.
Kemudian, klik Pemulihan di sebelah kanan seperti yang ditunjukkan dalam gambar.
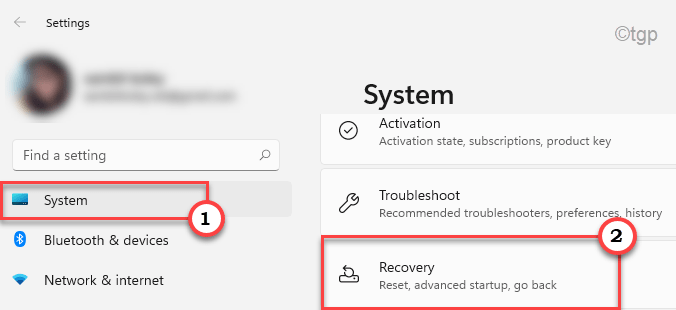
Langkah 2: Di halaman pemulihan
Klik pada Mulakan semula sekarang butang di bahagian permulaan lanjutan di bawah Pilihan Pemulihan.
Ini akan cuba memulakan semula sistem anda dan pergi ke skrin permulaan lanjutan.
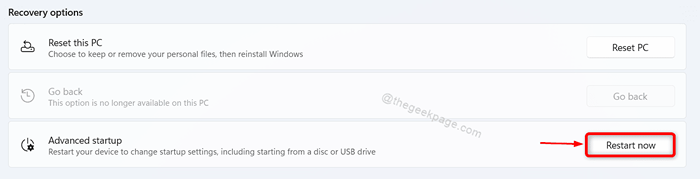
Langkah 3: Di skrin permulaan lanjutan
Klik pada Menyelesaikan masalah pilihan untuk diteruskan.
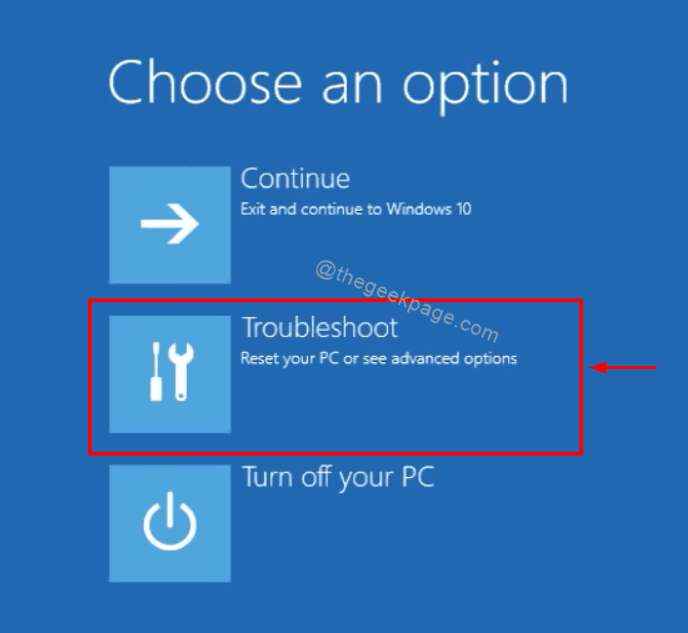
Langkah 4: Di tetingkap penyelesaian masalah
Klik pada Tetapkan semula PC ini.
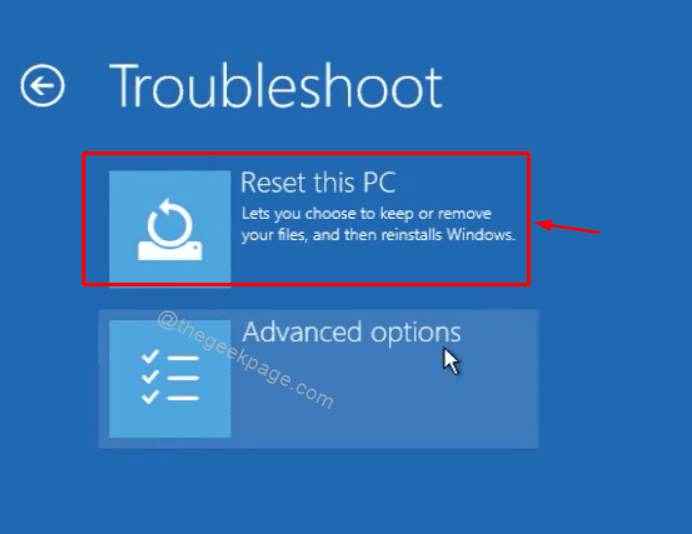
Langkah 5: Dalam tetapkan tetingkap PC ini
Anda boleh memilih antara Simpan fail saya dan Keluarkan segalanya.
Sila klik salah satu pilihan untuk diteruskan.
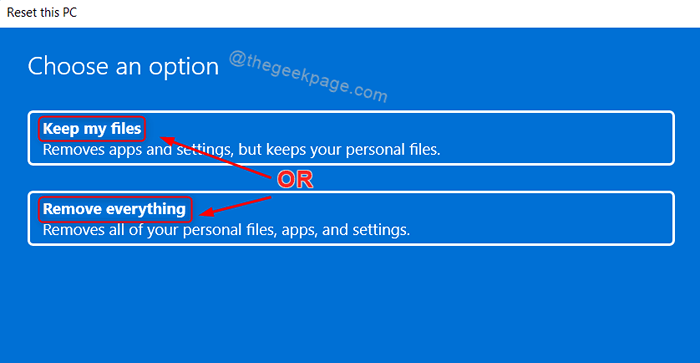
Langkah 6: Setelah selesai, klik Pemasangan semula tempatan.
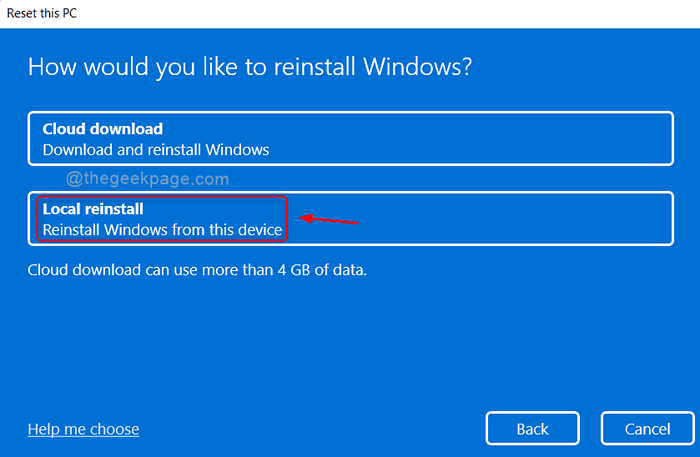
Langkah 7: Kemudian, klik Seterusnya Untuk meneruskan perubahan tetapan tambahan.
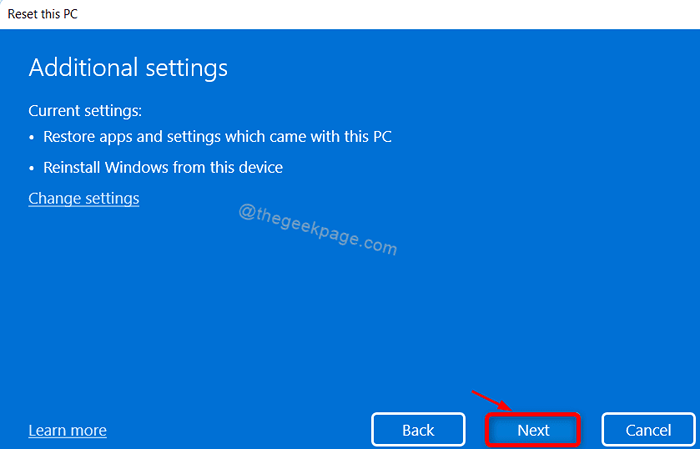
Langkah 8: Akhirnya, klik pada Tetapkan semula butang untuk menetapkan semula sistem anda ke tetapan kilang.
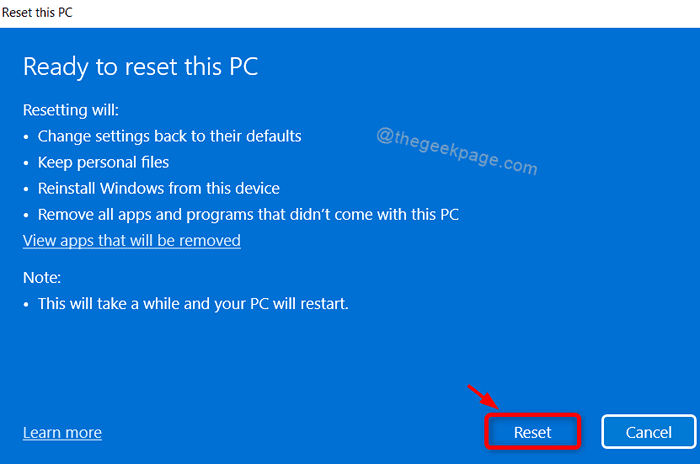
Semoga ini berfungsi untuk menetapkan semula sistem anda dan selepas memulakan semula, sistem harus berfungsi dengan betul tanpa sebarang kesilapan.
Itu sahaja kalian!
Semoga artikel ini bermaklumat dan bermanfaat.
Sila tinggalkan komen kami di bawah untuk sebarang pertanyaan.
Terima kasih kerana membaca!
- « Keluarkan fail pendua di Windows 11 menggunakan alat carian percuma
- Cara menyesuaikan tahap skala DPI pada PC Windows 11 anda »

