Cara menyesuaikan tahap skala DPI pada PC Windows 11 anda
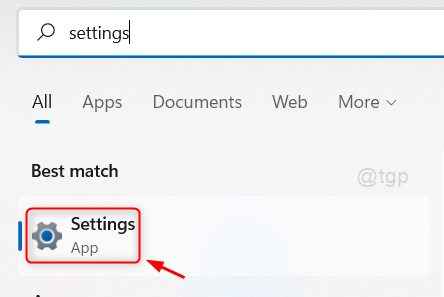
- 3502
- 410
- Clay Weber
Adakah anda tahu, anda boleh menyesuaikan bukan sahaja orientasi paparan, tetapi juga skala teks, ikon dan grafik lain yang dipaparkan pada skrin sistem anda? Penskalaan ini dipanggil titik per inci (dpi) yang membolehkan pengguna menetapkan pelarasan DPI selain daripada nilai yang disyorkan mengikut keperluan mereka. Ini boleh menjadi sangat berguna jika mana -mana pemaju menguji beberapa perisian dengan jenis ikon, teks, dan lain -lain yang berbeza. Umumnya, skala dpi ditetapkan secara automatik oleh tingkap untuk anda, yang berkisar antara 96-125 dpi. Membuat perubahan dalam tahap skala DPI sama ada akan meningkatkan atau mengurangkan saiz teks, ikon, dll. dari tahap skala normal yang disyorkan. Terdapat pilihan untuk menyesuaikan tahap skala DPI dalam sistem operasi Windows. Dalam artikel ini, marilah kita lihat bagaimana anda boleh menyesuaikan tahap skala DPI pada sistem Windows 11 anda.
Kaedah 1: Laraskan tahap skala DPI melalui aplikasi Tetapan
Langkah 1: Buka aplikasi Tetapan
Tekan Tingkap Kunci pada papan kekunci anda.
Kemudian, taipkan tetapan dan pilih Tetapan aplikasi dari hasil carian seperti yang ditunjukkan di bawah.
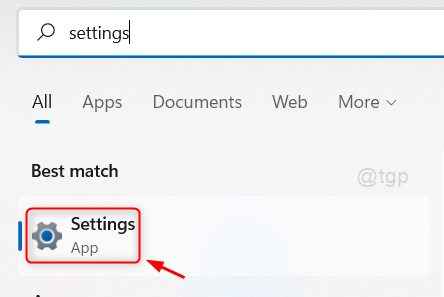
Langkah 2: Dalam aplikasi Tetapan
Klik Sistem di panel kiri tingkap.
Kemudian, klik Paparan di sebelah kanan seperti yang ditunjukkan dalam tangkapan skrin di bawah.
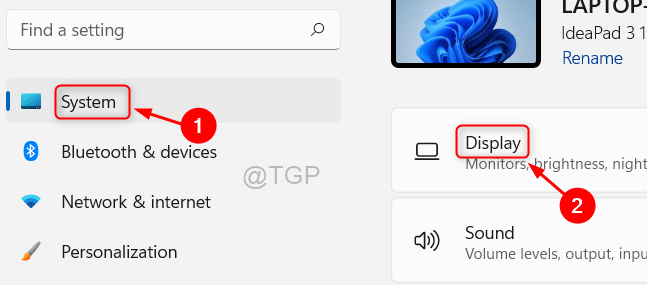
Langkah 3: Di halaman paparan
Tatal ke bawah halaman dan pergi ke Skala & susun atur seksyen.
Klik pada butang Dropdown yang mengatakan 125% (disyorkan) Pilihan Skala Di bawah, yang ditetapkan secara lalai oleh Windows.
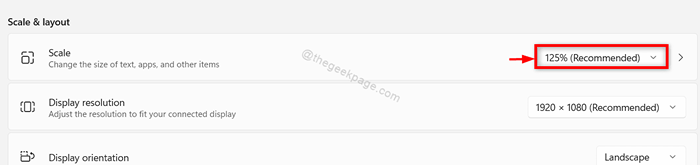
Langkah 4: Kemudian, pilih mana -mana tahap skala dari senarai dropdown seperti yang ditunjukkan di bawah.
Sekiranya anda memilih lebih kurang daripada 125%, maka semua teks, ikon akan meningkat atau menurun saiz daripada biasa.
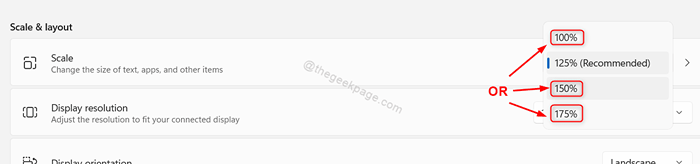
Kemudian, tutup tetingkap Tetapan.
Ini adalah bagaimana anda boleh menukar tahap skala DPI pada sistem Windows 11 anda.
Kaedah 2: Laraskan tahap skala DPI tersuai dari desktop
Langkah 1: Pergi ke desktop
Tekan Menang + d Kekunci bersama di papan kekunci anda.
Kemudian, klik kanan pada desktop.
Pilih DIsplay tetapan dari menu konteks seperti yang ditunjukkan dalam imej di bawah.
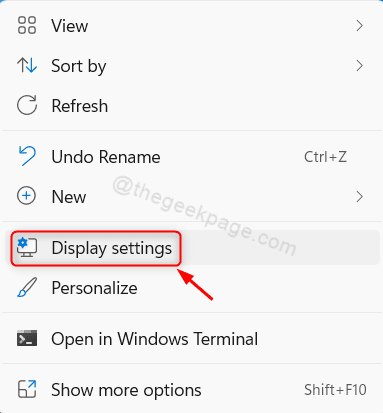
Langkah 2: Di halaman tetapan paparan
Klik pada Skala Pilihan di bawah bahagian Skala & Susun atur.
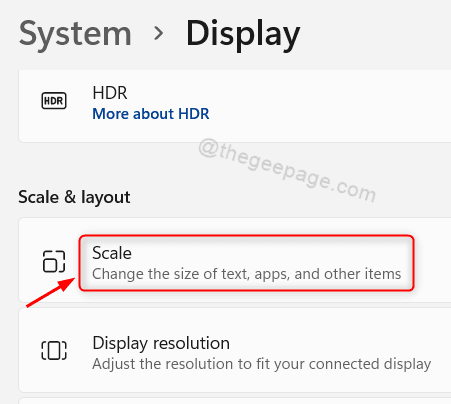
Langkah 3: Di halaman penskalaan tersuai
Klik pada Penggredan tersuai medan dan masukkan nilai antara 100 dan 500 (tidak disyorkan).
Kemudian, klik butang Tick untuk menetapkannya seperti yang ditunjukkan di bawah.
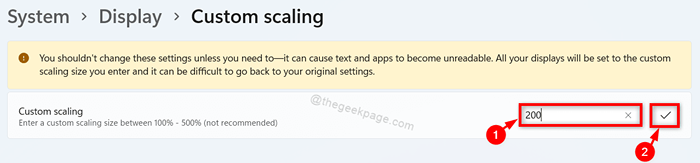
Setelah selesai, anda perlu mendaftar keluar dan sekali lagi masuk ke komputer riba anda untuk melihat perubahan.
CATATAN:- Kami sangat mengesyorkan untuk tidak mencuba nilai melebihi 200% yang mungkin menjadikan teks, ikon tidak dapat dibaca dan menjadikannya sukar untuk kembali ke tetapan asal.
Itu semua lelaki!
Semoga anda menyukai artikel ini dan mendapat maklumat.
Sila tinggalkan komen kami di bawah untuk memberitahu kami.
Terima kasih kerana membaca!
- « Cara Kilang menetapkan semula PC Windows 11 anda
- Cara Menambah Bahasa Baru Dalam Pelayar Microsoft Edge »

