Cara Mengekstrak Nilai Hari Dari Nilai Tarikh di Microsoft Excel
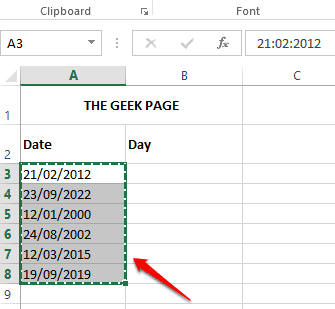
- 5086
- 981
- Jerome Quitzon
Dalam beberapa senario, anda mungkin mahu mengekstrak hari dari tarikh. Katakan anda mempunyai tarikh 27/05/2022 dan mesti ada cara lembaran Excel anda dapat memberitahu anda bahawa ia adalah hari Jumaat. Jika ini boleh dibuat praktikal, ia dapat mencari aplikasi dalam banyak kes seperti mencari hari kerja projek, tugasan sekolah, dll.
Di sini dalam artikel ini, kami telah menghasilkan 3 penyelesaian yang berbeza dengan menggunakan nilai hari dari nilai tarikh dan memohon yang sama untuk keseluruhan lajur secara automatik. Semoga anda menikmati artikel.
Isi kandungan
- Contoh senario
- Penyelesaian 1: dengan menggunakan pilihan sel format
- Penyelesaian 2: Dengan menggunakan fungsi formula teks
- Penyelesaian 3: Dengan menggabungkan fungsi formula pilihan dan hari kerja
- Penjelasan formula
Contoh senario
Kami mempunyai satu lajur yang dinamakan Tarikh yang mempunyai nilai tarikh. Lajur lain Hari kosong dan nilainya akan dihuni dengan memikirkan nilai hari dari nilai tarikh yang sepadan dari Tarikh kolum.
Penyelesaian 1: dengan menggunakan pilihan sel format
Ini adalah yang paling mudah dari semua kaedah kerana ia tidak melibatkan sebarang formula.
Langkah 1: Salin keseluruhan nilai tarikh dari lajur 1, Tarikh kolum.
Anda boleh sama ada Pilih keseluruhan data, Klik kanan, dan kemudian pilih Salinan pilihan atau anda hanya boleh menekan kekunci Ctrl + c selepas memilih data.
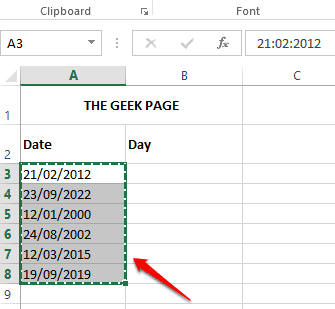
Langkah 2: Seperti seterusnya, Klik sekali di sel pertama lajur di mana anda mahukan Hari nilai yang akan diekstrak ke.

Langkah 3: Sekarang tekan kekunci Ctrl + V untuk menampal data.
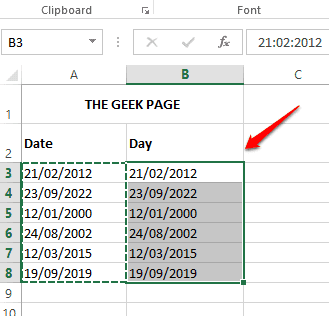
Langkah 4: Klik kanan di mana sahaja di julat sel yang dipilih dan klik pada pilihan yang dinamakan Sel format.
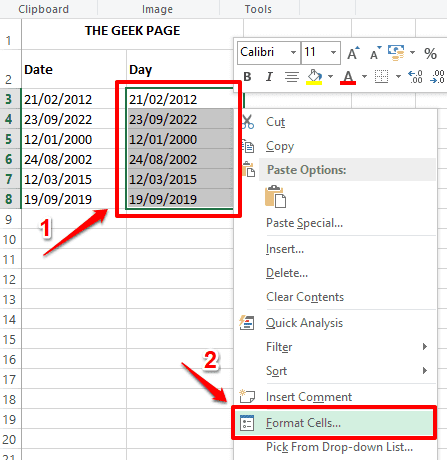
Langkah 5: Di dalam Sel format tetingkap, klik pada Nombor Tab Pertama. Seperti seterusnya, di bawah Kategori pilihan, klik pada Adat pilihan.
Sekarang, di bawah Jenis medan, taipkan DDD. Betul -betul di atas Jenis medan, di bawah Contoh seksyen, anda akan dapat melihat data sampel. Kerana kita telah memberikan DDD, data sampel memaparkan hari kerja dalam format 3 huruf, iaitu TUE Dalam contoh berikut.
Memukul okey butang setelah anda selesai.
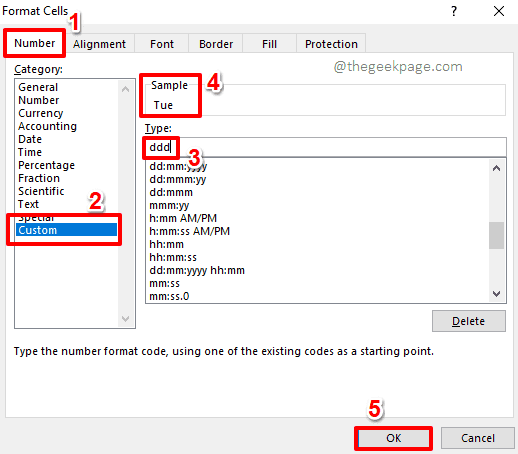
Sekiranya anda mahu hari kerja penuh dipaparkan, maka bukannya DDD, anda perlu memberi DDDD di bawah Jenis medan. Jadi data sampel menunjukkan Selasa.

Langkah 6: Itu sahaja. Anda telah berjaya mengekstrak nilai hari dari nilai tarikh semudah itu.
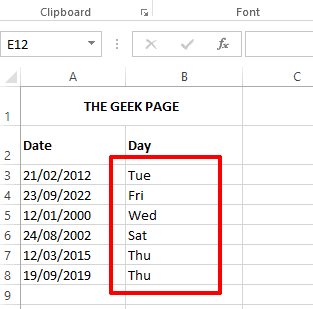
Penyelesaian 2: Dengan menggunakan fungsi formula teks
Ini adalah satu lagi kaedah mudah menggunakan yang anda dapat dengan cepat mengeluarkan nilai hari dari nilai tarikh. Kaedah ini menggunakan fungsi formula yang dinamakan Teks ().
Langkah 1: Klik dua kali pada sel pertama lajur di mana anda mahu nilai hari diekstrak. Sekarang, Salin dan tampal formula berikut ke atasnya.
= Teks (A3, "DDD")
Kamu perlu Ganti A3 dengan ID sel yang diperlukan yang mempunyai nilai tarikh. Juga, DDD akan memberi hari dalam format 3 huruf. Untuk contohnya., TUE.
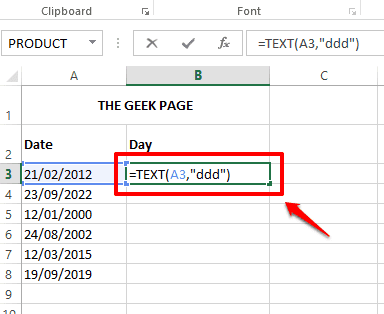
Sekiranya anda mahukan nilai hari dalam format penuh,, Selasa, maka formula anda sepatutnya DDDD sebagai hujah kedua dan bukannya DDD.

Langkah 2: Sekiranya anda menekan di tempat lain atau memukul Masukkan kunci, anda dapat melihat bahawa formula berjaya diterapkan dan nilai hari kini berjaya diekstrak.
Sekiranya anda ingin menerapkan formula di lajur, hanya Klik dan seret bentuk persegi kecil hadir di sudut kanan bawah sel.

Langkah 3: Anda kini mempunyai nilai hari untuk semua nilai tarikh yang terdapat di lembaran excel anda.
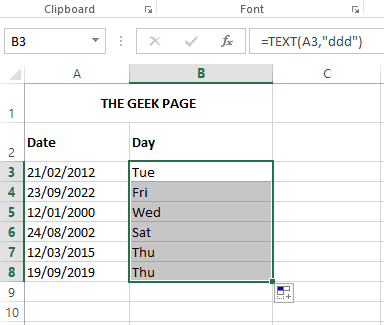
Penyelesaian 3: Dengan menggabungkan fungsi formula pilihan dan hari kerja
Kaedah ini agak kompleks berbanding dengan 2 kaedah pertama yang disenaraikan dalam artikel ini. Kaedah ini mengekstrak nilai hari dari nilai tarikh dengan menggabungkan 2 fungsi formula iaitu Pilih () dan Hari kerja (). Walau bagaimanapun, kaedah ini agak geeky tetapi kami suka perkara geeky. Harap anda juga.
Langkah 1: Klik dua kali pada sel pertama lajur hari untuk mengedit kandungannya. Salin dan tampal formula berikut ke atasnya.
= Pilih (Weekday (A3), "Ahad", "Isnin", "Selasa", "Rabu", "Khamis", "Jumaat", "Sabtu")
A3 dalam formula mesti ada diganti dengan sel sel sel yang mempunyai nilai tarikh dari mana anda ingin mengekstrak nilai hari.
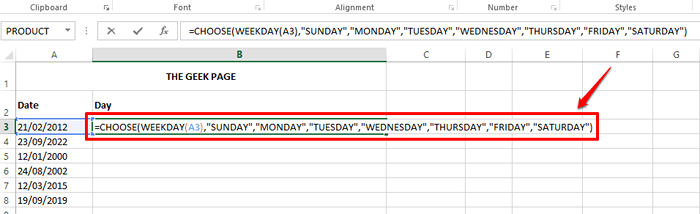
Penjelasan formula
Bahagian yang dapat diselesaikan terlebih dahulu dalam formula di atas adalah Hari kerja (A3). Fungsi hari kerja mengambil masa sebagai hujah dan mengembalikan hari kerja dalam bentuk integer. Secara lalai, fungsi mengandaikan bahawa minggu berlangsung dari hari Ahad hingga Sabtu. Jadi, jika ia adalah senario biasa, anda boleh memberikan satu hujah untuk fungsi ini. Dalam formula ini, saya hanya memberikan satu hujah, A3, yang merupakan sel sel sel yang mengandungi tarikh yang saya perlukan untuk mencari hari. Tetapi jika minggu anda bermula dari hari Isnin, maka anda perlu memberikan satu lagi hujah untuk fungsi anda menjadikannya hari kerja (A3,2). Oleh itu, formula terakhir anda, dalam hal ini, akan kelihatan seperti ditunjukkan di bawah.
= Pilih (hari kerja (A3,2), "Ahad", "Isnin", "Selasa", "Rabu", "Khamis", "Jumaat", "Sabtu")
Jadi Hari kerja () Fungsi Mengembalikan hari kerja minggu ini dalam format nombor. Iaitu, jika hari itu Selasa, kemudian Hari kerja () akan kembali 3.
The Pilih () fungsi mengembalikan rentetan dari senarai hujahnya berdasarkan hujah pertama.
Pilih () fungsi boleh mempunyai banyak hujah. Hujah pertama adalah nombor indeks. Hujah selepas nombor indeks adalah rentetan yang perlu dipilih berdasarkan nombor indeks. Contohnya, jika hujah pertama mengenai Pilih () fungsi adalah 1, maka rentetan pertama dalam senarai akan dikembalikan oleh Pilih () fungsi.
Jadi dalam senario ini, Hari kerja () fungsi pulangan 3 sebagai nilai pulangannya. Sekarang Pilih () fungsi mengambil ini 3 seperti itu Pertama argumen. Dan mengembalikan Ke -3 rentetan dalam senarai mengikut nilai indeks ini. Jadi Pilih () fungsi akhirnya akan kembali Selasa.
Sekiranya anda ingin mengembalikan format pendek hari, anda boleh membuat pelarasan dalam formula utama seperti yang ditunjukkan di bawah.
= Pilih (hari kerja (A3,2), "Sun", "Mon", "Tue", "Wed", "Thu", "Fri", "Sat")
Langkah 2: Sekiranya anda memukul Masukkan kunci atau klik di tempat lain, anda dapat melihat bahawa nilai hari berjaya dihuni di sel yang anda pilih.
Untuk menggunakan formula di semua sel dalam lajur, klik pada ikon persegi kecil di sudut sel dan Seret ke bawah.

Langkah 3: Formula kini berjaya digunakan untuk semua sel dan nilai hari kini dihuni di seluruh lajur.
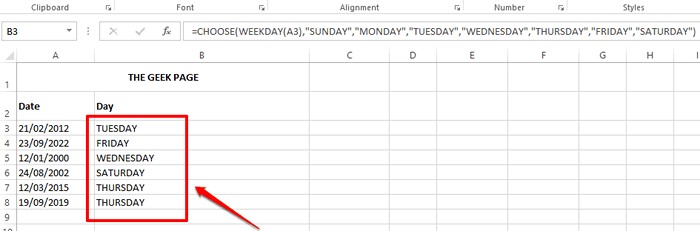
Jatuhkan kami komen yang mengatakan kaedah mana anda! Sila kembali untuk artikel Excel yang lebih hebat dan lebih banyak lagi!
- « Cara Memperbaiki Ikon Tidak Ditunjukkan Dalam Bar Tasks di Windows 11/10
- Cara menambah / mengeluarkan tanda air dari dokumen perkataan »

