Cara menambah / mengeluarkan tanda air dari dokumen perkataan
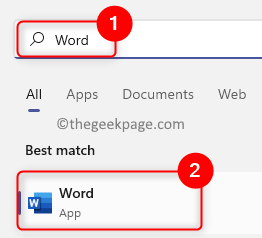
- 963
- 224
- Clarence Powlowski
Pada asasnya, a watermark sama ada frasa atau imej dalam naungan kelabu muda yang ditambahkan sebagai latar belakang ke sebahagian daripada mana -mana halaman atau dokumen. Ia diletakkan sedemikian rupa dengan naungan cahaya sehingga tidak mengganggu penglihatan kandungan dalam dokumen. Umumnya, anda mesti melihat dokumen dengan logo korporat, nama jenama, atau frasa seperti draf atau sulit sebagai tanda air. Menggunakan tanda air dalam dokumen membantu melindungi hak cipta kandungan anda atau barang lain yang anda tidak mahu orang lain mengisytiharkan sebagai mereka. Oleh itu, tanda air boleh digunakan untuk menghalang replikasi/penempatan kandungan dokumen anda.
Adakah anda ingin menambah tanda air untuk melindungi dokumen anda atau mengeluarkan tanda air yang ada setelah ia melayani tujuannya? Dalam artikel ini, kami telah membincangkan cara menambah dan mengeluarkan tanda air dari dokumen perkataan anda.
Isi kandungan
- Cara menambah tanda air di Word
- Cara mengeluarkan tanda air dalam perkataan
- Kaedah 1 - Gunakan pilihan watermark
- Kaedah 2 - Gunakan pilihan tajuk dan footer
- Kaedah 3 - Gunakan XML, Notepad, dan Cari Kotak
Cara menambah tanda air di Word
1. Memukul Tingkap Kunci bar tugas anda.
Jenis Perkataan di kotak carian Windows.
Pilih Perkataan aplikasi dalam senarai hasil carian.
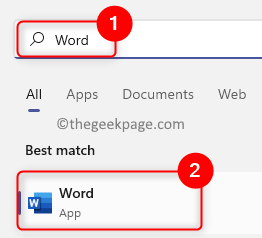
Dalam Word, buka dokumen yang ada atau buat dokumen baru berdasarkan keutamaan anda.
2. Klik pada Reka bentuk tab pada menu reben di bahagian atas tetingkap perkataan.
Catatan: Untuk Word 2010 dan Word 2007, anda perlu mengklik pada Susun atur halaman tab.
Pilih Watermark pilihan dalam Latar belakang halaman seksyen.
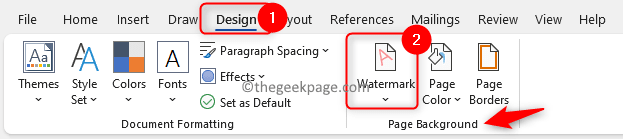
3. Dalam menu dropdown, anda akan menemui beberapa tanda air yang sedia ada.
Anda klik pada pilihan watermark yang diperlukan Dalam menu ini untuk menambahkannya ke dokumen anda.
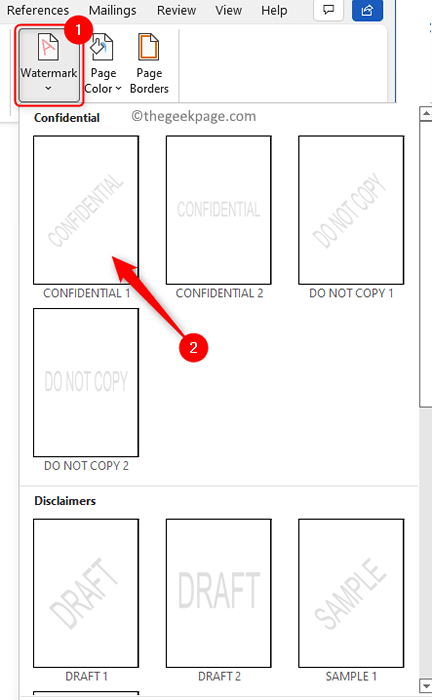
Ke Buat tanda air tersuai Untuk dokumen anda, lakukan langkah -langkah yang disebutkan di bawah.
1. Ulangi Langkah 1 dan 2 Seperti di atas untuk pergi ke Watermark pilihan.
2. Kemudian, klik pada Pilihan Watermark tersuai dalam menu yang terbuka.
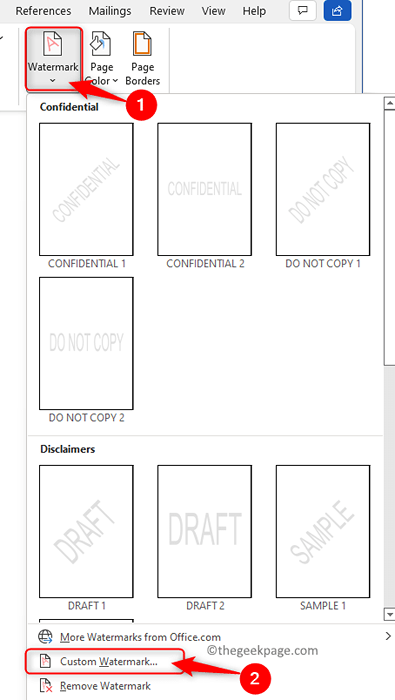
Anda akan melihat a Watermark bercetak tetingkap yang terbuka. Di sini, anda boleh memilih Gambar Watermark atau Teks Watermark.
3. Untuk menambah gambar sebagai tanda air, pilih pilihan Gambar Watermark.
Kemudian, klik pada Pilih gambar .. butang.
Pilih gambar dari komputer anda yang ingin anda gunakan sebagai tanda air.
Akhirnya, klik pada okey.
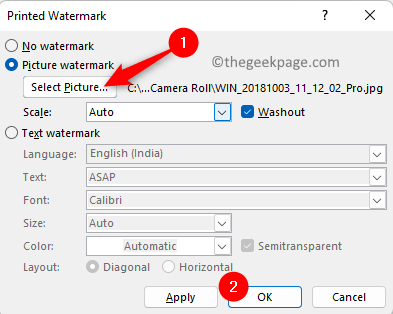
4. Untuk menambah teks sebagai tanda air ke dokumen anda, pilih pilihan Teks Watermark.
Taipkan teks yang perlu dipaparkan sebagai tanda air di dalam kotak di sebelah Teks.
Anda boleh membuat perubahan pada Fon, saiz, dan warna teks tersuai.
Akhirnya, klik pada okey Untuk menambah teks tersuai ini sebagai tanda air.
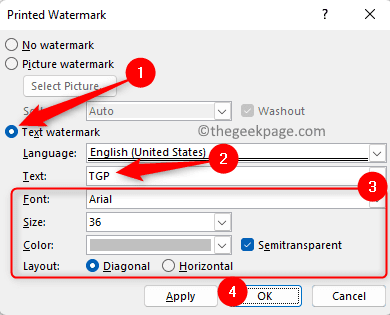
Cara mengeluarkan tanda air dalam perkataan
Kaedah 1 - Gunakan pilihan watermark
1. Buka dokumen watermark yang anda perlukan untuk mengeluarkan tanda air dalam MS Word.
2. Pada skrin perkataan, pilih Reka bentuk tab di reben di bahagian atas.
3. Cari Latar belakang halaman seksyen pada Reka bentuk Tab yang dibuka.
Di sini, klik pada Watermark.
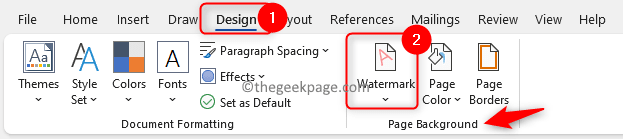
4. Sebaik sahaja anda mengklik Watermark, Anda akan melihat menu yang dibuka.
Di dalam ini Watermark menu, klik pada Keluarkan watermark pilihan di bahagian bawah.
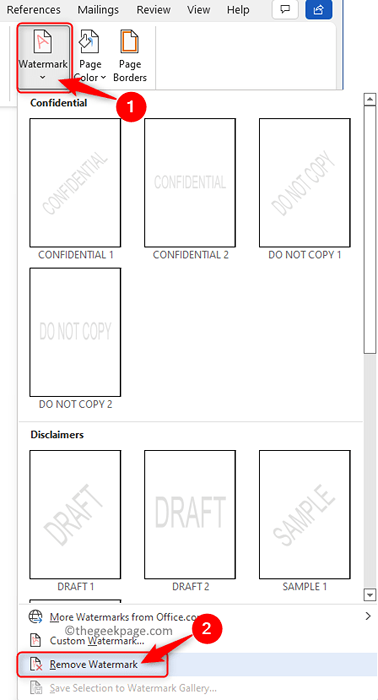
Ini akan memadamkan tanda air yang terdapat di dokumen anda.
Kaedah 2 - Gunakan pilihan tajuk dan footer
Sekiranya kaedah di atas tidak menghilangkan tanda air, cuba gunakan pilihan tajuk dan footer dalam Word.
1. Buka dokumen yang berkaitan dalam Microsoft Word.
2. Untuk membuka Header dan footer menu, sama ada Klik dua kali pada margin atas atau margin bawah.
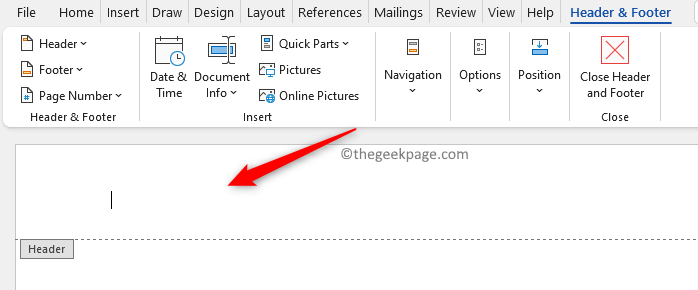
3. Sekarang, lulus anda kursor tetikus melalui tanda air dalam dokumen sehingga anda melihat a anak panah empat sisi.
Sebaik sahaja anda melihat anak panah empat sisi ini, buatlah klik tetikus di atasnya.
4. Anda akan melihat bahawa Watermark dipilih Apabila anda membuat klik.
Akhirnya, tekan Padam Kunci pada papan kekunci anda.
Tanda air akan dikeluarkan dari semua halaman dokumen anda.
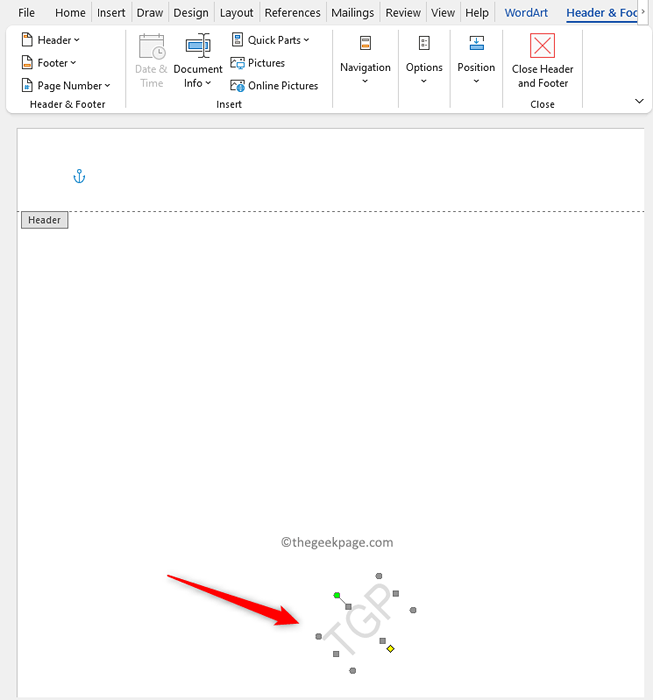
Kaedah 3 - Gunakan XML, Notepad, dan Cari Kotak
Dalam kaedah ini, anda terlebih dahulu menyimpan dokumen Word sebagai fail XML sehingga ia berubah menjadi teks biasa. Kemudian, anda boleh teruskan dengan memadam watermark dari dokumen teks biasa.
1. Buka fail perkataan dari mana watermark hendak dikeluarkan.
Pergi ke Fail tab.
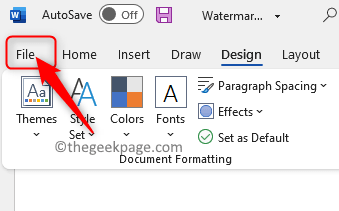
Di panel kiri, pilih Simpan sebagai.
2. Di sebelah kanan, klik pada PC ini.
Kemudian, klik pada Lebih banyak pilihan .. pautan untuk memilih folder untuk menyimpan fail ini.
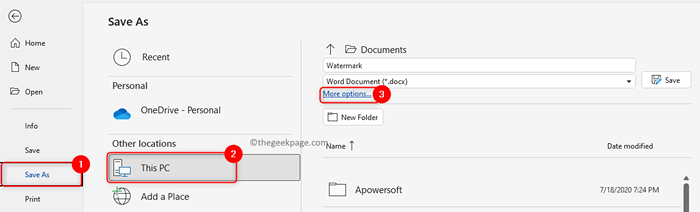
Beri a nama untuk fail ini.
Kemudian, klik pada dropdown di sebelah Simpan sebagai jenis. Di sini, pilih pilihan Dokumen XML Word.
Akhirnya, klik pada Simpan butang untuk menyimpan doc perkataan ini sebagai fail XML.
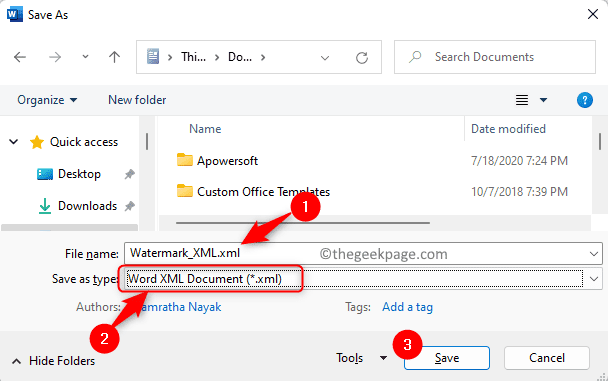
3. Menggunakan anda Penjelajah Fail (Windows + E), cari folder di mana fail ini telah disimpan Langkah 2 atas.
Klik kanan pada ini Fail XML dan pergi ke pilihan Buka dengan.
Di submenu yang dibuka, pilih pilihan Notepad.
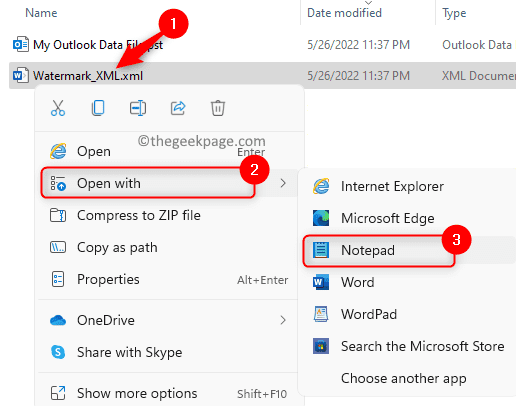
Catatan: Sekiranya Notepad tidak dilihat, maka klik Pilih aplikasi lain.
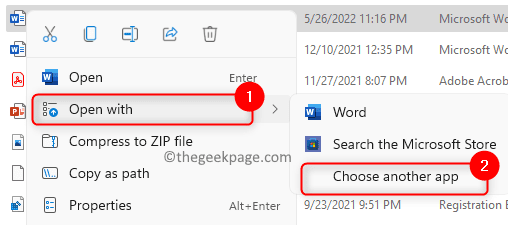
Dalam senarai aplikasi, cari Notepad dan klik padanya. Klik pada okey untuk mengesahkan.
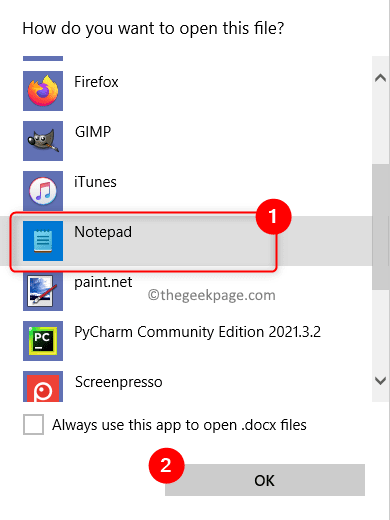
Sekiranya tidak dijumpai, maka klik pada Lebih banyak aplikasi untuk mencari notepad.
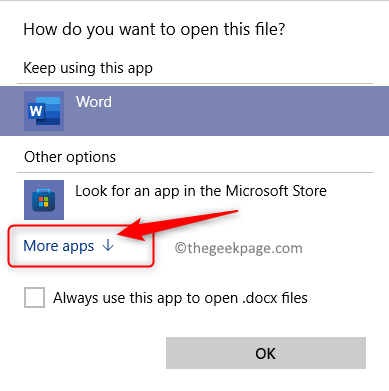
4. Anda akan melihat fail XML dibuka di Notepad.
Tekan Ctrl + f gabungan kunci untuk membuka Cari kotak.
Di dalam Cari kotak, taipkan frasa watermark (contohnya, dalam kes kami ia adalah TGP) di kotak teks.
Kemudian, tekan Masukkan kunci atau anak panah ke bawah di dalam Cari kotak untuk mula mencari frasa.
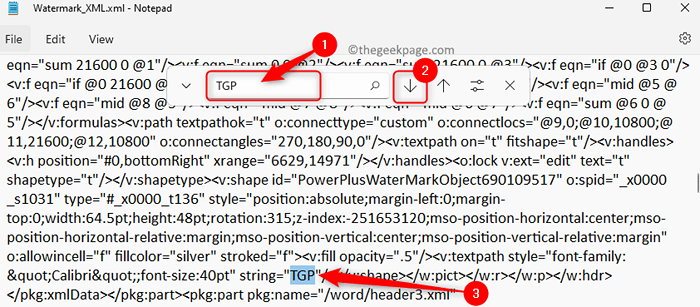
5. Apabila anda melihat frasa, keluarkannya dari ayat tanpa memadam tanda petikan.
Ulangi proses mencari dan mengeluarkan tanda air sehingga semua frasa air telah dipadamkan.
Apabila tidak ada frasa watermark, anda akan melihat mesej yang dikatakan Tidak dapat mencari frasa.
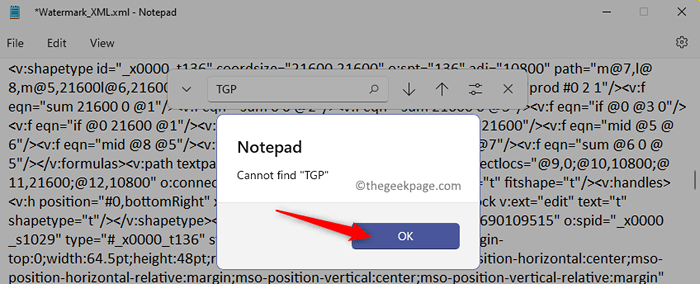
6. Simpan fail XML ini dengan menggunakan Ctrl + s Kunci.
Pergi ke folder yang mengandungi fail XML ini.
Klik kanan pada fail ini dan pilih Buka dengan -> perkataan.
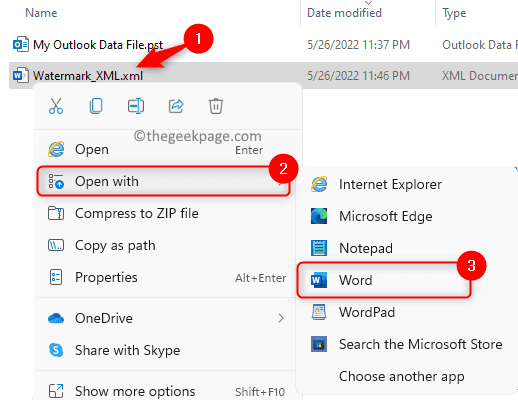
7. Sebaik sahaja fail dibuka dalam Word, anda akan melihat bahawa Watermark telah dikeluarkan.
Klik pada Fail -> Simpan sebagai seperti dalam Langkah 1 dan 2 atas.
Sekiranya diperlukan, ubah nama fail.
Di dalam Simpan sebagai jenis dropdown, pilih pilihan Dokumen Word.
Akhirnya, klik pada Simpan untuk menyimpannya sebagai dokumen perkataan tanpa sebarang tanda air.
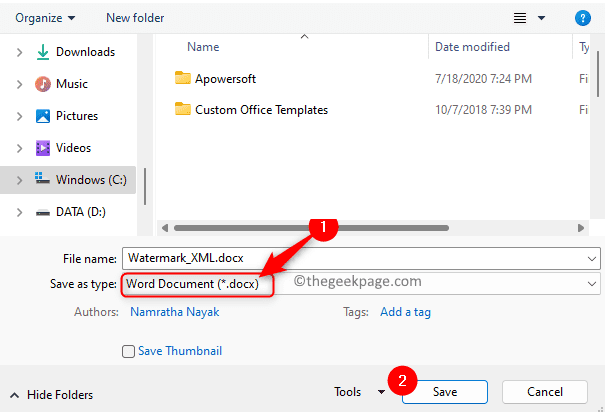
Terima kasih untuk membaca.
Kami harap siaran ini bermaklumat dan bermanfaat dalam memahami bagaimana anda dapat menambahkan dan mengeluarkan tanda air dari dokumen perkataan di PC anda. Komen dan beritahu kami jika anda mempunyai pertanyaan atau cadangan yang sama.
- « Cara Mengekstrak Nilai Hari Dari Nilai Tarikh di Microsoft Excel
- Cara Mematikan Pane Idea Reka Bentuk di PowerPoint »

