Cara Mengeksport Sandaran Data dari Microsoft Outlook
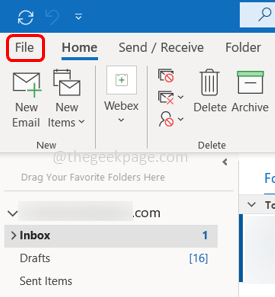
- 4215
- 312
- Dale Harris II
Biasanya, kami mengambil sandaran foto, video, atau apa -apa jenis data untuk mengelakkan kehilangan data. Adakah anda berfikir tentang sandaran e -mel atau data yang hadir di Outlook seperti acara kalendar, lampiran, dll? Ini dapat membantu memulihkan kandungan e -mel anda apabila data dipadamkan atau hilang. Eksport atau sandaran data Outlook dapat dilakukan dengan mudah dengan beberapa langkah. Sekiranya anda tidak mahu sandaran peti mel keseluruhan, anda juga boleh mengekstrak data folder tertentu atau menentukan kriteria tertentu supaya data yang sesuai dengan syarat -syarat yang diberikan hanya akan dieksport. Selain daripada pilihan ini, anda juga boleh mengekstrak data dalam format yang berbeza seperti .CSV atau .pst. Ikuti artikel ini untuk mengetahui cara mengambil sandaran e -mel dari Outlook.
Eksport data dari Microsoft Outlook
Langkah 1: Buka Microsoft Outlook dan klik pada Fail tab
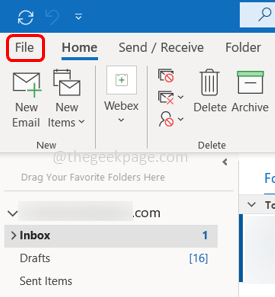
Langkah 2: Di tetingkap yang dibuka di sebelah kiri pilih Terbuka & eksport
Langkah 3: Dari kanan, klik pada Eksport import
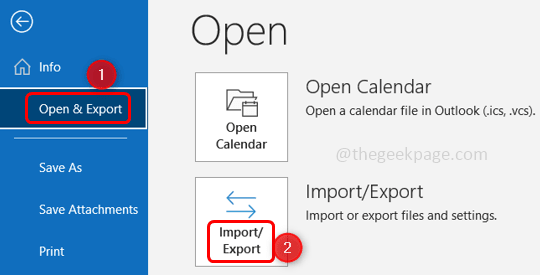
Langkah 4: Wizard Import dan Eksport akan dibuka di mana anda mempunyai pilihan yang berbeza untuk dipilih. Di sini kita akan memilih Eksport ke fail dan klik pada Seterusnya
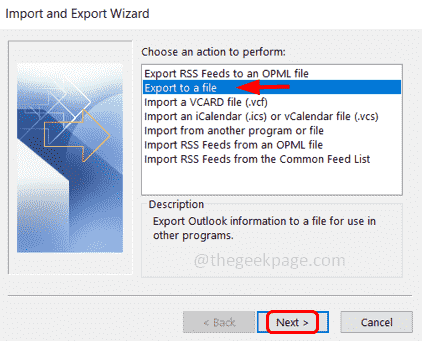
Langkah 5: Di sini terdapat dua pilihan untuk mengeksport data. Nilai koma yang dipisahkan (.Format CSV) yang memudahkan untuk mengimport data dan mengeksport data ke aplikasi yang berbeza dan satu lagi adalah fail data Outlook (.pst) Format yang mana semua data termasuk penyertaan kalendar, dan mesej e -mel boleh dieksport.
Langkah 6: Di sini saya akan memilih Fail data Outlook (.pst) Format dan Klik Seterusnya.
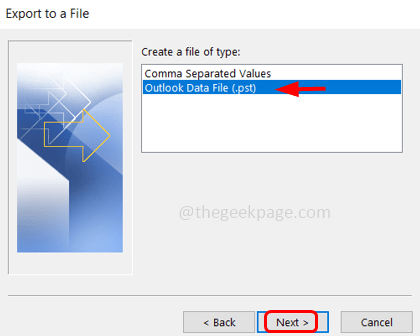
Langkah 7: Secara lalai termasuk subfolder Kotak semak akan didayakan di bahagian bawah. Sekiranya anda tidak mahu sandaran subfolder, anda boleh nyahtandahamnya dengan mengklik pada kotak semak di samping termasuk subfolder
Langkah 8: Anda boleh memilih folder yang ingin anda eksport atau mengambil sandaran oleh mengklik pada tertentu folder. Atau anda boleh membuat sandaran keseluruhan peti mel oleh mengklik pada mel ID.
Langkah 9: Sekiranya anda ingin menapis data dengan kriteria tertentu dan mengeksportnya, anda boleh mengklik Penapis Pilihan Terdapat tetingkap dengan 3 Tab Mesej, Lebih Pilihan, Lanjutan. Klik pada tab dan tentukan keperluan seperti dari pengguna ke pengguna atau hanya e -mel yang mempunyai lampiran, dll.
Langkah 10: Setelah ditentukan klik pada okey
Langkah 11: Klik Seterusnya Dan terdapat 3 pilihan. Ganti pendua dengan item yang dieksport, biarkan item pendua dibuat, dan jangan menerima item pendua. Pilih Sesiapa sahaja mengikut keperluan anda dengan mengklik pada butang radio selainnya.
Langkah 12: Klik pada Semak imbas butang untuk melayari lokasi di mana anda ingin menyimpan data.
Langkah 13: Klik Selesai. Ia akan mengambil masa beberapa minit untuk mengeksport data
Langkah 14: Apabila selesai, anda boleh menggunakan data sandaran untuk mengimport ke aplikasi lain atau menyalinnya, dll.
Itu sahaja! Saya harap artikel ini membantu. Terima kasih!!
- « Diskpart telah menemui akses ralat ditolak ralat
- Cara Melumpuhkan Ctrl + Klik untuk Membuka Hyperlink di Microsoft Word »

