Diskpart telah menemui akses ralat ditolak ralat
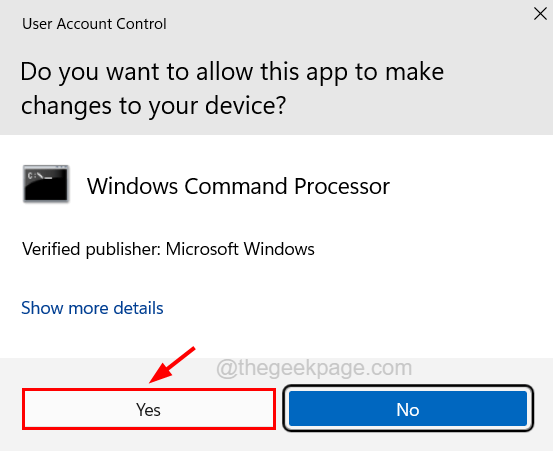
- 4366
- 1340
- Dave Kreiger V
Jika mana -mana pengguna Windows mahu membuat, menukar, memadam atau membersihkan sebarang pemacu keras termasuk pemacu USB, mereka cenderung menggunakan arahan diskpart menggunakan command prompt.
Beberapa pengguna Windows telah mengadu bahawa mereka menghadapi ralat semasa melaksanakan sebarang arahan diskpart pada sistem mereka. Mereka menerima mesej ralat yang mengatakan "Diskpart telah menemui ralat: akses ditolak" dan tidak dapat melaksanakan perintah.
Sebab utama mesej ralat ini adalah perlindungan tulis pada pemacu yang dipilih untuk melaksanakan arahan dan juga jika arahan arahan tidak dibuka sebagai pentadbir. Oleh itu, kami meneliti sebab -sebab yang bertanggungjawab untuk menyebabkan masalah ini dan menyusun beberapa perbaikan yang akan membantu pengguna menyelesaikannya.
Sekiranya anda juga menghadapi masalah seperti itu dengan sistem anda, sila teruskan membaca artikel ini untuk mengetahui lebih lanjut.
Betulkan 1 - Jalankan arahan arahan sebagai pentadbir
Kadang -kadang, kekurangan keistimewaan pentadbiran dapat menimbulkan masalah seperti itu ketika melaksanakan sebahagian besar perintah dalam arahan arahan. Oleh itu, kami fikir menjalankan command prompt dengan keistimewaan admin dapat menyelesaikan masalah ini. Sebilangan pengguna telah mendakwa telah menyelesaikan masalah itu dan dapat menjalankan arahan diskpart.
Mari kita lihat bagaimana ini dapat dilakukan dengan menggunakan langkah -langkah yang diberikan di bawah.
Langkah 1: Tekan Windows+R Kekunci bersama dan taip cmd di dalamnya.
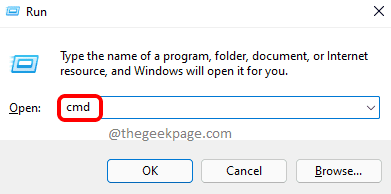
Langkah 2: Tekan seterusnya Ctrl + Shift + Masukkan Kekunci bersama.
Langkah 3: Ini mungkin muncul dengan arahan UAC di skrin.
Langkah 4: Sekarang klik Ya dengan segera untuk meneruskan.
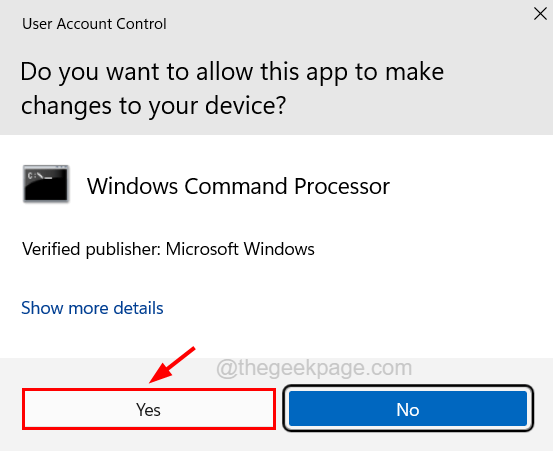
Langkah 5: Setelah menerima prompt, tetingkap Prompt Command akan dibuka sebagai pentadbir.
Langkah 6: Sekarang cuba melaksanakan arahan diskpart yang anda mahukan dan lihat apakah ini berfungsi.
Langkah 7: Sekiranya ini masih membuang ralat, teruskan dengan pembetulan seterusnya yang dijelaskan di bawah.
Betulkan 2 - Kosongkan perlindungan tulis untuk pemacu tertentu
Apabila ada perlindungan menulis untuk partition cakera atau pemacu tertentu seperti pemacu kilat atau sesuatu, ini tidak membenarkan bahagian cakera perintah daripada mengubah suai cakera atau pemacu.
Oleh itu, kami mencadangkan mengikuti langkah -langkah yang dijelaskan di bawah bagaimana untuk membersihkan/mengeluarkan perlindungan tulis untuk pemacu tertentu.
Menggunakan command prompt
Langkah 1: Tekan Menang + r kekunci bersama buka itu Jalankan kotak arahan.
Langkah 2: Jenis cmd di dalamnya dan tekan Ctrl + Shift + Enter kunci bersama untuk membuka dinaikkan arahan prompt tetingkap di sistem anda.
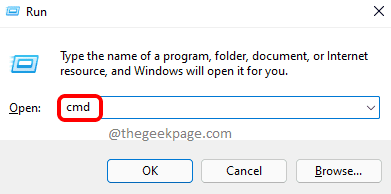
Langkah 3: Anda mungkin perlu menerima UAC yang akan diminta pada skrin dengan mengklik Ya.
Langkah 4: Selepas tetingkap Prompt Perintah yang tinggi dibuka, taipkan Diskpart dan tekan Masukkan kunci.
Langkah 5: Sekarang anda telah memasukkan mod diskpart pada command prompt, taipkan Senarai cakera dan tekan Masukkan sekali lagi.
Langkah 6: Ini akan menyenaraikan semua cakera yang tersedia di sistem.
Langkah 7: Antara senarai cakera yang dipaparkan, anda perlu memilih cakera tertentu yang perlindungan menulis perlu dikeluarkan.
Langkah 8: Untuk berbuat demikian, taipkan pilih cakera
CATATAN - Menggantikan dengan nombor cakera. Dalam contoh kami, kami telah memilih satu -satunya cakera yang ada cakera 0. Anda boleh memilih sebarang cakera lain seperti 1,2, 3, dll.
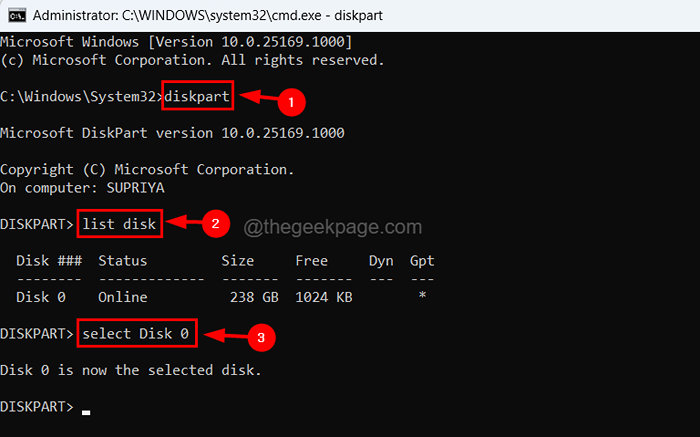
Langkah 9: Setelah memilih cakera, laksanakan baris di bawah dengan menaipnya pada arahan arahan dan menekan Masukkan kunci.
cakera atribut jelas dibaca
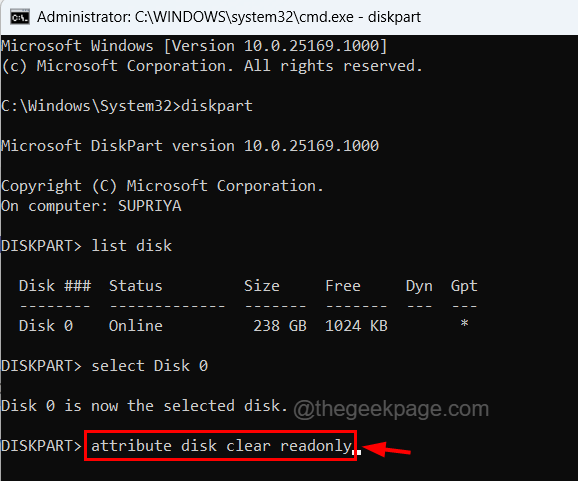
Langkah 10: Ini akan mengeluarkan perlindungan tulis untuk cakera tertentu yang telah anda pilih.
Terdapat juga kaedah lain untuk mengeluarkan perlindungan tulis untuk cakera pada sistem Windows anda menggunakan editor pendaftaran yang dijelaskan di bawah.
Menggunakan Editor Pendaftaran
Semasa menyunting fail pendaftaran jika ada yang salah, ia mungkin merosakkan sistem sepenuhnya dan ia akan menjadi sangat sukar untuk pulih jadi kami mengesyorkan pengguna kami mengeksport fail pendaftaran sebelum meneruskan untuk menyimpannya sebagai fail sandaran.
Langkah 1: Tekan Menang+r kekunci bersama yang terbuka The Jalankan kotak.
Langkah 2: Seterusnya, taipkan regedit di dalamnya dan tekan Masukkan kunci.
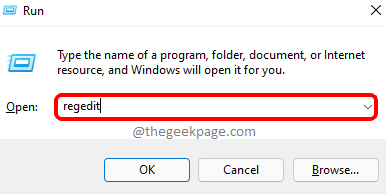
Langkah 3: Terima mana -mana UAC diminta pada skrin dengan mengklik Ya bersambung.
Langkah 4: Setelah tetingkap editor pendaftaran muncul di skrin, pergi ke bar alamatnya dan jelaskannya.
Langkah 5: Kemudian taipkan baris berikut dan tekan Masukkan.
Hkey_local_machine \ System \ CurrentControlset \ Control
Langkah 6: Ini akan membawa anda ke Kawalan Kunci Pendaftaran.
Langkah 7: Sekiranya tidak ada kunci yang dipanggil Storagedevicepolicies Di bawah kunci pendaftaran kawalan, anda perlu membuat kunci sekarang.
Langkah 8: Untuk berbuat demikian, Klik kanan Mengenai Kunci Pendaftaran Kawalan dan menavigasi ke Baru > Kunci dari menu konteksnya seperti yang ditunjukkan di bawah.
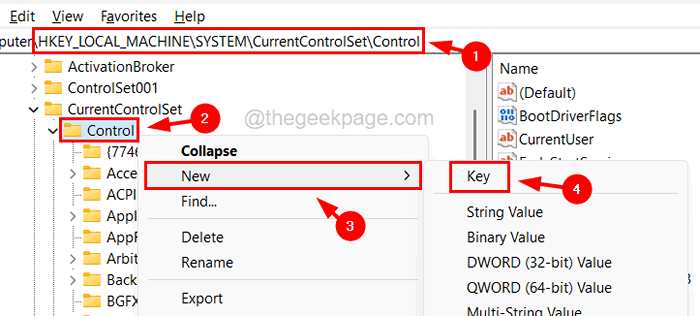
Langkah 9: Sekarang namakannya Storagedevicepolicies.
Langkah 10: Selepas itu, anda perlu Klik kanan pada Storagedevicepolicies kunci dan pilih Baru > Nilai dword (32-bit) dari menu konteks seperti yang ditunjukkan di bawah.
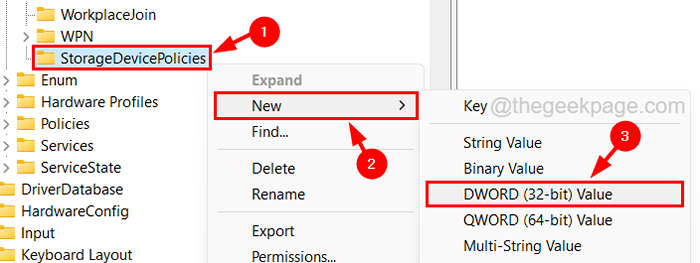
Langkah 11: Namakan semula ke WriteProtect Dan kemudian Klik dua kali di atasnya buka itu edit sifat tetingkap.
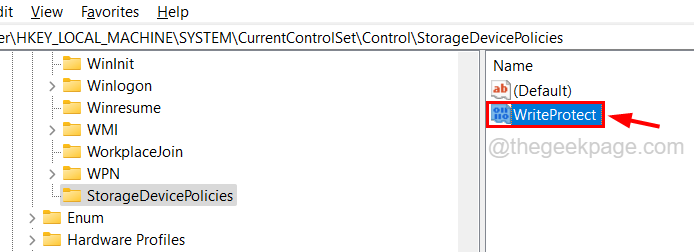
Langkah 12: Pastikannya Data nilai adalah 0 dan kemudian klik okey.
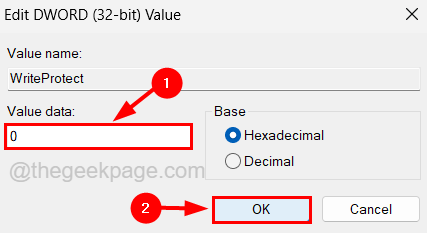
Langkah 13: Setelah membuat perubahan ini, tutup editor pendaftaran dan mulakan semula sistem anda sekali.
- « Sesuaikan untuk waktu penjimatan siang hari pilihan secara automatik dilabelkan di Windows 11/10
- Cara Mengeksport Sandaran Data dari Microsoft Outlook »

