Cara Mengaktifkan Dialog Pengesahan Padam pada Windows 11
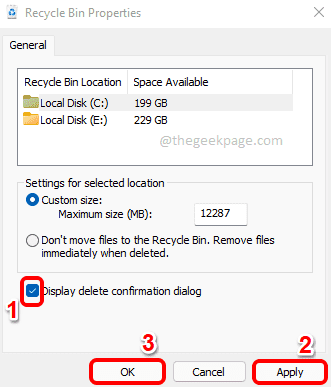
- 2402
- 442
- Don Will
Tidak ada yang lebih cepat daripada anda menekan Padam kunci dan fail yang dipilih masuk ke tong kitar semula dengan segera tanpa langkah tambahan di antara. Tetapi bagaimana jika anda tidak menginginkannya dengan cara itu? Katakan anda menekan Padam kunci untuk fail penting dan kemudian fail terbang terus ke Tong kitar semula tanpa meminta pengesahan anda. Sekarang anda harus melalui semua masalah masuk ke dalam Tong kitar semula, Mencari dan memulihkan fail yang dipadam. Baik, terdengar tidak menyeronokkan, saya tahu.
Oleh itu, jika anda mempunyai dialog pengesahan antara Tekan kekunci Padam langkah dan fail yang akan ke tong kitar semula langkah, perkara mungkin sesuai untuk anda. Dalam artikel ini, kami menerangkan dalam 3 langkah bagaimana anda dapat dengan mudah menambah Padam dialog pengesahan Di Windows 11 anda.
Langkah 1: Klik kanan pada Tong kitar semula ikon pada Desktop. Klik pada Sifat pilihan.
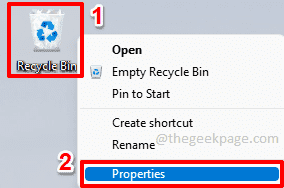
Langkah 2: Di tetingkap Properties Bin Recycle, periksa kotak semak sepadan dengan pilihan Paparkan dialog Pengesahan Padam.
Sebaik sahaja anda selesai, tekan Memohon butang dan kemudian okey butang.
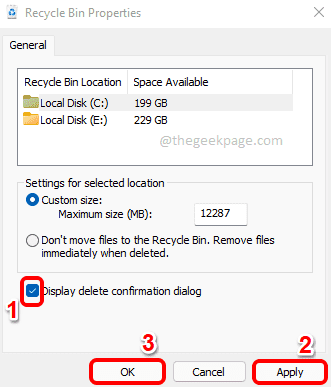
Langkah 3: Itu sahaja. Sekarang jika anda memadam sebarang fail, anda akan mendapat kotak dialog Pengesahan Padam yang bertanya sama ada anda yakin bahawa anda ingin memindahkan fail ke tong kitar semula. Nikmati!
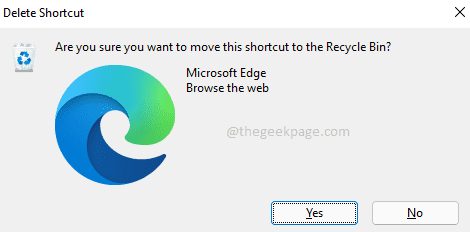
Sila beritahu kami di bahagian komen sama ada anda dapati artikel itu berguna.
- « Betulkan Kod Ralat Pemasangan Halo Infinite (Kempen) 0x80070032, 0x80070424 atau 0x80070005 pada aplikasi xbox
- Cara Menghentikan Pelbagai Proses Google Chrome dari Berlari di Latar Belakang »

