Betulkan Kod Ralat Pemasangan Halo Infinite (Kempen) 0x80070032, 0x80070424 atau 0x80070005 pada aplikasi xbox
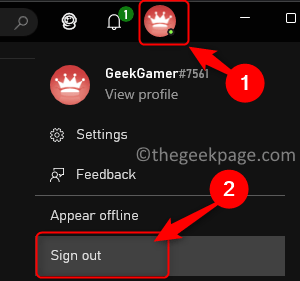
- 1608
- 465
- Clarence Powlowski
Halo Infinite (Kempen) adalah permainan video penembak orang pertama yang tersedia untuk single dan pelbagai pengguna yang dilancarkan pada bulan November 2021. Permainan ini adalah kesinambungan siri Halo dan tersedia untuk pengguna di Windows, Xbox One, dan Xbox Series X | s. Baru -baru ini, ia juga telah dikeluarkan di Xbox Game Pas. Sebilangan besar pemain telah melaporkan melihat kod ralat 0x80070032, 0x80070424, atau 0x80070005 semasa cuba memasang atau melancarkan permainan Halo Infinite menggunakan Xbox Aplikasi di PC Windows mereka. Mesej ralat yang dilihat oleh pengguna yang menghadapi kod ralat ini adalah
Sesuatu yang tidak dijangka berlaku. Melaporkan masalah ini akan membantu kita memahaminya dengan lebih baik. Anda boleh menunggu sedikit dan cuba lagi atau mulakan semula peranti anda. Yang boleh membantu.
Dalam artikel ini, kami telah menyenaraikan beberapa kaedah penyelesaian masalah yang dapat membantu anda menetapkan kod ralat ini dengan pemasangan Halo Infinite (Kempen) pada Windows 11/10 PC.
Isi kandungan
- Betulkan 1 - Periksa akaun log masuk
- Betulkan 2 - Periksa masa, tarikh, zon waktu, dan wilayah
- Betulkan 3 - Nyahtanda tekstur resolusi tinggi
- Betulkan 4 - Cuba Pemasangan Permainan melalui Microsoft Store
- Betulkan 5 - Lumpuhkan mod pembangunan untuk aplikasi
- Betulkan 6 - Namakan Folder WPSystem untuk Kod Ralat 0x80070005
- Betulkan 7 - Membaiki atau menetapkan semula aplikasi Xbox dan Microsoft Store
- Betulkan 8 - Kemas kini aplikasi Xbox dan Simpan dari Perpustakaan Store MS
- Betulkan 9 - Pasang penyedia identiti Xbox dan perkhidmatan permainan
- Betulkan 10 - Perkhidmatan Berkaitan Mula
- Betulkan 11 - Lakukan kemas kini Windows
- Betulkan 12 - Tetapkan semula kedai MS menggunakan WSRESET
- Betulkan 13 - Nyahpasang dan pasang semula aplikasi Xbox
- Betulkan 14 - Nyahpasang permainan dan tukar nama folder WindowsApps
Betulkan 1 - Periksa akaun log masuk
1. Dalam aplikasi Xbox, klik pada anda ikon profil di sebelah kanan atas dan pilih pilihan Log masuk.
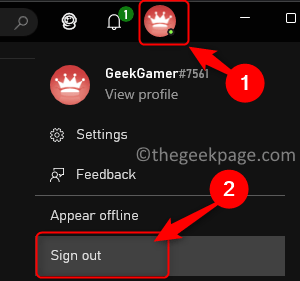
2. Setelah ditandatangani, klik pada ikon dan pilih Log masuk pilihan.
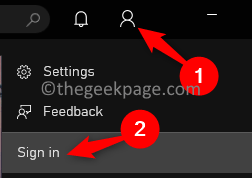
3. Pilih akaun yang betul dalam senarai untuk log masuk.
4. Pelancaran Microsoft Kedai. Klik pada profil di sebelah kanan atas dan klik pada Daftar keluar pautan.
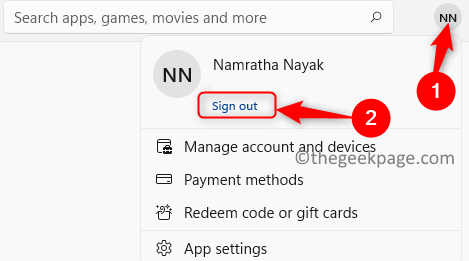
5. Log masuk Kembali ke kedai Microsoft menggunakan Kelayakan akaun yang sama bahawa anda Log dalam aplikasi Xbox.
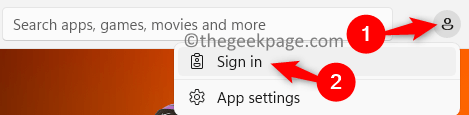
6. Cuba pasang/lancarkan permainan setelah anda masuk ke akaun yang sama di kedua -dua kedai MS serta aplikasi xbox.
Betulkan 2 - Periksa masa, tarikh, zon waktu, dan wilayah
1. Pegang sahaja Tingkap dan r kunci secara serentak untuk membuka Jalankan dialog.
2. Jenis MS-SETTINGS: DateAndtime untuk membuka Tetapan Tarikh & Masas halaman.
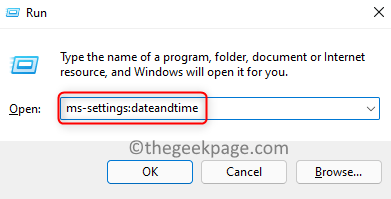
3. Di sini, pastikan anda hidupkan togol yang berkaitan dengan Tetapkan masa secara automatik.
4. Juga, matikan togol yang berkaitan dengan Tetapkan zon waktu secara automatik.
5. Di dalam Zon masa, pilih zon waktu yang betul berdasarkan anda lokasi sekarang.
6. Kemudian, klik pada Segerakkan sekarang butang di Tetapan tambahan bahagian di bahagian bawah.
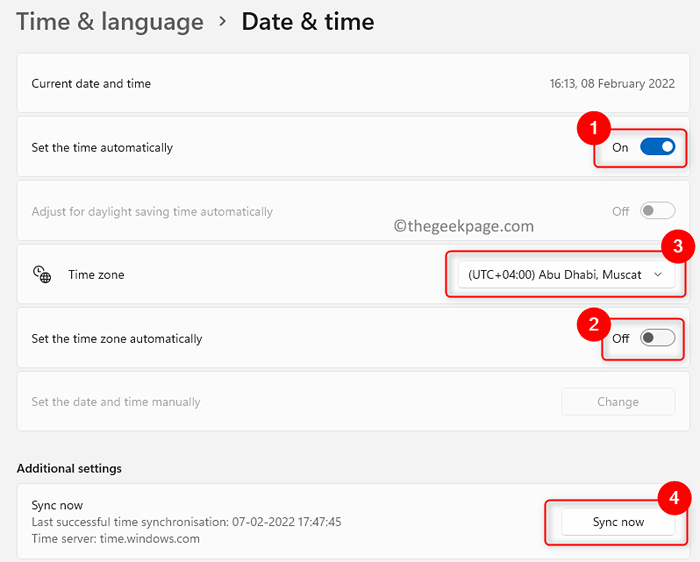
7. Periksa sama ada ralat dengan permainan diselesaikan.
8. Sekiranya masalah masih berterusan, buka Jalankan (Windows + R) dan jenis MS-STETINGS: RegionLanguage untuk membuka Bahasa & Wilayah tetapan.
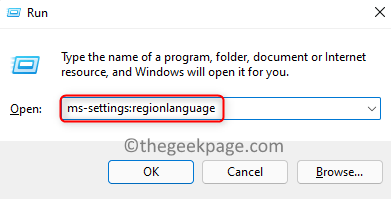
9. Di sini, periksa bahawa anda negara semasa dipilih menggunakan dropdown yang berkaitan dengan Negara atau wilayah di dalam Wilayah seksyen.
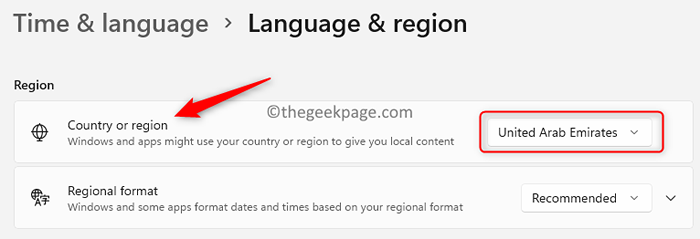
10. Sekarang, anda mesti dapat memasang permainan Halo Infinite (Kempen) tanpa sebarang kesilapan.
Betulkan 3 - Nyahtanda tekstur resolusi tinggi
1. Buka Xbox aplikasi.
2. Pergi ke Halo Infinite permainan yang menimbulkan ralat semasa pemasangan.
3. Awak akan lihat Ralat 0% Lihat Kemajuan di bawah permainan.
4. Di sini, klik pada Tiga titik mendatar dikaitkan dengan Halo Infinite permainan di hujung kanan.
5. Klik pada Mengurus permainan.
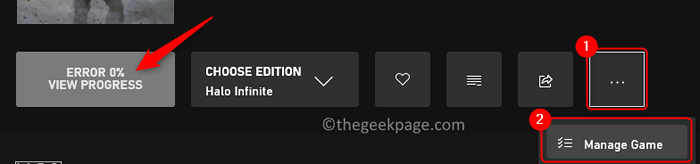
6. Nyahtanda kotak di sebelah Tekstur tinggi dan klik pada Memohon Perubahan.
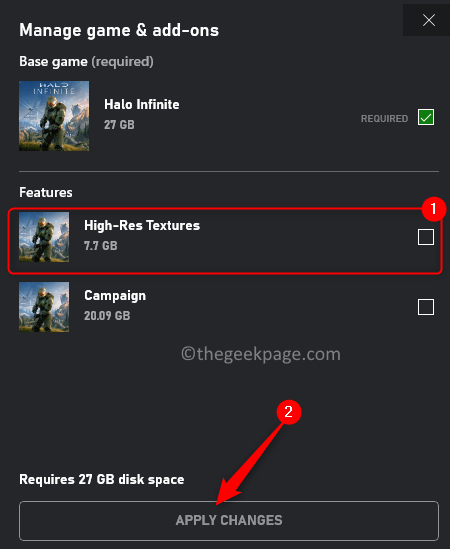
7. Periksa sama ada masalah dengan pemasangan permainan ditetapkan.
Betulkan 4 - Cuba Pemasangan Permainan melalui Microsoft Store
1. Memukul Tingkap kunci dan jenis Kedai di kotak carian.
2. Klik pada Kedai Microsoft dalam hasil carian.
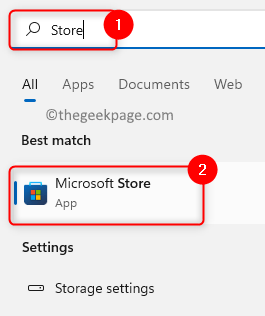
3. Jenis Halo Infinite di dalam Kedai Kotak cari di bahagian atas.
4. Klik pada Halo Infinite (Kempen) dalam hasil carian.
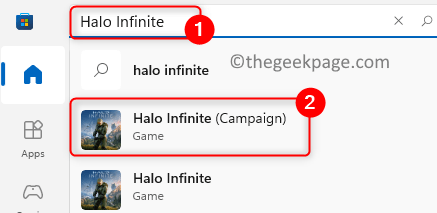
5. Cuba pasang permainan dari sini dengan mengklik pada Pasang atau dapatkan butang.
6. Sekiranya ia mengarahkan anda ke Xbox aplikasi (permainan sudah dipasang), kemudian masuk Kedai ms Klik pada Perpustakaan di panel kiri.
7. Mencuba Kemas kini/Pasang permainan dari sini dengan menggunakan Kemas kini/Pasang butang.
8. Selepas pemasangan, periksa sama ada anda dapat melancarkan permainan.
Betulkan 5 - Lumpuhkan mod pembangunan untuk aplikasi
1. Buka Pengurus Tugas Menggunakan gabungan utama Ctrl + Shift + ESC.
2. Pastikan untuk berakhir Aplikasi Xbox dan Microsoft Store menggunakan Tugas akhir butang.
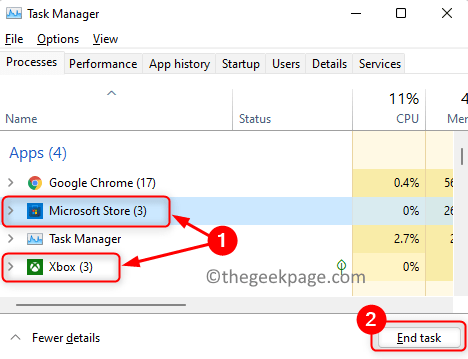
3. Tekan Windows + R untuk membuka Jalankan dialog.
4. Jenis PowerShell dan tekan Ctrl + Shift + Enter untuk membuka PowerShell As pentadbir.
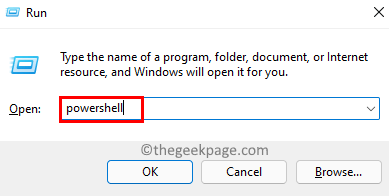
5. Di dalam Kawalan akaun pengguna, Klik pada Ya Apabila ia meminta kebenaran.
6. Salin dan tampal arahan ke PowerShell dan tekan Masukkan untuk melaksanakannya.
Get -appxpackage -allusers | Foreach add -appxpackage -disablevelopmentmode -register "$ ($ _.PemasanganLocation) \ AppxManifest.xml "
7. Tunggu sebentar sehingga proses ini selesai. Semasa proses ini, anda mungkin melihat beberapa mesej ralat yang boleh anda abaikan.

8. Periksa jika anda dapat memasang permainan tanpa sebarang ralat.
Betulkan 6 - Namakan Folder WPSystem untuk Kod Ralat 0x80070005
1. Tekan Windows + e untuk membuka Penjelajah fail.
2. Klik pada PC ini di panel kiri dan kemudian buka D Drive.
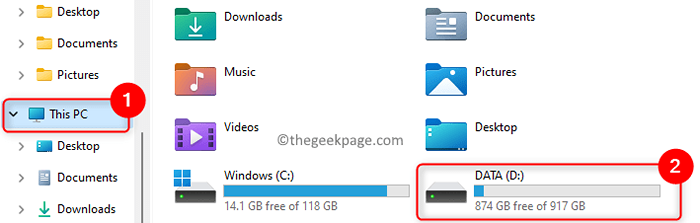
3. Di sini anda akan dapati WPSystem folder. Sekiranya anda cuba menamakan semula folder ini, anda mungkin akan memberi anda kesilapan yang menyatakan bahawa anda tidak mempunyai kebenaran untuk melakukan tindakan tersebut.
4. Untuk ambil pemilikan, Klik kanan pada WPSystem folder dan pilih Sifat.
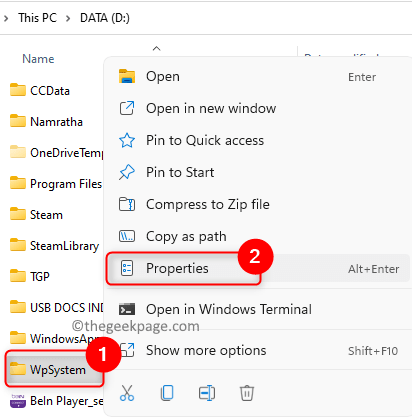
5. Di dalam Sifat tetingkap, pergi ke Keselamatan tab dan klik pada Lanjutan butang.
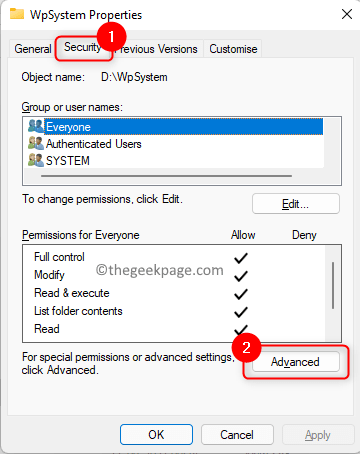
6. Klik pada Ubah Pautan di sebelah Pemilik di dalam Tetapan Keselamatan Lanjutan tetingkap.
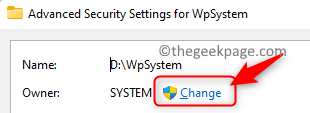
7. Di dalam kotak teks di bawah Masukkan nama objek untuk dipilih, Jenis Semua orang dan kemudian klik pada Periksa nama butang.
8. Klik pada okey.
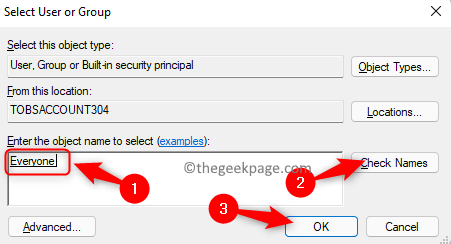
9. Kembali ke Tetapan Keselamatan Lanjutan tetingkap, periksa kotak yang mengatakan Ganti pemilik pada subkontainer dan objek.
10. Klik pada Memohon Dan kemudian okey.
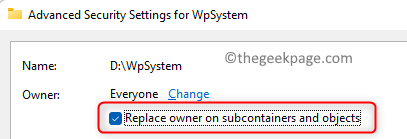
11. Klik pada okey sekali lagi untuk menutup tingkap sifat.
12. Sekarang, sekali lagi Klik kanan pada Folder WPSystem dan pilih pilihan Sifat.
13. Pergi ke Keselamatan tab dan klik pada Lanjutan di bawah.
14. Sekarang, klik pada Tambah di bawah Keizinan seksyen.
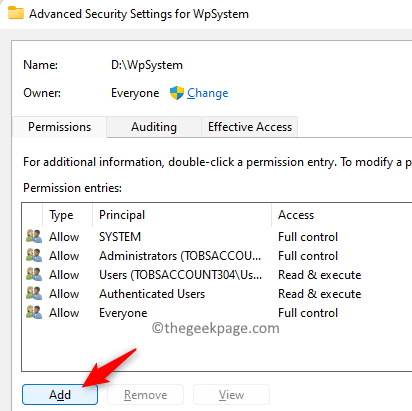
15. Di dalam Entri kebenaran Tetingkap untuk folder, klik pada Pilih prinsipal.
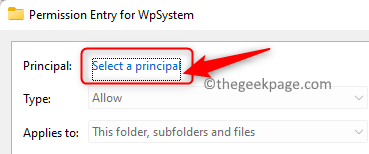
16. Jenis Semua orang di dalam Pilih pengguna atau kumpulan tetingkap yang dibuka.
17. Klik pada Periksa nama Dan kemudian okey.
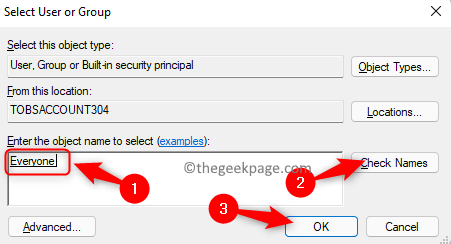
18. Periksa kotak di sebelah Kawalan penuh di bawah Keizinan asas dan klik pada okey.
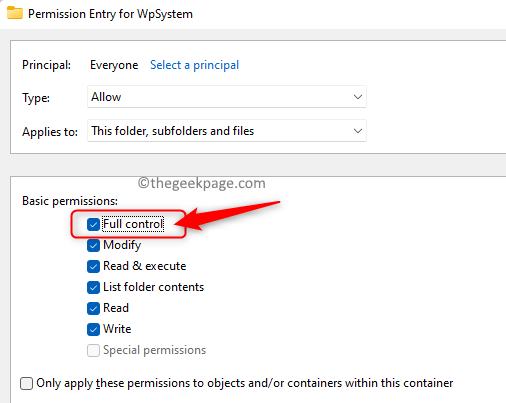
19. Klik pada Memohon Dan kemudian okey. Tutup tetingkap Properties Folder.
20. Klik kanan pada WPSystem folder dan klik pada Namakan semula ikon.
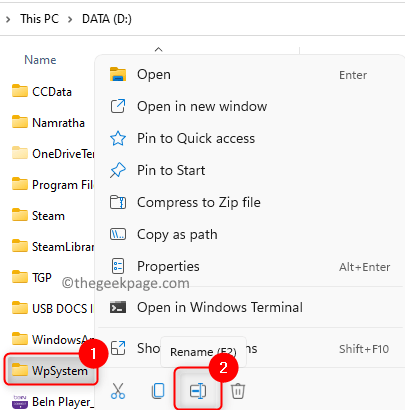
21. Namakan semula folder untuk sesuatu seperti WPSystem.tua atau apa sahaja yang anda mahukan.
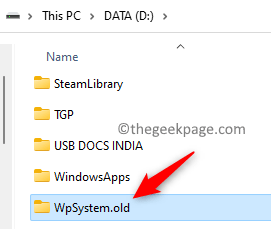
22. Periksa sama ada ini telah membantu membetulkan mesej ralat yang berkaitan dengan permainan Halo Infinite.
Betulkan 7 - Membaiki atau menetapkan semula aplikasi Xbox dan Microsoft Store
1. Menggunakan Tingkap dan r Gabungan kunci untuk membuka run.
2. Jenis MS-SETTINGS: AppsFeatures untuk pergi ke Apl & Ciri halaman.
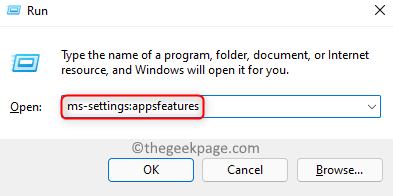
3. Di kotak teks di bawah Senarai aplikasi tajuk, jenis xbox.
4. Klik pada Tiga titik menegak Berkaitan dengan Xbox dan pilih Pilihan lanjutan.
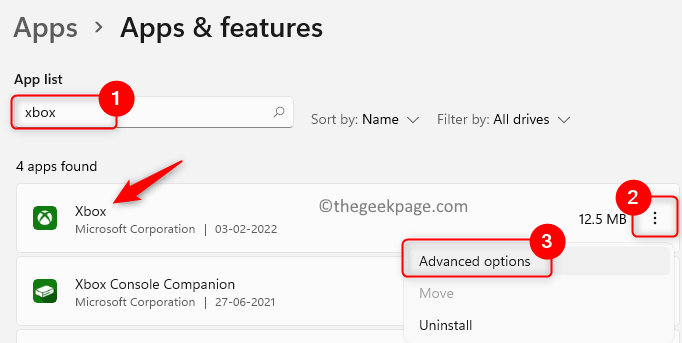
5. Tatal ke bawah ke Tetapkan semula seksyen.
6. Klik pada Pembaikan butang.
7. Sekiranya masalah masih ada, maka klik pada Tetapkan semula butang untuk menetapkan semula data aplikasi.
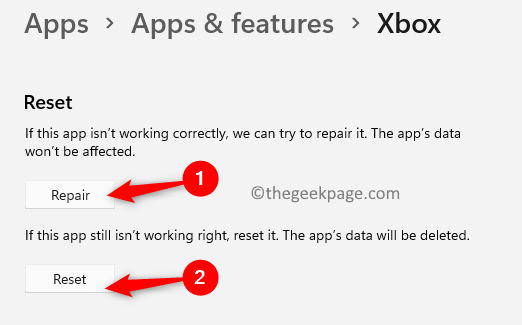
8. Klik pada Tetapkan semula sekali lagi untuk mengesahkan proses penetapan semula.
9. Melakukan Langkah 3 - 8 di atas untuk membaiki dan menetapkan semula kedai Microsoft juga.
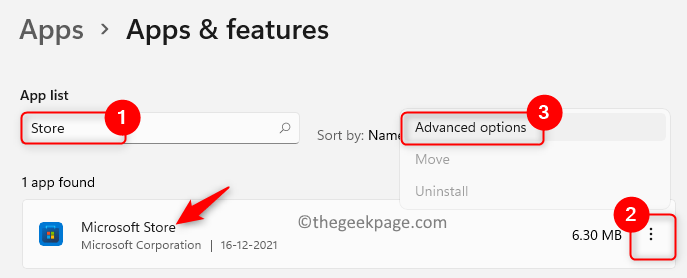
10. Periksa sama ada masalah diselesaikan.
Betulkan 8 - Kemas kini aplikasi Xbox dan Simpan dari Perpustakaan Store MS
1. Buka Jalankan (Windows + R) dialog.
2. Jenis ms-windows-store: dan memukul Masukkan untuk membuka Kedai Microsoft.
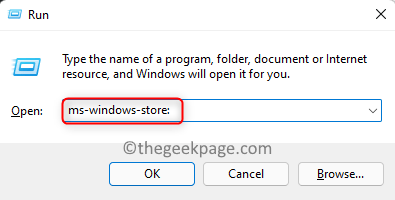
3. Pergi ke Perpustakaan tab di panel kiri di bahagian bawah di Kedai.
4. Di sini, klik pada Dapatkan kemas kini butang untuk mendapatkan kemas kini yang tersedia untuk aplikasi.
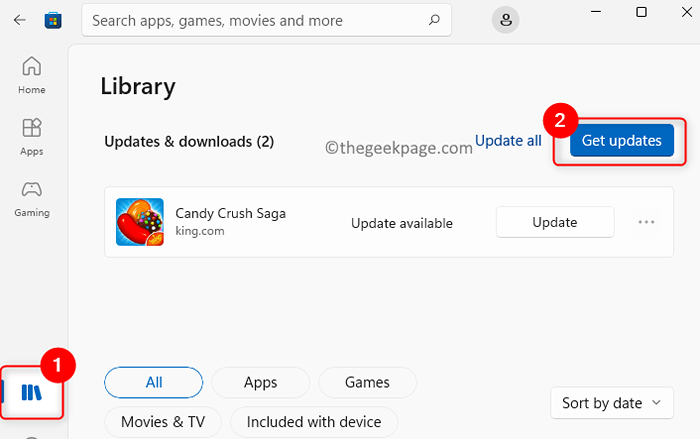
5. Setelah kemas kini dipasang, mula semula komputer anda.
6. Cuba pasang permainan selepas permulaan dan periksa apakah masalahnya diselesaikan.
Betulkan 9 - Pasang penyedia identiti Xbox dan perkhidmatan permainan
1. Klik pada pautan ini untuk pergi ke laman web Microsoft untuk mendapatkan Pembekal Identiti Xbox.
2. Pada halaman ini, klik pada Dapatkan butang.
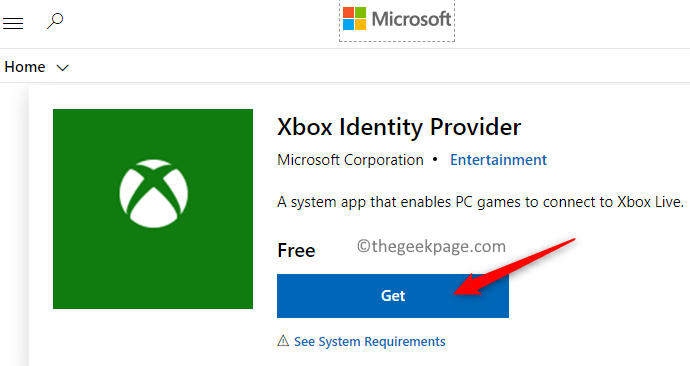
3. Apabila diminta untuk membuka kedai Microsoft, klik pada Buka Microsoft Store butang.
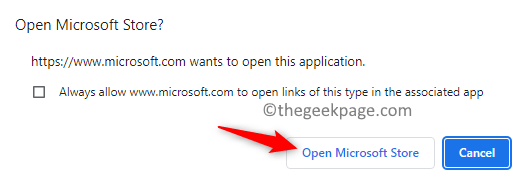
4. The Pembekal Identiti Xbox Halaman dibuka Kedai. Klik pada Dapatkan butang untuk memasangnya di PC anda.
Catatan: Sekiranya tidak ada Dapatkan butang itu bermaksud bahawa ia sudah dipasang di PC.
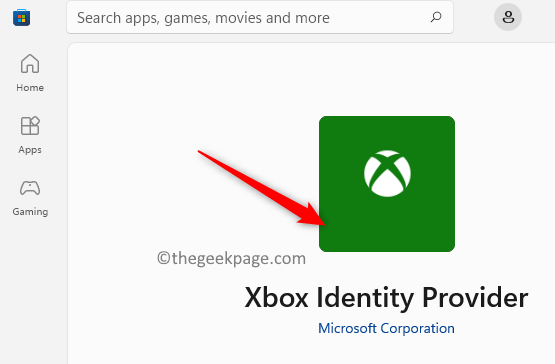
5. Untuk menyahpasang dan memasang semula perkhidmatan permainan, tekan Tingkap kunci dan jenis PowerShell di kotak carian.
6. Klik kanan pada PowerShell dan pilih Jalankan sebagai pentadbir.
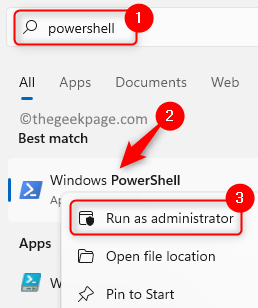
7. Salin-paste atau taip arahan di bawah dan tekan Masukkan untuk melaksanakannya.
Get-AppxPackage Microsoft.Gamingservices | Buang -AppxPackage -Lusers
8. Ini akan menyahpasang perkhidmatan permainan.
9. Salin arahan di bawah dan tampalkannya ke dalam PowerShell untuk melaksanakannya.
Mulakan ms-windows-store: // pdp/?ProductId = 9mwpm2cqnlhn
10. Ini membuka kedai Microsoft dengan halaman Perkhidmatan Permainan.

11. Di sini, klik pada Pasang/Dapatkan butang untuk memasang perkhidmatan permainan.
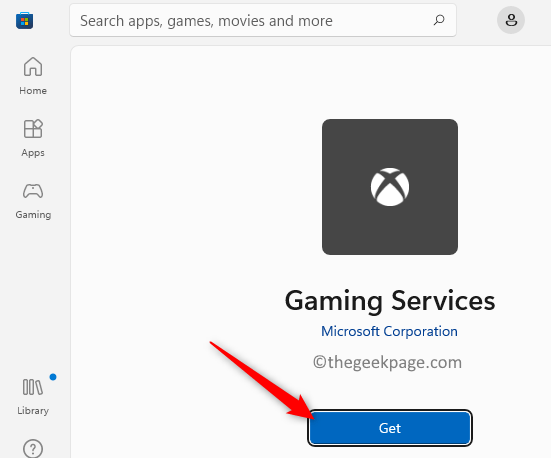
12. Setelah pemasangan selesai, buka aplikasi Xbox dan cuba pasang permainan Halo Infinite.
Betulkan 10 - Perkhidmatan Berkaitan Mula
1. Tekan Windows + R dan jenis perkhidmatan.MSC untuk membuka Perkhidmatan Windows.
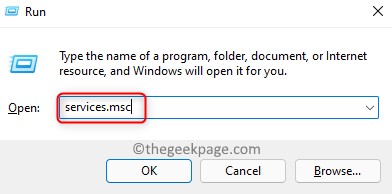
2. Cari Pembantu ip dalam senarai perkhidmatan dan Klik dua kali di atasnya untuk membuka Sifat.
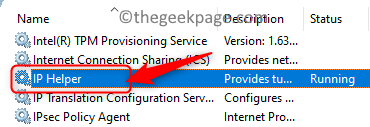
3. Tukar Jenis permulaan ke Automatik Menggunakan kotak jatuh turun.
4. Klik pada Memohon.
5. Sekarang jika perkhidmatan tidak berjalan maka klik pada Mula.
6. Klik pada okey.
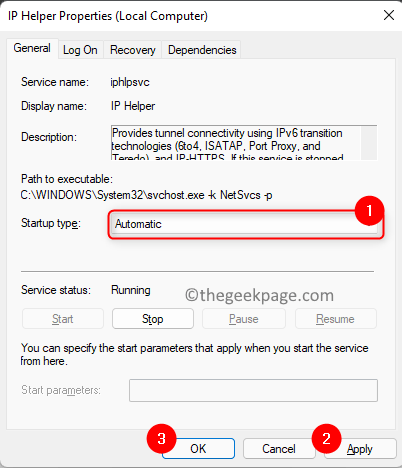
7. Lakukan perkara di atas Langkah 2 - 6 untuk semua perkhidmatan yang disebutkan di bawah
Perkhidmatan Pengurusan Aksesori Xbox
Pengurus Auth Xbox Live
Simpan permainan xbox live
Perkhidmatan Rangkaian Xbox Live
Kemas kini Windows
Perkhidmatan pemasangan kedai microsoft
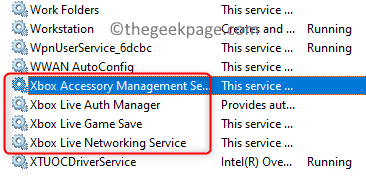
8. Sekiranya perkhidmatan dinamakan Perkhidmatan permainan adalah tidak berlari, kemudian Klik kanan di atasnya dan pilih Mula.
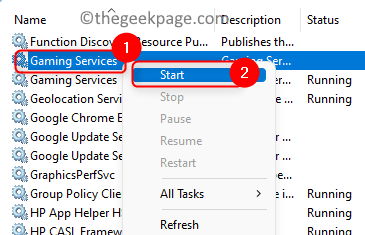
9. Sekiranya ia sudah berlari, kemudian Klik kanan pada Perkhidmatan permainan Dalam senarai perkhidmatan dan klik Berhenti.
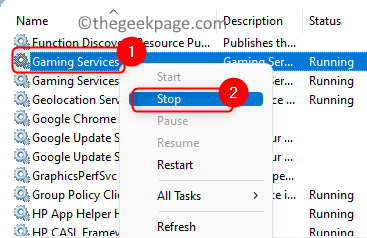
10. Sekali lagi, Klik kanan dan pilih Mula Untuk memulakan semula perkhidmatan.
Catatan: Pastikan kedua -dua perkhidmatan permainan dalam senarai perkhidmatan Windows sedang berjalan.
11. Periksa sama ada ini menyelesaikan ralat pemasangan permainan.
Betulkan 11 - Lakukan kemas kini Windows
1. Buka Jalankan (Windows + R).
2. Jenis MS-STETINGS: WindowsUpdate untuk membuka Kemas kini Windows halaman.
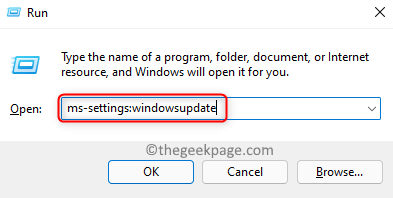
3. Klik pada Menyemak kemas kini butang.
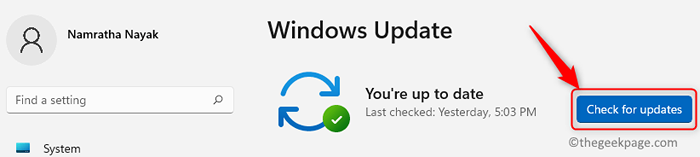
4. Sekiranya terdapat kemas kini yang tersedia, mereka akan dimuat turun dan dipasang pada sistem anda.
5. Mula semula PC anda dan periksa sama ada ralat diselesaikan.
Betulkan 12 - Tetapkan semula kedai MS menggunakan WSRESET
1 - Cari cmd dalam kotak carian Windows. Betul klik dan pilih Jalankan sebagai pentadbir
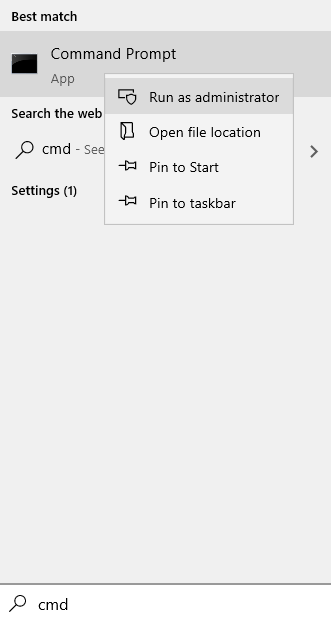
2 - Jenis wsreset dalam tetingkap arahan arahan dan tekan Masukkan kunci
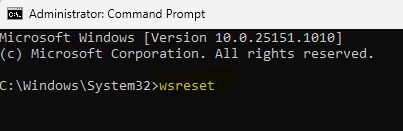
3. Ia membuka tetingkap hitam dan sebaik sahaja reset selesai, tetingkap ditutup dan membuka kedai Microsoft.
4. Sekarang cuba pasang aplikasi menggunakan aplikasi Xbox atau MS Store sama ada.
Betulkan 13 - Nyahpasang dan pasang semula aplikasi Xbox
1. Ketik Tingkap kunci dan jenis xbox di kotak carian.
2. Klik kanan pada Xbox aplikasi dalam senarai dan pilih Nyahpasang.
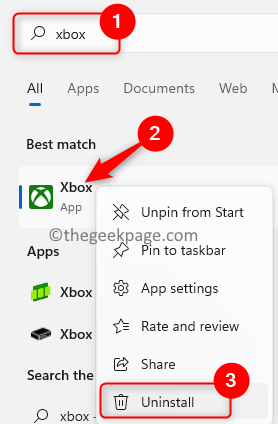
3. Klik pada Nyahpasang di tetingkap pengesahan.
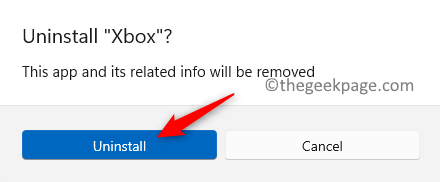
4. Setelah pemasangan selesai, dibuka Kedai Microsoft.
5. Jenis xbox di kotak carian di bahagian atas.
6. Klik pada Xbox aplikasi dalam senarai aplikasi yang ditunjukkan. Ini membuka Xbox Halaman aplikasi.
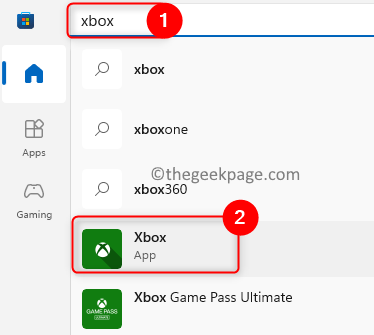
7. Klik pada Pasang/Dapatkan butang.
8. Klik pada Ya untuk membenarkan pemasangan diteruskan.
9. Setelah pemasangan selesai, periksa jika anda dapat memasang permainan.
Betulkan 14 - Nyahpasang permainan dan tukar nama folder WindowsApps
1. Buka Xbox aplikasi.
2. Pergi ke Halo Infinite Permainan.
3. Di sini, klik pada Tiga titik mendatar dan pilih Nyahpasang permainan.
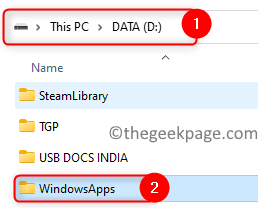
4. Klik pada Ya Untuk mengesahkan penyahpasang.
5. Setelah pemasangan selesai, dibuka Penjelajah Fail (Windows + E).
6. Klik pada PC ini di panel kiri. Buka D Drive dari panel kanan.
7. Anda perlu menamakan semula WindowsApps Folder hadir di sini.
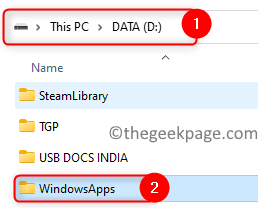
8. Untuk mengambil pemilikan WindowsApps Folder, ikuti Langkah 4 - 19 disebut dalam Betulkan 6 atas.
9. Klik kanan pada WindowsApps folder dan pilih Namakan semula ikon.
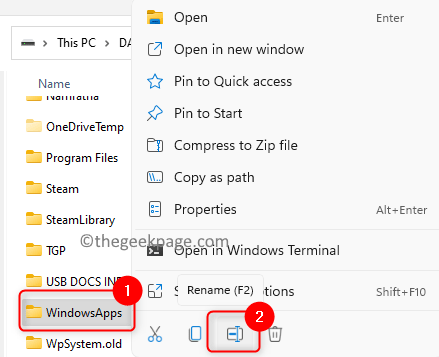
10. Namakan semula folder untuk sesuatu seperti WindowsApps.tua dan memukul Masukkan.
Catatan: Sekiranya anda menerima apa -apa kesilapan semasa menamakan semula yang menyatakan sebarang fail dibuka, maka ikuti langkah -langkah di bawah.
- Buka Pengurus Tugas (Ctrl + Shift + ESC).
- Di sini, cari Perkhidmatan permainan dalam proses yang sedang berjalan.
- Klik kanan di atasnya dan pilih Tugas akhir.
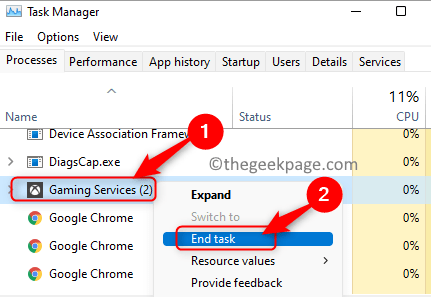
- Tekan Tingkap + R dan jenis perkhidmatan.MSC untuk membuka Perkhidmatan.
- Klik kanan pada Perkhidmatan permainan dan klik pada Berhenti Sekiranya ia berjalan. Lakukan ini untuk kedua -dua Perkhidmatan permainan dalam senarai.
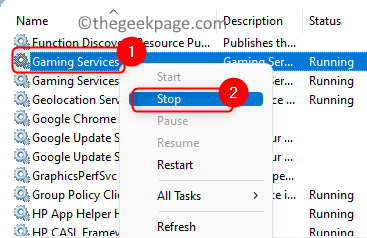
- Sekarang cuba Namakan semula folder.
- Sebaik sahaja anda menamakan semula folder, kembali ke Perkhidmatan dan Mula The Perkhidmatan permainan.
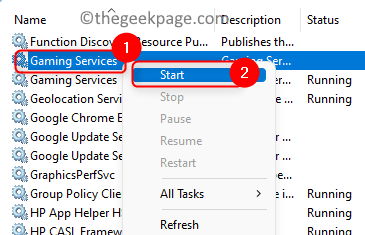
11. Mula semula komputer anda.
12. Memasang semula permainan selepas permulaan dan periksa jika anda dapat melancarkannya tanpa sebarang ralat.
Itu sahaja!
Anda kini mesti dapat memasang atau melancarkan Halo Infinite (Kempen) tanpa sebarang kod ralat 0x80070032, 0x80070424, atau 0x80070005 pada aplikasi Xbox. Beritahu kami dalam komen jika artikel ini membantu dalam menyelesaikan masalah ini dengan menyatakan pembetulan yang berfungsi untuk anda.
- « Cara Mengaktifkan atau Melumpuhkan Ingat Aplikasi Saya di Windows 11
- Cara Mengaktifkan Dialog Pengesahan Padam pada Windows 11 »

