Cara Mengaktifkan Penapis Colorblindness Pada Windows 10
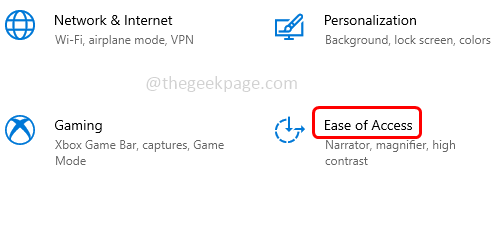
- 1347
- 289
- Clay Weber
Penapis Warna adalah satu ciri yang menjadikan kehidupan mudah bagi orang yang sensitif terhadap lampu atau mempunyai buta warna. Ciri ini membantu pengguna memilih penapis yang berbeza dan memohonnya ke skrin komputer mereka yang mana mereka boleh mempunyai penglihatan yang lebih baik. Windows menyediakan penapis warna seperti terbalik, skala kelabu yang tidak lain hanyalah hitam dan putih, terbalik skala, dll. Seseorang boleh memilih mengikut keperluan mereka. Dalam artikel ini, marilah kita lihat bagaimana untuk mengaktifkan pilihan penapis warna/ warna penapis warna. Terdapat kaedah yang berbeza untuk membolehkan ciri ini yang akan kita ketahui secara terperinci di bawah. Mari kita mulakan!
Isi kandungan
- Kaedah 1: Gunakan pintasan papan kekunci
- Kaedah 2: Gunakan Tetapan Windows
- Kaedah 3: Gunakan Editor Pendaftaran
Kaedah 1: Gunakan pintasan papan kekunci
Tekan Kekunci windows + ctrl + c Kekunci bersama untuk membolehkan penapis warna. Tetapi kunci pintasan akan berfungsi hanya jika Benarkan kekunci pintasan untuk bertukar -tukar atau mematikan penapis Kotak semak diperiksa.
Langkah 1: Untuk menandakan kotak semak, buka tetapan Windows menggunakan Windows + i Kekunci bersama. Klik pada Kemudahan akses pilihan.
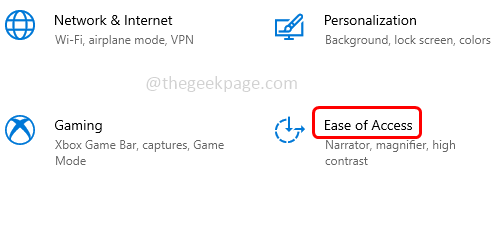
Langkah 2: Dari panel kiri klik pada Penapis warna, di bawah Gunakan penapis warna Klik pada kotak semak selainnya Benarkan kekunci pintasan untuk bertukar -tukar atau mematikan penapis Untuk membolehkan pilihan.
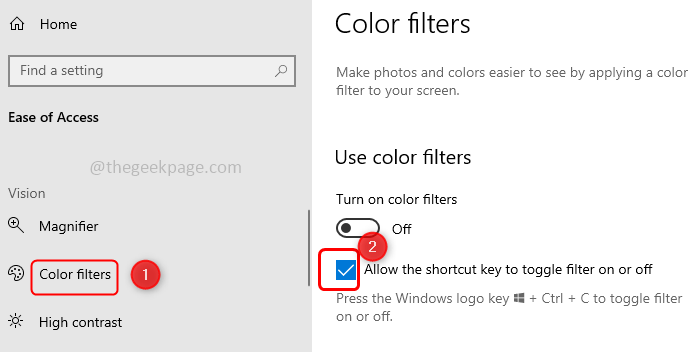
Langkah 3: Sekarang anda boleh menggunakan kunci pintasan (Kekunci windows + ctrl + c) untuk membolehkan penapis warna. Tetapi kaedah ini hanya akan membolehkan penapis warna lalai [Grayscale]. Sekiranya anda ingin memilih penapis yang berbeza dan periksa yang berfungsi dengan baik untuk anda maka ikuti kaedah di bawah.
Kaedah 2: Gunakan Tetapan Windows
Langkah 1: Buka tetapan Windows menggunakan Windows + i Kekunci bersama. Klik pada Kemudahan akses pilihan.
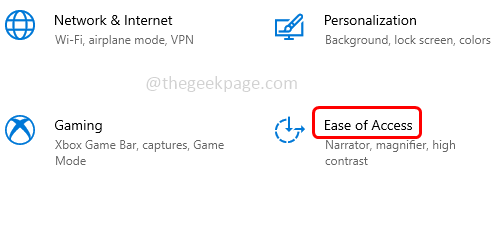
Langkah 2: Dari panel kiri klik pada Penapis warna
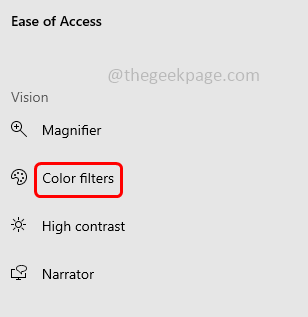
Langkah 3: Di sebelah kanan, di bawah penggunaan penapis warna klik pada togol bar untuk menghidupkan atau membolehkan penapis warna.
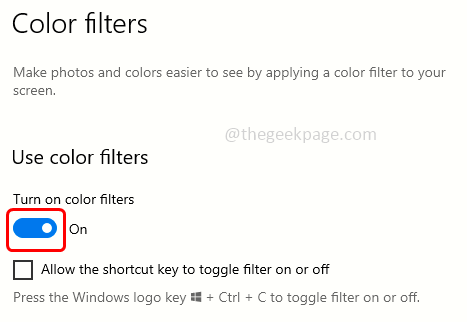
Langkah 4: Sekarang anda boleh Pilih pilihan yang berbeza Seperti terbalik, skala kelabu, skala kelabu terbalik atau anda juga boleh menetapkan penapis warna hitam seperti merah-hijau (lemah hijau, deuteranopia), merah-hijau (lemah, protanopia), biru-kuning (tritanopia). Anda boleh memilihnya dengan mengklik pada butang radio selain pilihan. Di sini saya akan memilih pilihan merah-hijau sebagai contoh.
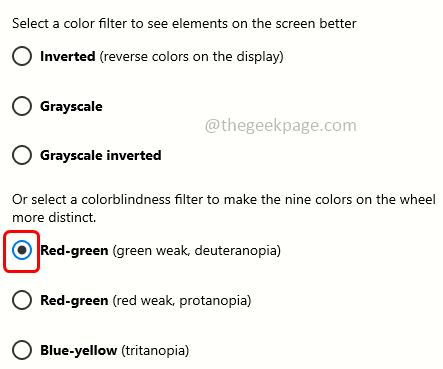
Langkah 5: Untuk melumpuhkan atau mematikan penapis warna, tekan bar toggle yang sama di bawah penggunaan penapis warna.
Kaedah 3: Gunakan Editor Pendaftaran
Langkah 1: Buka jalan lari menggunakan Windows + R Kekunci bersama. Jenis regedit dan memukul masukkan.
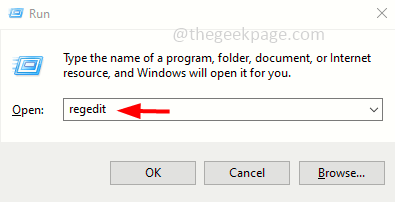
Langkah 2: Nampaknya tetingkap Kawalan Akaun Pengguna Klik Ya. Tetingkap Editor Pendaftaran akan dibuka.
Langkah 3: Navigasi ke jalan berikut
Komputer \ hkey_current_user \ perisian \ microsoft \ colorfiltering
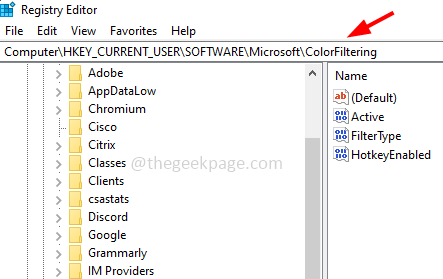
Langkah 4: Di sebelah kanan di bawah lajur Nama, cari Aktif. Klik dua kali pada kunci aktif, dan di tetingkap yang muncul, ubahnya nilai kepada 1 . Klik pada okey
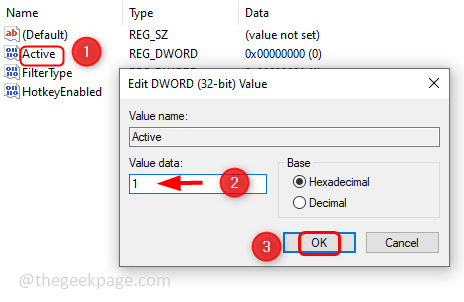
Langkah 5: Sekali lagi di bawah lajur Nama Cari untuk FilterType. Klik dua kali pada kekunci FilterType dan Tetapkan nilai antara 0 hingga 5 mengikut keperluan anda. Di sini saya akan menetapkan nilai kepada 3 sebagai contoh.
Setiap nombor dari 0 hingga 5 mendefinisikan
- 0 = Grayscale
- 1 = terbalik
- 2 = Greyscale terbalik
- 3 = Red-Green (Green Weak, Deuteranopia)
- 4 = merah-hijau (lemah merah, protanopia)
- 5 = biru-kuning (tritanopia)
Langkah 6: Untuk menyimpan perubahan klik pada okey.
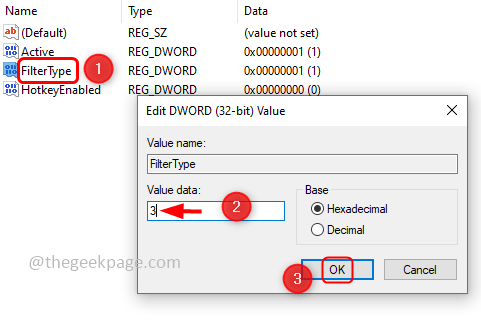
Catatan: Jika anda ingin mematikan penapis maka tukar nilai kekunci aktif ke 0 dengan mengklik dua kali pada kunci aktif dan menukar nilainya menjadi 0.
Langkah 8: Mula semula sistem dan ia selesai!
Itu sahaja! Saya harap artikel ini membantu. Lakukan komen dan beritahu kami mana kaedah di atas yang anda cuba dan dapatkannya selesai.
- « Microsoft Edge sedang digunakan untuk berkongsi semasa Penutup EDGE
- Cara Menambah atau Buang Linux Dalam Panel Navigasi Penjelajah File pada Windows 11 »

