Cara Menambah atau Buang Linux Dalam Panel Navigasi Penjelajah File pada Windows 11
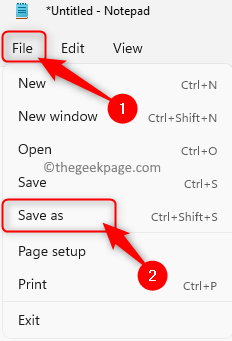
- 805
- 132
- Wendell Shields
The Subsistem Windows untuk Linux (WSL) Menyediakan keupayaan untuk menjalankan persekitaran Linux pada sistem pengendalian Windows tanpa beban boot dwi atau mesin maya tradisional. Pemaju boleh menggunakan semua alat perintah, utiliti, dan aplikasi yang disediakan oleh WSL.
Jika anda telah memasang WSL pada PC Windows 11 anda, maka anda akan melihat entri bernama Linux ditambah dalam panel Navigasi File Explorer. Penambahan Linux dalam anak tetingkap navigasi menjadikan sistem fail pengedaran yang dipasang pada PC Windows anda mudah diakses. Entri Linux ini boleh dikeluarkan atau ditambah dari anak tetingkap navigasi Fail Explorer anda tanpa perlu menyahpasang pengedaran Linux anda dengan melakukan operasi pendaftaran.
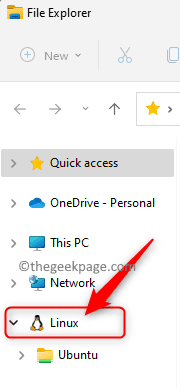
Sekiranya anda ingin menambah/mengeluarkan entri Linux dari panel navigasi File Explorer pada Windows 11, maka baca tutorial ini. Di sini, kami telah terperinci langkah -langkah yang perlu diikuti untuk mendapatkan entri Linux ditambah/dikeluarkan dari panel navigasi explorer fail.
Catatan: Oleh kerana anda akan melakukan operasi pendaftaran di bawah, pastikan anda mempunyai sandaran pendaftaran atau membuat titik pemulihan sistem sekiranya operasi pendaftaran mewujudkan sebarang masalah sistem.
Tambahkan Linux ke panel navigasi Explorer
1. Tekan dan tahan sahaja Tingkap dan r gabungan kunci untuk membuka Jalankan kotak.
Jenis notepad dan memukul Masukkan untuk membuka Notepad permohonan.
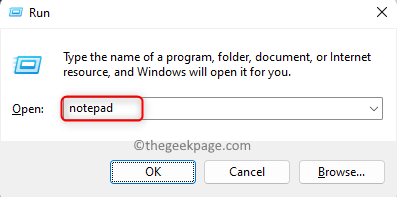
2. Salin dan tampal kod di bawah ke dalam Notepad editor.
Editor Pendaftaran Windows Versi 5.00 [hkey_current_user \ software \ classes \ clsid \ b2b4a4d1-2754-4140-a2eb-9a76d9d7cdc6] ".Ispinnedtonamespacetree "=-
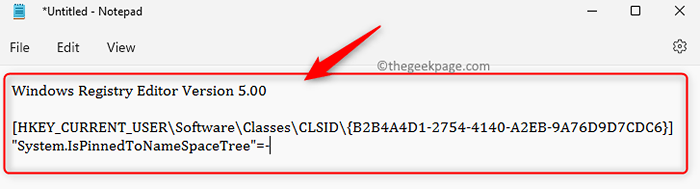
3. Setelah memasukkan kod ke editor, klik pada Fail menu dan pilih Simpan sebagai pilihan.
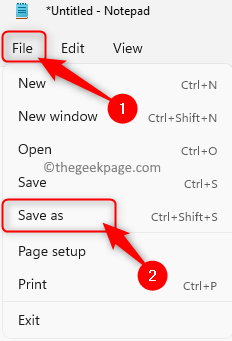
Semak imbas dan pilih lokasi untuk menyimpan fail ini ke sistem anda.
Beri nama untuk fail dengan a .Reg sambungan. Contohnya, anda boleh menamakan fail ini sebagai Add_linux_file_explorer_navigation_pane.Reg
Gunakan dropdown di sebelah Simpan sebagai jenis dan pilih Semua fail.
Klik pada Simpan butang untuk menyimpan fail di lokasi yang dipilih.
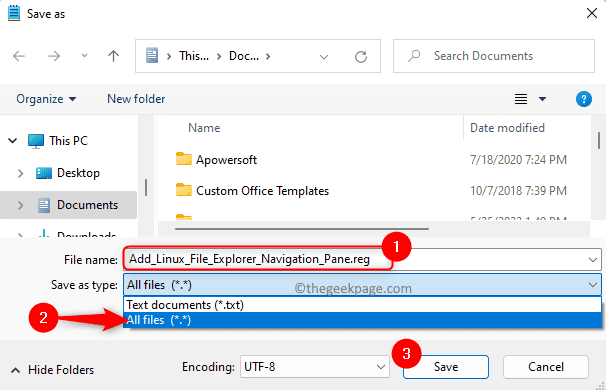
4. Sekarang, Klik dua kali pada .Reg fail yang baru anda buat di atas untuk menambahkannya ke pendaftaran.
Sekiranya anda diminta, maka klik pada Jalankan, diikuti oleh Ya (Kawalan Akaun Pengguna), Ya (Editor pendaftaran), dan kemudian terus okey Untuk mengesahkan operasi pendaftaran ini.
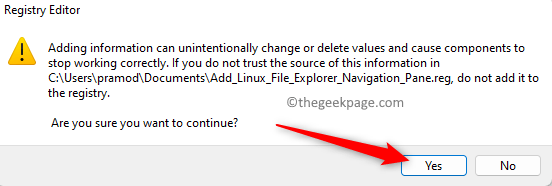
5. Mula semula Penjelajah fail untuk melihat apakah perubahan telah digunakan.
The .Fail Reg boleh dipadam jika tidak diperlukan.
Keluarkan Linux dari panel navigasi File Explorer
1. Buka Notepad seperti yang disebutkan di atas.
Dalam editor, salin dan tampal kod yang diberikan di bawah.
Editor Pendaftaran Windows Versi 5.00 [HKEY_CURRENT_USER \ Software \ Classes \ Clsid \ B2B4A4D1-2754-4140-A2EB-9A76D9D7CDC6] @= "Linux" ".Ispinnedtonamespacetree "= dword: 00000000
2. Simpan fail ini dengan .Reg lanjutan berikutan langkah -langkah di Langkah 3 atas. Anda boleh menamakan fail ini sebagai REAVE_LINUX_FILE_EXPLORER_NAVIGATION_PANE.Reg
3. Ulangi Langkah 4 dan 5 di atas untuk menggabungkan .Reg fail dengan pendaftaran dan seterusnya keluarkan entri linux dari anak tetingkap navigasi.
Itu sahaja!
Terima kasih untuk membaca.
Adakah anda dapati artikel ini cukup bermaklumat sama ada menambah atau mengalih keluar entri Linux dari panel navigasi File Explorer di Windows 11? Sekiranya ya, sila beritahu kami pendapat dan pendapat anda mengenai komen di bawah.
- « Cara Mengaktifkan Penapis Colorblindness Pada Windows 10
- Cara Mengubah Kelajuan Main balik Video di Windows Media Player »

