Cara membolehkan pengguna standard menjalankan program dengan hak admin di Windows 11 atau 10
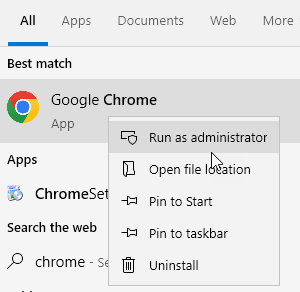
- 2825
- 461
- Clay Weber
Sesetengah program memerlukan keistimewaan pentadbiran untuk dijalankan; Walau bagaimanapun, tetapan lalai di Windows mungkin menghalang pengguna menjalankan program ini. Ini kerana pengguna standard dihalang daripada menjalankan arahan tertentu seperti "Jalankan sebagai pentadbir."Apabila anda cuba menjalankan program dengan hak admin, ia gagal.
Sebagai contoh, anda mungkin perlu membenarkan pengguna lain menggunakan sistem anda atas sebab tertentu atau untuk tujuan rasmi dan dalam kes sedemikian, anda perlu menetapkan akaun pengguna standard kepada mereka. Ini membantu anda mempunyai kawalan ke atas aktiviti dalam talian mereka, sebarang pemasangan program atau apa -apa jika perubahan dibuat pada tetapan sistem atau aplikasi.
Walau bagaimanapun, walaupun semua itu, anda mungkin perlu membenarkan pengguna standard mempunyai hak pentadbir untuk menjalankan program. Walaupun anda boleh menggunakan alat parti ke -3 percuma seperti alat Runas, anda juga boleh membuat pintasan sebaliknya untuk program yang diperlukan untuk pengguna memerlukan hak admin. Setelah dibuat, anda boleh menjalankan jalan pintas ini tanpa memerlukan nama pengguna atau kata laluan.
Nasib baik, ada cara mudah untuk membolehkan ciri ini. Mari lihat bagaimana:
Isi kandungan
- Cara biasanya menjalankan program sebagai pentadbir
- Cara membenarkan pengguna standard menjalankan program dengan hak admin dengan membuat pintasan
- Cara Menjalankan Program Dengan Hak Admin Menggunakan Penjadual Tugas
- Cara membolehkan pengguna standard menjalankan program dengan hak admin dengan menukar kebenaran
Cara biasanya menjalankan program sebagai pentadbir
Untuk menjalankan program sebagai admin, cari program dalam kotak carian Windows Taskbar dan klik kanan padanya dan pilih Run sebagai Pentadbir
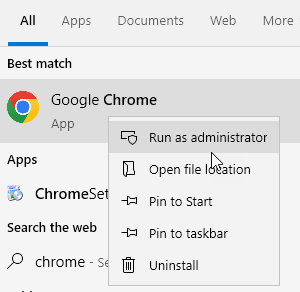
Cara membenarkan pengguna standard menjalankan program dengan hak admin dengan membuat pintasan
Kaedah ini akan membantu anda membuat pintasan yang akan membolehkan pengguna standard menjalankan program dengan hak admin dalam satu klik, bagaimanapun, tanpa mendapat akses kepada butiran pengguna atau kata laluan admin. Mari lihat bagaimana membuat jalan pintas ini dan kita mulakan dengan mengekstrak beberapa butiran seperti nama sistem dan nama pengguna akaun pentadbir:
Langkah 1: Pergi ke mana -mana bahagian kosong dari desktop anda, Klik kanan di kawasan kosong dan pilih Baru.
Kemudian pilih Pintasan.
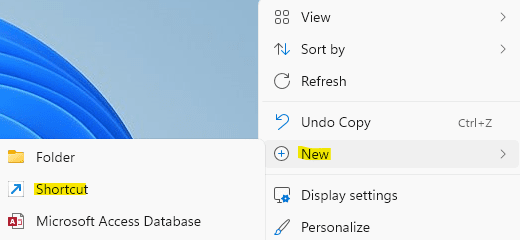
Langkah 2: Di tetingkap Buat Pintasan yang dibuka, klik pada Semak imbas butang.
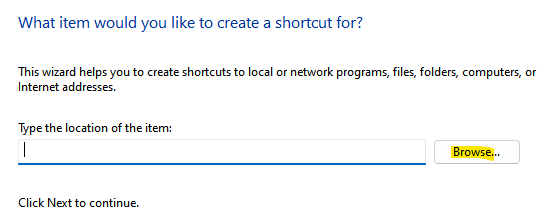
Langkah 3: Ia akan membuka semak imbas fail dan kotak dialog folder.
Di sini, pilih program yang ingin anda jalankan dengan hak pentadbir dan tekan ok.
Perhatikan, program yang dipasang pada umumnya akan diadakan C: \ Program Files atau C: \ Program Files (x86)
Contohnya, saya memilih cat.Aplikasi bersih yang saya mahukan pengguna standard saya dijalankan dengan hak admin.
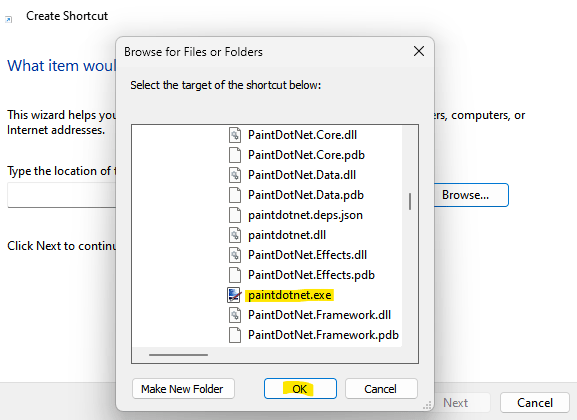
Langkah 8: Seterusnya, kembali ke tetingkap Buat Pintasan, salin arahan di bawah dan tampalkannya sebelum jalan dipilih:
Runas /User: ComputerName \ Nama Pengguna /SaveCred
Sila ganti nama komputer dengan anda Nama komputer dan Nama pengguna dengan nama pengguna anda.
Cara Mengetahui Nama Komputer dan Nama Pengguna dengan Commadn Prompt
Langkah 9: Cari cmd dalam carian bar bar windows dan kemudian Klik kanan dan Jalankan sebagai pentadbir
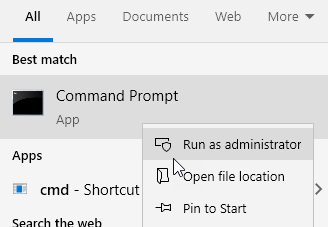
Langkah 10: Sekarang, untuk mengetahui nama komputer menjalankan arahan di bawah
Nama Host
Langkah 11: Untuk mengetahui nama pengguna komputer jalankan arahan yang diberikan di bawah
echo %nama pengguna %
Langkah 11: Sekarang, jalankan arahan yang diberikan di bawah setelah menggantikan nama komputer dan nama pengguna
Runas /User: ComputerName \ Nama Pengguna /SaveCred "Laluan EXE"
Contohnya dalam kes saya, arahan lengkap kelihatan seperti di bawah:
RUNAS /USER: Desktop-45EQE43 \ TGP /SAVECRED "C: \ Program Files \ Paint.Net \ PaintDotnet.exe "
Langkah 12: Kembali ke tetingkap Buat Pintasan, tekan Seterusnya.
Langkah 13: Di skrin seterusnya, namakan pintasan pilihan anda di bawah nama Jenis A untuk medan pintasan ini.
Tekan Selesai.
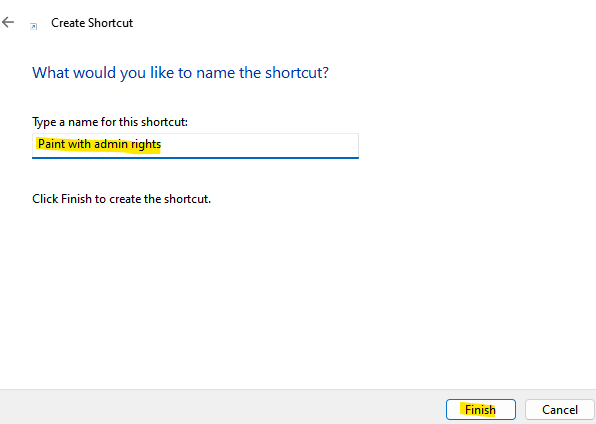
Langkah 14: Pintasan tersuai anda kini berjaya dibuat.
Sekarang, pergi ke desktop dan semasa anda mengklik dua kali, ia akan meminta kelayakan pentadbir anda sekali. Selepas itu ia akan disimpan dalam pengurus kelayakan dan ia tidak akan meminta kata laluan pentadbir.
Cara menukar ikon pintasan
Ikon yang dibuat secara automatik akan muncul dalam mod biasa tanpa ikon. Oleh itu, jika anda ingin menukar ikon, anda boleh mengikuti proses:
Langkah 1: Pergi ke ikon pintasan di desktop anda, Klik kanan di atasnya.
Langkah 2: Seterusnya, pilih Sifat Dari menu sub.
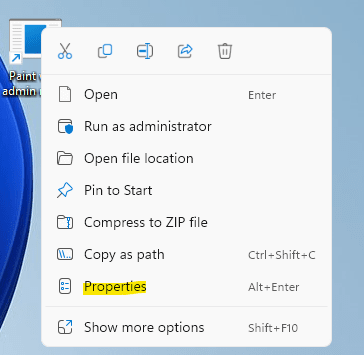
Langkah 3: Di tetingkap Properties, di bawah tab pintasan, klik pada Tukar ikon.
Langkah 4: Sekarang anda akan melihat arahan pengesahan - Tukar ikon.
Tekan okey.
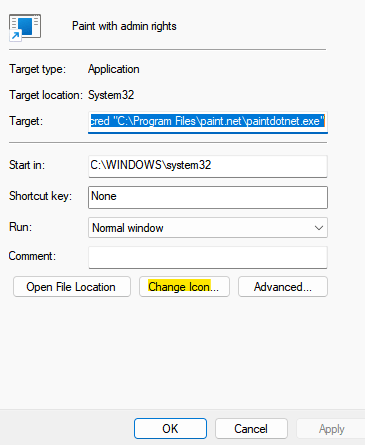
Langkah 5: Dalam kotak dialog Ikon Perubahan, pilih ikon dari Ikon Pilih dari senarai di bawah medan atau klik pada semak imbas untuk melayari fail ikon yang dimuat turun dari sistem.
Setelah dipilih, tekan okey Untuk menyelamatkan perubahan.
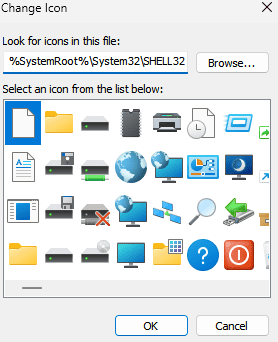
Langkah 6: Kembali ke tetingkap Properties, tekan Memohon Dan kemudian okey untuk menerapkan perubahan dan keluar.
Langkah 7: Sekarang, pergi ke desktop dan anda harus melihat bahawa ikon baru digunakan untuk fail pintasan.
Klik dua kali untuk menjalankan jalan pintas untuk menjalankan program dengan hak admin dan anda perlu memasukkan kata laluan admin untuk masa ini sahaja.
Tekan Enter untuk Teruskan.
Sekarang, dari lain kali seterusnya, pengguna standard hanya boleh mengklik dua kali pada pintasan program untuk menjalankannya dengan hak pentadbir, tanpa memasukkan kata laluan admin.
Ini kerana, sintaks SaveCred dalam arahan, menjimatkan kata laluan admin untuk membolehkan pengguna standard menjalankan program dengan hak admin tanpa perlu memasukkan kata laluan admin.
Cara Memeriksa Kelayakan Windows Anda
Anda juga boleh menyemak kata laluan anda yang disimpan di Pengurus Kelayakan Windows. Untuk ini, ikuti proses di bawah:
Langkah 1: Tekan Menang + r Kekunci secara serentak di papan kekunci anda untuk melancarkan tetingkap Perintah RN.
Langkah 2: Dalam kotak carian perintah lari, taipkan kawalan.exe dan tekan Enter.
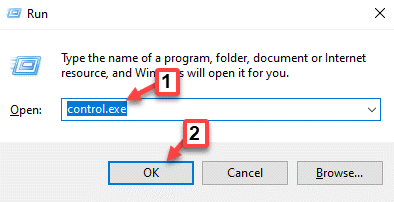
Langkah 3: Ini akan membuka tetingkap Panel Kawalan.
Di sini, navigasi ke Lihat oleh medan dan pilih Kategori dari drop-down di sebelahnya.
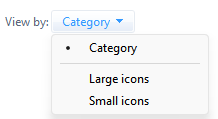
Dalam senarai, klik pada Akaun pengguna.
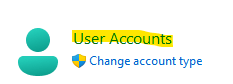
Langkah 4: Di tetingkap seterusnya, pergi ke sebelah kanan dan klik Pengurus Kredensial.
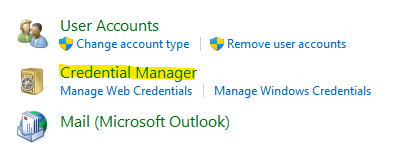
Langkah 5: Sekarang, navigasi ke sebelah kanan tingkap.
Di bawah bahagian menguruskan kelayakan anda, klik pada kelayakan Windows dan di sini anda akan menemui kata laluan yang disimpan.
*Catatan - Jika, bila -bila masa di masa depan, anda ingin membatalkan akses admin untuk pengguna standard untuk aplikasi atau program tertentu, yang perlu anda lakukan ialah memadamkan jalan pintas atau hanya mengeluarkan kata laluan yang disimpan dari pengurus kelayakan Windows Windows.
Cara Menjalankan Program Dengan Hak Admin Menggunakan Penjadual Tugas
1 - Cari Penjadual tugasan dalam carian bar tugas dan klik padanya
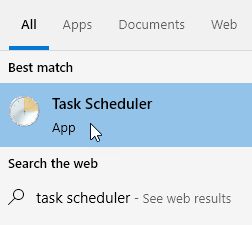
2 - Klik Buat tugas
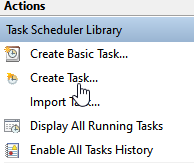
3 - Namakan tugas
4 - Pilih sama ada pengguna log masuk atau tidak
5 - Pilih Berlari dengan kepuasan tertinggi
6 - Klik Okey
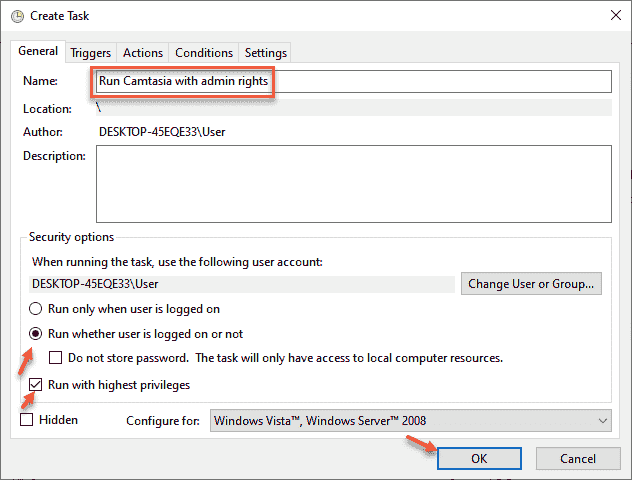
8 - Klik pada Tab Tindakan
9 - Sekarang, pastikan Mulakan program Pilihan dipilih dalam Tindakan:
Sekarang, klik pada Semak imbas dan melayari fail exe. Fail exe akan terletak di folder yang terletak sama ada di C: \ Program Files atau C: \ Program Files (x86).
10 - Klik Okey
11 . Klik OK lagi
12 Masukkan kata laluan pentadbir sekali lagi
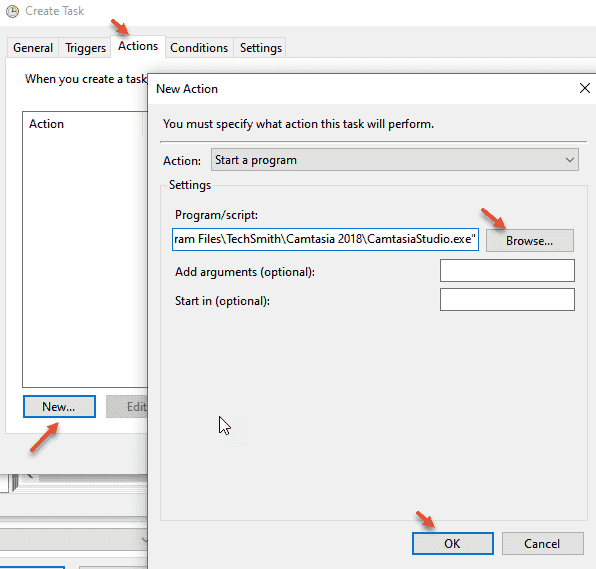
Cara membolehkan pengguna standard menjalankan program dengan hak admin dengan menukar kebenaran
Walaupun membuat kaedah pintasan adalah lebih mudah untuk pentadbir untuk membolehkan pengguna standard menjalankan program dengan hak admin, mengubah kebenaran untuk program sasaran atau fail juga membolehkan pengguna standard mempunyai akses admin. Walau bagaimanapun, dengan mengubah kebenaran, pengguna standard tidak mempunyai akses untuk mengedit sebarang tetapan sistem lain yang mungkin diperlukan untuk program ini, contohnya, editor pendaftaran.
Walau bagaimanapun, hakikat bahawa ia membolehkan pengguna standard hanya menjalankan program dengan hak admin, berfungsi memihak kepada kaedah ini. Mari lihat bagaimana menukar kebenaran untuk folder program:
*Catatan - Sebelum anda meneruskan perubahan, pastikan anda log masuk pentadbir pantat.
Langkah 1: Klik kanan pada folder Program dan pilih Tunjukkan Lebih Banyak Pilihan.
Langkah 2: Seterusnya, pilih Sifat dari sub-menu.
*Catatan - Untuk program tertentu, mengubah kebenaran keselamatan untuk fail exe berfungsi, tetapi untuk ceriaon porgrams, mengubah persembunyian keselamatan untuk keseluruhan folder diperlukan.
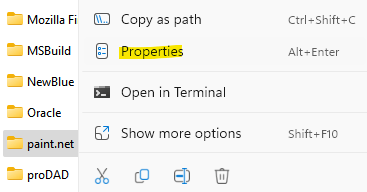
Langkah 3: Di tetingkap Properties, pilih Keselamatan tab.
Klik pada Edit.
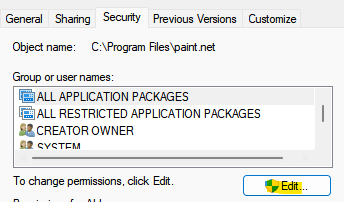
Langkah 4: Dalam kotak dialog Kebenaran, klik Tambah.
Langkah 5: Tambahkan pengguna dan klik OK.
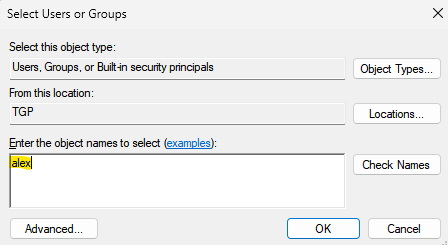
Langkah 6: Berikan Pengguna Kawalan Penuh dan klik memohon dan okey.
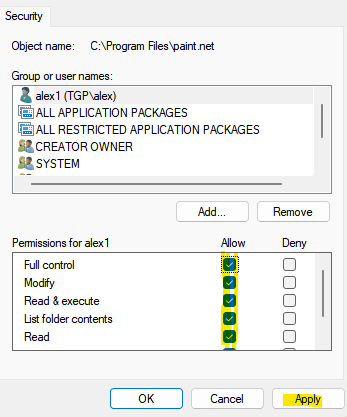
*Catatan - Anda juga boleh mengklik butang Tambah, jika anda ingin menambah pengguna baru dan kemudian akses kawalan penuh.
Tekan Guna dan kemudian OK untuk menyimpan perubahan dan keluar.
- « Betulkan masalah mikrofon tidak berfungsi pada Windows 11
- Cara Memperbaiki Masalah Drop FPS Di Windows PC Anda »

