Betulkan masalah mikrofon tidak berfungsi pada Windows 11
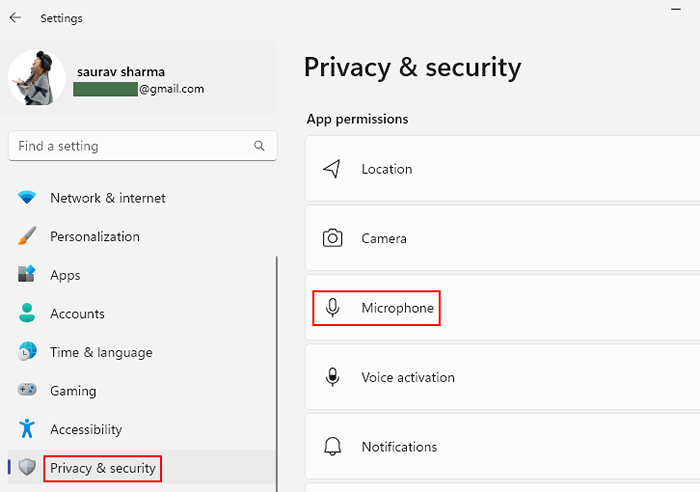
- 3034
- 629
- Clarence Tromp
Mikrofon adalah salah satu komponen yang paling penting dalam PC dan apabila ia menghadapi masalah, ia boleh mengecewakan. Selain itu, dengan pelancaran semua Windows 11 baru, ramai pengguna keliru dengan cara menyelesaikan masalah yang berkaitan dengan mikrofon.
Sama ada anda menyertai atau menganjurkan pasukan dalam talian bertemu, menghadiri kelas dalam talian, atau hanya berhubung dengan rakan dalam talian, melalui pasukan Skype, Discord, Zoom atau Microsoft, anda memerlukan mikrofon yang baik dan bekerja. Tetapi apabila mikrofon tidak berfungsi dengan baik atas sebab tertentu, anda mungkin menghadapi kesukaran berkomunikasi.
Mikrofon boleh terus memotong, membuat gangguan dalam kualiti bunyi, tidak dikesan atau mungkin berhenti berfungsi sepenuhnya semasa panggilan suara, sembang video atau semasa merakam audio. Isu ini boleh berlaku dengan sama ada mikrofon sistem anda, fon kepala atau mikrofon luaran anda, atau kedua -duanya.
Walaupun Windows 11 dilengkapi dengan banyak ciri dan antara muka yang mudah digunakan, anda mungkin cenderung keliru dengan beberapa proses penyelesaian masalah jika anda belum selesa dengan OS baru. Catatan ini akan membimbing anda mengenai cara masalah mikrofon di Windows 11 PC anda. Mari kita lihat bagaimana.
Isi kandungan
- Kaedah 1: Periksa tetapan privasi
- Kaedah 2: Tetapkan mikrofon sebagai lalai
- Kaedah 3: Sekiranya orang lain tidak dapat mendengar anda
- Kaedah 5: Bagaimana jika anda menghadapi masalah mikrofon di Skype
- Kaedah 6: Jalankan Windows Rakaman Penyelesai Penyelesetan Audio
- Kaedah 7: Keluarkan echo dari mikrofon anda
- Kaedah 8: Periksa sama ada pemacu peranti dilumpuhkan
- Kaedah 9: Kemas kini pemacu peranti
Kaedah 1: Periksa tetapan privasi
Aplikasi pada sistem anda mungkin tidak mempunyai akses ke mikrofon jika ia dilumpuhkan dari tetapan privasi. Ikuti langkah di bawah untuk membolehkan mikrofon dalam tetapan privasi:
Langkah 1: Tekan Menang + i kunci bersama di papan kekunci anda untuk membuka Tetapan tetingkap.
Langkah 2: Di dalam Tetapan aplikasi, pergi ke bahagian kiri anak tetingkap dan klik Privasi & Keselamatan.
Langkah 3: Sekarang, navigasi ke sebelah kanan, tatal ke bawah dan cari Kebenaran App.
Di bawahnya klik pada Mikrofon
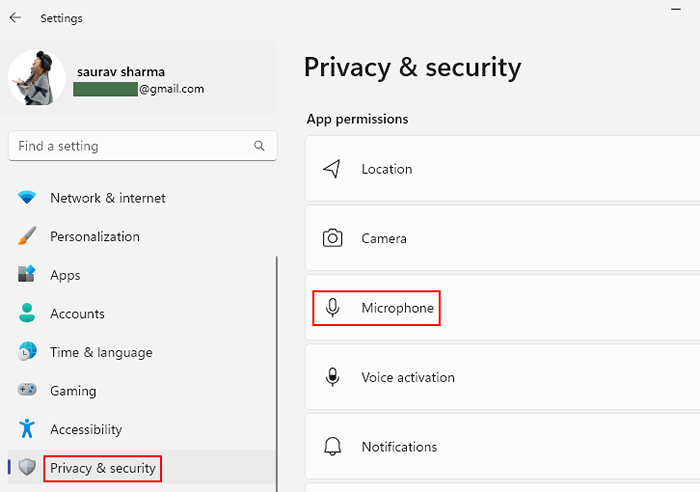
Langkah 4: Di skrin seterusnya, di sebelah kanan, pergi ke Biarkan aplikasi mengakses mikrofon anda dan periksa sama ada ia dihidupkan.
Jika tidak, kemudian gerakkan togol ke kanan untuk menghidupkannya.
Langkah 5: Sekarang, klik pada Biarkan aplikasi mengakses mikrofon anda Untuk mengembangkan bahagian.
Anda akan menemui senarai semua aplikasi Windows. Cari aplikasi anda dan aktifkannya untuk akses mikrofon sekiranya belum.
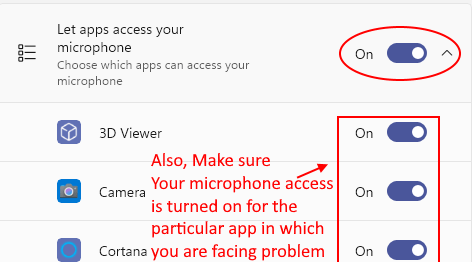
*Catatan - Aplikasi yang disenaraikan di sini hanya yang baru dan tidak semua yang dipasang pada sistem anda, oleh itu, ia dicadangkan untuk membolehkan kebenaran mikrofon untuk semua aplikasi yang dilepaskan. Ikuti langkah di bawah untuk membolehkan akses mikrofon untuk semua aplikasi desktop:
Langkah 6: Tatal ke bawah dan pergi ke pilihan - Biarkan aplikasi desktop mengakses mikrofon anda.
Gerakkan gelangsar ke kanan untuk menghidupkannya.
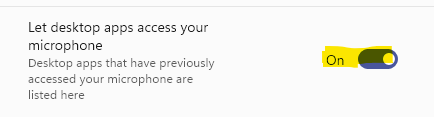
Sekarang, kembali ke aplikasi yang anda gunakan dan mikrofon untuk aplikasi itu harus berfungsi sekarang.
Kaedah 2: Tetapkan mikrofon sebagai lalai
Kadang -kadang, masalah mikrofon mungkin timbul hanya kerana ia tidak ditubuhkan sebagai lalai. Mari lihat bagaimana:
Langkah 1: Tekan Menang + r kekunci secara serentak di papan kekunci anda untuk melancarkan Jalankan arahan tetingkap.
Langkah 2: Di dalam Jalankan arahan kotak carian, taipkan mmsys.cpl dan tekan Enter untuk membuka kotak dialog bunyi.
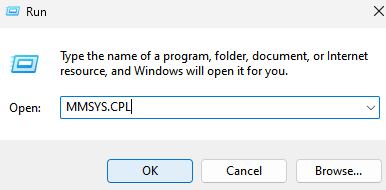
Langkah 3: Di dalam Bunyi kotak dialog, pergi ke Rakaman tab dan pilih betul anda Mikrofon.
Sekarang, tekan Tetapkan lalai butang di bahagian bawah.
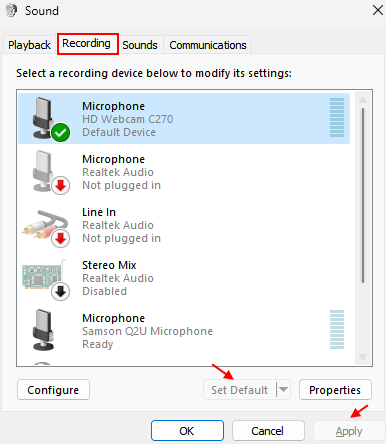
Langkah 4: Di samping itu, klik dua kali pada anda Mikrofon untuk membuka Sifat Kotak dialog.
Langkah 5: Di sini, pilih Tahap tab dan meningkatkan Pembesar suara tahap kelantangan hingga maksimum.
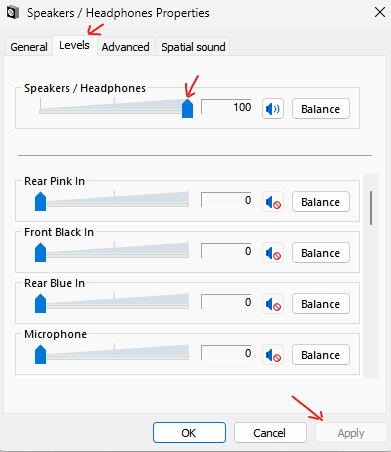
Langkah 6: Anda juga boleh meningkatkan Mikrofon rangsangan tahap jika ada.
Tekan Memohon Dan kemudian okey Untuk menyelamatkan perubahan dan keluar.
Anda kini berjaya menetapkan yang dikehendaki Mikrofon sebagai lalai dan ini harus menyelesaikan sebarang masalah mikrofon pada windows 11 pc anda.
Kaedah 3: Sekiranya orang lain tidak dapat mendengar anda
Walaupun beberapa perkara pertama yang anda mesti periksa sama ada fon kepala disambungkan dengan betul ke peranti anda dan itu tidak menyebabkan masalah, jika itu tidak membantu, periksa sama ada fon kepala anda dipilih sebagai peranti input dan uji mikrofon anda. Ini caranya:
Langkah 1: Klik kanan Mula dan pilih Tetapan dari menu.
Langkah 2: Di dalam Tetapan aplikasi, klik pada Sistem pilihan di sebelah kiri.
Langkah 3: Sekarang, pergi ke sebelah kanan dan klik Bunyi.
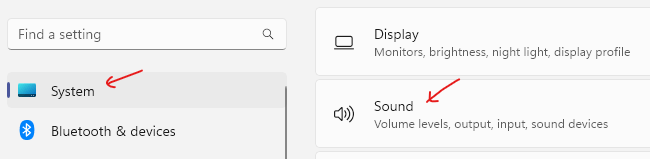
Langkah 4: Di skrin seterusnya, di sebelah kanan, tatal ke bawah sedikit dan di bawah Input seksyen, pergi ke Pilih peranti kerana bercakap atau merakam.
Di sini, klik pada drop-down di sebelahnya dan periksa sama ada fon kepala anda dipilih sebagai lalai Mikrofon.
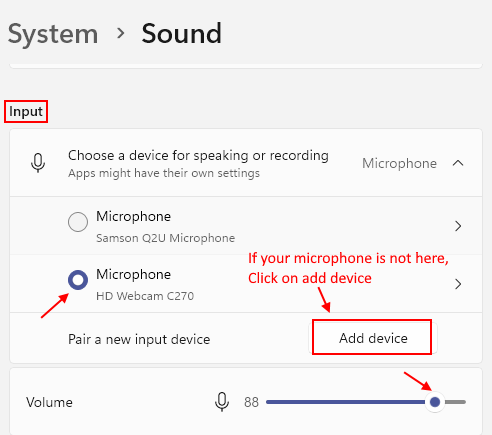
*Catatan - Jika tidak, anda boleh menetapkannya sebagai lalai berikutan Langkah 1 melalui 3 dalam Kaedah 2.
Langkah 5: Sekiranya fon kepala anda belum ditambah sebagai peranti input, klik Tambah peranti di sebelah Sepasang peranti input baru.
Langkah 6: Sekarang, klik pada Mikrofon untuk membuka tetapannya.
Langkah 7: Di skrin seterusnya, di anak tetingkap kanan, di bawah Umum bahagian, klik pada drop-down di sebelah Audio (Benarkan aplikasi dan Windows menggunakan peranti ini untuk audio) dan menetapkannya Benarkan.
Langkah 8: Sekarang, pergi ke Tetapan input dan menavigasi ke Uji mikrofon anda.
Klik pada Mula ujian butang untuk memeriksa mikrofon anda dan bercakap sekurang -kurangnya 5 saat.
Langkah 9: Klik pada Berhenti ujian sekali selesai.
Ini dapat membantu anda menyelesaikan sebarang masalah mikrofon pada PC Windows 11 anda.
Kaedah 5: Bagaimana jika anda menghadapi masalah mikrofon di Skype
Langkah 1: Pelancaran Skype Dan di sebelah kiri atas, klik pada tiga titik mendatar (Lebih) di sebelah nama profil anda.
Pilih Tetapan dari senarai.
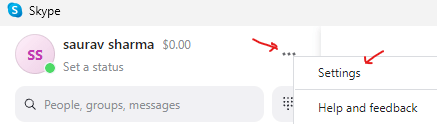
Langkah 2: Di dalam Tetapan Skype tetingkap, klik pada Audio & Video pilihan di sebelah kiri.
Langkah 3: Sekarang, pergi ke sebelah kanan, tatal ke bawah dan ke bawah Audio, pergi ke Mikrofon.
Di sini, pilih fon kepala anda dari drop-down di sebelahnya.
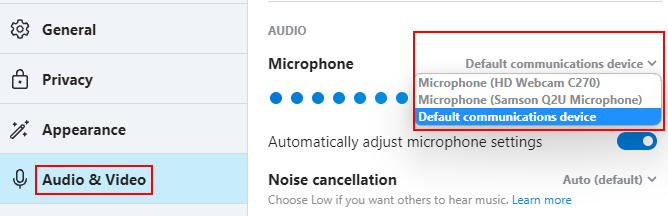
Langkah 4: Pilih juga penceramah atau fon kepala pilihan anda di Pembesar suara seksyen.
Langkah 5: Anda juga boleh mengklik Ujian audio Untuk memeriksa pembesar suara atau mikrofon pilih.
Anda kini boleh berkomunikasi menggunakan skype anda dan yang lain harus dapat mendengar anda.
Kaedah 6: Jalankan Windows Rakaman Penyelesai Penyelesetan Audio
Langkah 1: Tekan Menang + i kekunci pintasan di papan kekunci anda untuk membuka Tetapan aplikasi.
Langkah 2: Di dalam Tetapan tetingkap, klik pada Sistem pilihan di sebelah kiri.
Langkah 3: Sekarang, pergi ke sebelah kanan dan klik Bunyi.
Langkah 4: Di dalam Bunyi skrin, di sebelah kanan, tatal ke bawah ke Lanjutan seksyen.
Di sini, di bawah Menyelesaikan masalah Pilihan Masalah Bunyi Biasa, klik pada Peranti input.
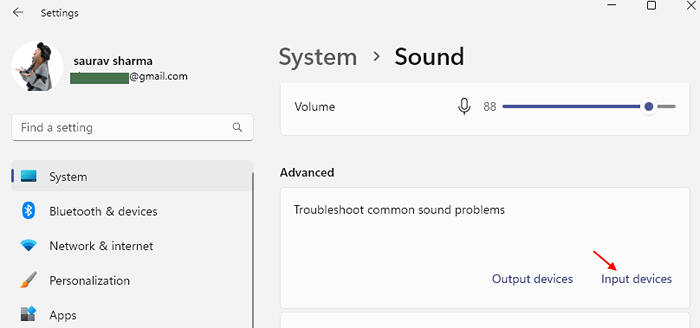
Langkah 5: The Rakaman audio Penyelesaian masalah kini akan mula berjalan.
Langkah 6: Ini akan menunjukkan kepada anda skrin di mana anda mesti memilih peranti yang mesti anda selesaikan.
Pilih Mikrofon.
Langkah 7: Penyelesai masalah kini akan mula mengesan sebarang masalah.
Sekiranya ia mengenal pasti sebarang masalah, ia akan menggunakan pembetulan secara automatik.
Setelah selesai, tutup tetingkap penyelesaian masalah dan tetapan. Mulakan semula sistem anda dan mikrofon harus berfungsi dengan baik sekarang.
Kaedah 7: Keluarkan echo dari mikrofon anda
Sekiranya ada gema untuk semua yang anda bercakap di mikrofon anda, ia boleh menjengkelkan. Semasa menggunakan fon kepala dapat menyelesaikan masalah mikrofon yang memungut bunyi pembesar suara PC anda, ia mungkin tidak selalu membantu. Kemungkinannya, terdapat beberapa tetapan audio yang dihidupkan dan menyebabkan masalah. Ikuti arahan di bawah untuk menghilangkan isu Echo:
Langkah 1: Tekan Menang + r Kekunci bersama di papan kekunci anda untuk dibuka Jalankan arahan.
Langkah 2: Di dalam Jalankan arahan tetingkap, jenis mmsys.cpl di bar carian dan memukul Masukkan untuk membuka Bunyi tetingkap.
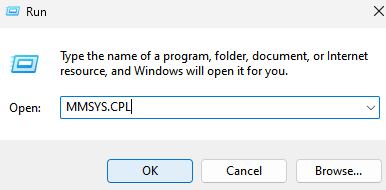
Langkah 3: Di dalam Bunyi kotak dialog, pergi ke Rakaman tab dan klik dua kali pada anda Mikrofon untuk membuka Sifat tetingkap.
Langkah 4: Sekarang, klik pada Dengarkan tab, periksa sama ada kotak di sebelah Dengarkan peranti ini tidak terkawal.
Sekiranya dipilih, nyahtistikan kotak dan tekan okey Untuk menyelamatkan perubahan dan keluar.
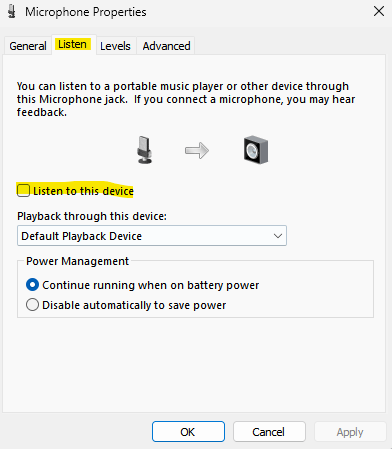
Apabila medan ini dipilih, ia boleh menyebabkan bunyi anda bergema pada mikrofon. Menghilangkan medan ini boleh membantu menyelesaikan masalah mikrofon pada Windows 11 PC anda.
Sekarang, dengar bunyi yang dihasilkan di mikrofon anda. Setelah selesai, nyahtistikan kotak dan tekan OK untuk keluar.
Kaedah 8: Periksa sama ada pemacu peranti dilumpuhkan
Langkah 1: Klik kanan Mula menu dan pilih Pengurus peranti.
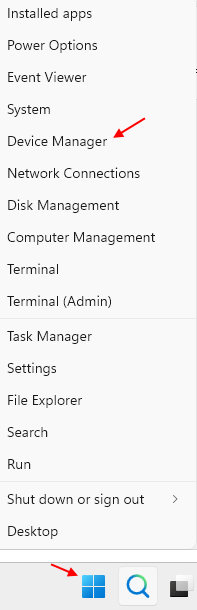
Langkah 2: Di dalam Pengurus peranti tetingkap, pergi ke Input dan output audio bahagian dan klik padanya untuk mengembangkannya.
Klik kanan pada anda Mikrofon dan cari Dayakan peranti pilihan. Sekiranya anda dapat melihat pilihan peranti membolehkan di menu, ini menunjukkan bahawa mikrofon anda dilumpuhkan.
Cukup klik Dayakan peranti
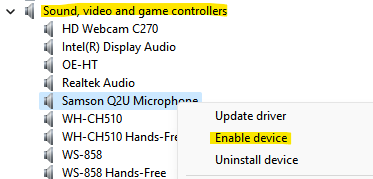
Setelah selesai, tutup tetingkap Pengurus Peranti, reboot PC anda dan masalah mikrofon harus diperbaiki.
Kaedah 9: Kemas kini pemacu peranti
Langkah 1: Tekan Menang + r hotkeys untuk membuka Jalankan arahan tetingkap.
Langkah 2: Di dalam Jalankan arahan bar cari, taipkan Devmgmt.MSC dan memukul Masukkan untuk membuka Pengurus peranti tetingkap.
Langkah 3: Di dalam Pengurus peranti tetingkap, klik untuk mengembangkan Input audio dan output seksyen.
Klik kanan Mikrofon dan pilih Kemas kini pemacu dari menu klik kanan.
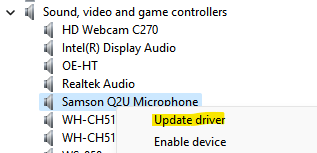
Langkah 4: Di dalam Kemas kini pemacu tetingkap, klik pada Cari secara automatik untuk pemandu pilihan.
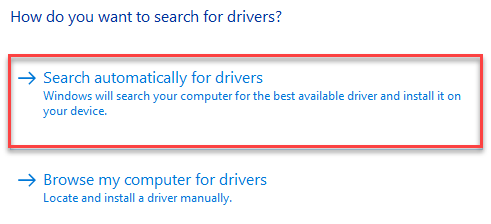
Sekarang, Windows akan mula mengesan kemas kini yang tersedia untuk pemacu. Sekiranya tersedia, ia akan mengemas kini secara automatik ke versi terkini.
Setelah selesai, keluar dari tetingkap Pengurus Peranti dan mulakan semula PC anda. Sekarang, periksa sama ada masalah mikrofon diperbaiki.
Sekiranya masalahnya adalah dengan Xbox mikrofon, kemudian pergi ke Tetapan > Permainan > Menangkap > Tangkap audio semasa merakam permainan > Lumpuhkan.
Sekiranya ini tidak berfungsi maka anda mesti periksa sama ada perkakasan audio berfungsi dengan baik. Contohnya, jika anda menggunakan mikrofon luaran, seperti mikrofon USB, maka keluarkannya dari port dan pasangkannya ke port yang lain untuk memeriksa sama ada ia berfungsi sekarang. Disarankan untuk memasukkan mic usb terus ke port peranti anda dan tidak menggunakan extender. Pastikan mics tidak bersambung longgar, kabel atau kabel tidak rosak, mikrofon lebih dekat ke mulut anda atau jika bisu fizikal mikrofon tidak dihidupkan.
Sebagai alternatif, anda juga boleh cuba merakam suara anda untuk menyemak semula ada masalah dengan mikrofon atau ada masalah lain. Sekiranya masalah dengan mikrofon hanya semasa bermain permainan atau perselisihan, zum atau aplikasi lain yang serupa, maka selesaikan masalah mikrofon dengan aplikasi tertentu.
Selain itu, ia mungkin terdengar jelas, tetapi pastikan tidak ada sambungan longgar.
- « Cara Menyelesaikan Ralat Rangkaian Twitch 2000 Pada Windows
- Cara membolehkan pengguna standard menjalankan program dengan hak admin di Windows 11 atau 10 »

