Cara Mengaktifkan atau Melumpuhkan Ciri Akses Pantas di Windows 11
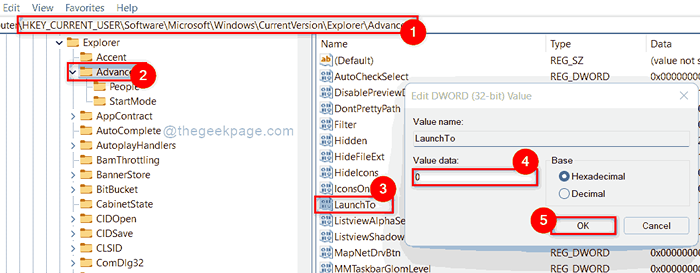
- 3619
- 14
- Jerome Quitzon
Ciri Akses Pantas dilancarkan dengan pelepasan Windows 10. Pengguna Windows telah benar -benar menyukai ciri ini dan agak pasti kerana ini memberikan pengguna untuk mengakses fail yang baru dibuka atau folder yang paling sering digunakan, dll. dalam penjelajah fail atau buka dan simpan sebagai penyihir. Sekiranya anda perasan bahawa Fail Explorer, secara lalai dibuka dalam akses cepat di mana anda dapat mencari semua item yang dibuka baru -baru ini atau folder atau fail yang disematkan oleh anda. Sekiranya anda tidak mahu membuka Fail Explorer dengan cepat, atau hanya mahu melumpuhkan akses cepat atau membolehkan ciri akses cepat pada sistem Windows 11 anda, maka siaran ini pasti akan membantu anda. Sila teruskan membaca.
Cara Mengaktifkan atau Melumpuhkan Ciri Akses Pantas di Windows 11 Menggunakan Editor Pendaftaran
CATATAN: Tolong pastikan anda telah mengeksport fail pendaftaran sebagai sandaran sebelum meneruskan perubahan supaya jika ada yang salah, anda boleh mengembalikannya pada bila -bila masa. Malah perubahan kecil dalam fail pendaftaran dapat merosakkan perisian sistem anda sepenuhnya.
Langkah 1: Tekan Windows + R Kekunci bersama di papan kekunci anda untuk dibuka Jalankan kotak dialog.
Langkah 2: Jenis regedit di dalam kotak lari dan tekan Masukkan Kunci untuk membuka editor pendaftaran.
Langkah 3: Klik Ya pada arahan UAC untuk meneruskan.
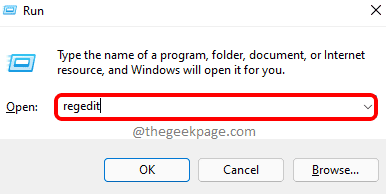
Langkah 4: Salin dan tampal jalan di bawah di bar alamat kosong dan jelas di Editor Pendaftaran.
Hkey_current_user \ software \ microsoft \ windows \ currentversion \ explorer \ Advanced
Langkah 5: Kemudian, pilih Lanjutan Kunci Pendaftaran di sebelah kiri Editor Pendaftaran.
Langkah 6: Cari Pelancaran Nilai dword dan buka dengan mengklik dua kali padanya.
Langkah 7: Masukkan 0 dalam kotak teks data nilai dan klik okey butang untuk menggunakan perubahan.
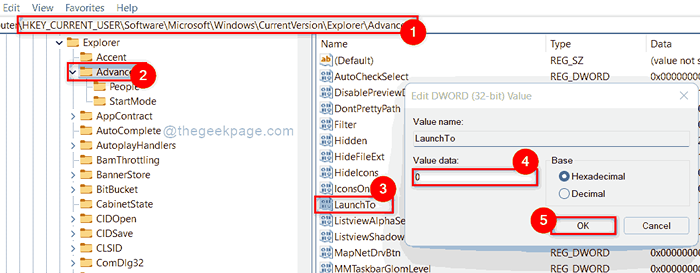
Langkah 8: Sekiranya anda ingin membolehkannya kembali, kemudian buka Pelancaran Nilai dword dan masukkan 1 dalam kotak teks data nilai dan klik okey butang untuk membuat perubahan seperti yang ditunjukkan di bawah.
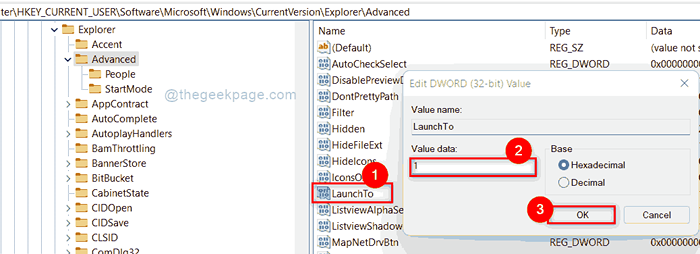
Langkah 9: Sekarang tutup editor pendaftaran dan mulakan semula sistem anda sekali.
Langkah 10: Lain kali anda boot sistem anda, anda dapat melihat perubahan yang dibuat.
Ini adalah bagaimana anda boleh mengaktifkan atau melumpuhkan akses cepat menggunakan editor pendaftaran di Windows 11.
Cara Membuka Penjelajah Fail ke Akses Pantas atau PC ini sentiasa di Windows 11
Langkah 1: Tekan Windows + e Kekunci bersama untuk dibuka Penjelajah fail pada sistem anda.
Langkah 2: Klik pada tiga titik mendatar (tunjukkan lebih banyak pilihan) yang terletak di hujung menu bar seperti yang ditunjukkan di bawah.
Langkah 3: Kemudian, pilih Pilihan dari menu lungsur seperti yang ditunjukkan dalam tangkapan skrin di bawah.
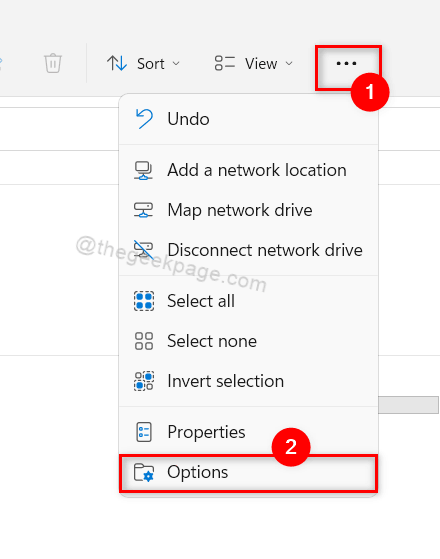
Langkah 4: Sekiranya Penjelajah Fail Anda Membuka Akses Pantas dan Anda Ingin Mengubahnya PC ini, Kemudian pergi ke Umum Tab tetingkap pilihan folder.
Langkah 5: Sekarang, klik pada Buka Fail Explorer ke Senarai Dropdown dan Pilih PC ini dari senarai.
Langkah 6: Setelah selesai, klik Memohon dan okey butang untuk membuat perubahan.
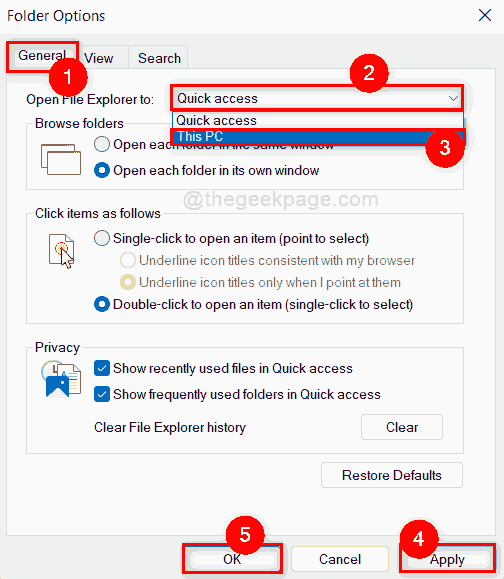
Langkah 7: Sekiranya anda mahu Fail Explorer dibuka Akses cepat, kemudian pergi ke Umum Tab tetingkap pilihan folder.
Langkah 8: Pilih Akses cepat dari senarai dropdown Buka Fail Explorer ke dan klik Memohon dan okey butang untuk mencerminkan perubahan.
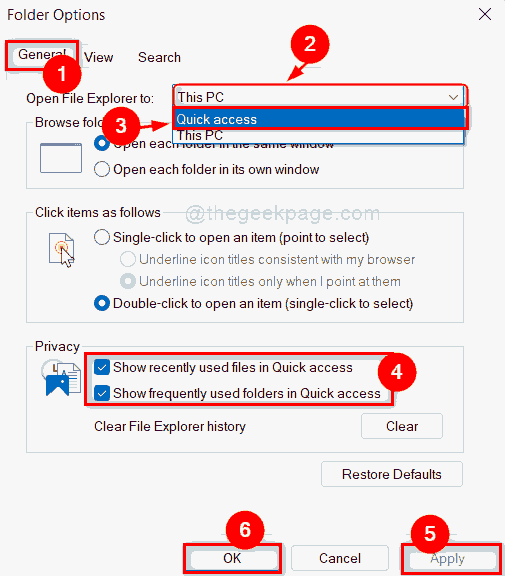
Langkah 9: Ini tidak akan membolehkan atau melumpuhkan akses cepat, tetapi hanya memastikan di mana penjelajah fail harus dibuka.
Itulah lelaki!
Saya harap artikel ini memberi maklumat kepada anda dan mendapati ini dapat membantu.
Sila tinggalkan komen kami di bawah untuk sebarang pertanyaan.
Terima kasih!
- « Betulkan menu akses cepat tidak berfungsi pada Windows 11/10
- Betulkan aplikasi ini tidak dapat diaktifkan oleh pentadbir terbina dalam »

