Betulkan aplikasi ini tidak dapat diaktifkan oleh pentadbir terbina dalam
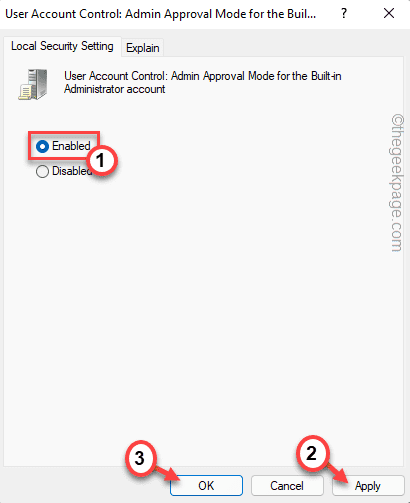
- 3576
- 749
- Chris Little I
Windows tidak membenarkan semua peringkat pengguna beroperasi pada tahap keselamatan yang sama. Walaupun pentadbir menikmati semua kebenaran kebolehcapaian dengan klik sahaja, ia tidak berlaku dalam kes akaun standard/tetamu pada sistem. Tetapi, kadang -kadang walaupun menggunakan akaun pentadbiran, pengguna mungkin melihatnya "Aplikasi ini tidak dapat diaktifkan oleh pentadbir terbina dalam"Mesej ralat. Jangan risau. Ini hanyalah isu dasar yang salah faham yang mudah dikonfigurasikan. Ikut langkah-langkah ini.
Isi kandungan
- Betulkan 1 - Pastikan anda menggunakan akaun pentadbiran
- Betulkan 2 - Ubah suai polisi
- Betulkan 3 - Tukar tahap UAC
- Betulkan 4 - Kosongkan cache kedai
- Betulkan 5 - Jalankan arahan SFC
Betulkan 1 - Pastikan anda menggunakan akaun pentadbiran
Sekiranya anda menggunakan akaun standard, anda mungkin merasakan masalah ini. Anda boleh menukar jenis akaun atau log masuk menggunakan akaun pentadbir.
1. Pada mulanya, tekan Kekunci windows+r Kekunci bersama.
2. Kemudian, taipkan "kawalan"Dalam larian dan klik pada"okey".
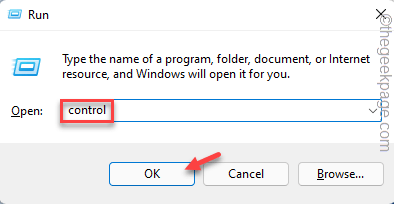
3. Apabila panel kawalan dibuka, ketik drop-down di sebelah 'View by:' dan tetapkannya ke "Kategori".
4. Selepas itu, klik pada "Tukar Jenis Akaun"Untuk mengubah jenis akaun.
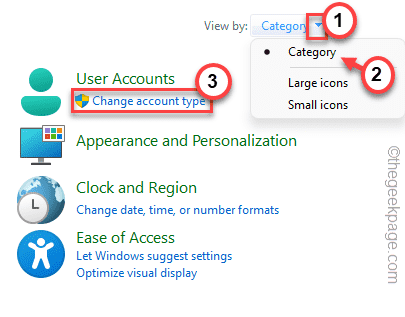
5. Sekarang, anda akan melihat senarai akaun di sistem anda.
6. Selepas itu, ketik akaun yang anda gunakan sekarang.
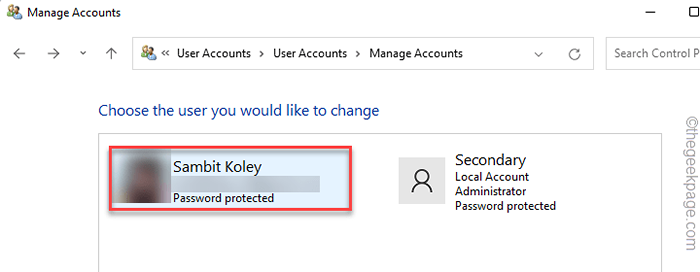
7. Sekarang, ketik "Tukar Jenis Akaun".
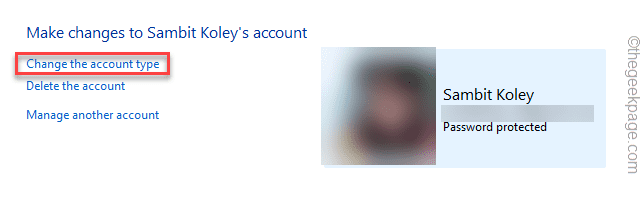
7. Kemudian, tetapkan jenis akaun ke "Pentadbir".
8. Selepas itu, klik pada "Tukar Jenis Akaun"Untuk menetapkan jenis akaun baru sebagai 'pentadbir'.
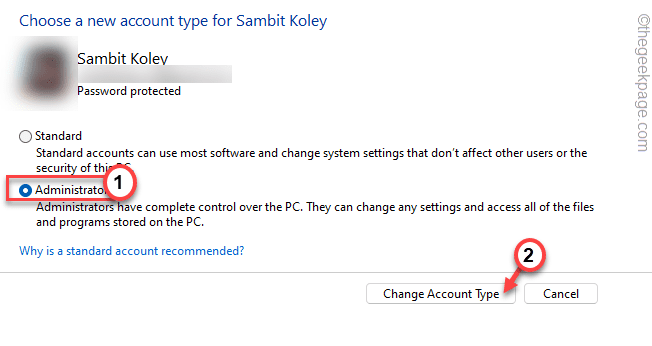
Selepas itu, tutup panel kawalan.
Sekarang, mulakan semula komputer anda sekali. Sebaik sahaja anda telah log masuk, cuba buka fail yang anda hadapi dengan masalah. Ini harus menyelesaikan masalah yang anda hadapi.
Betulkan 2 - Ubah suai polisi
[Untuk edisi Windows Pro & Enterprise sahaja]
Tetapan dasar yang dikonfigurasikan dapat menyebabkan masalah ini pada sistem anda.
Langkah 1
1. Pada mulanya, tekan Kekunci windows+r Kekunci bersama.
2. Kemudian, taipkan "gpedit.MSC"Dan klik pada"okey".
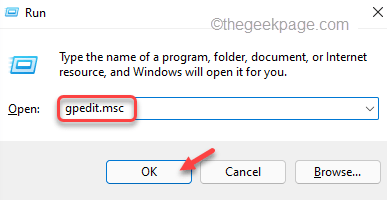
3. Apabila Editor Dasar Kumpulan Tempatan dibuka, mengembangkan sebelah kiri dengan cara ini -
Konfigurasi Komputer> Tetapan Windows> Tetapan Keselamatan> Dasar Tempatan> Pilihan Keselamatan
4. Kemudian, di sebelah kanan, Klik dua kali pada "Kawalan akaun pengguna: Mod kelulusan pentadbir untuk akaun pentadbir terbina dalam".
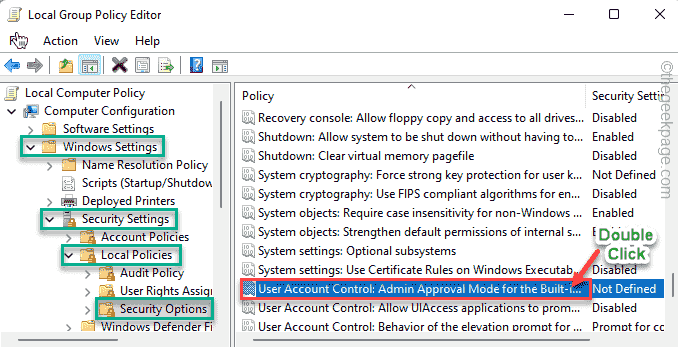
5. Pilih tetapan dasar untuk "Didayakan"Untuk membolehkan polisi.
6. Selepas itu, ketik "Memohon"Dan"okey"Untuk menyelamatkan perubahan.
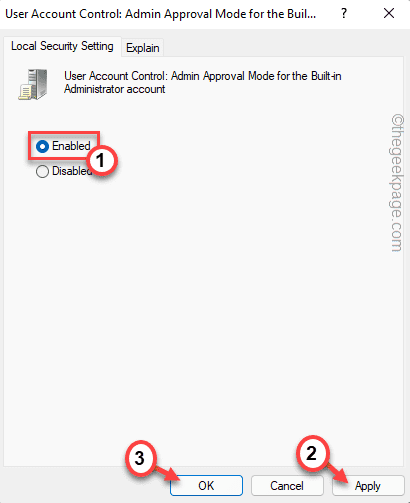
Sebaik sahaja anda selesai, tutup tetapan editor dasar kumpulan tempatan. Kemudian, mula semula Sistem anda untuk membiarkan perubahan ini berkuat kuasa.
Selepas itu, periksa dengan membuka fail yang bermasalah di sistem anda.
Langkah 2
Sekarang, anda mesti mengubah suai pendaftaran.
1. Pada mulanya, ketik butang carian pada bar tugas dan taip "regedit"Dalam kotak carian.
2. Kemudian, ketik "Editor Pendaftaran"Dari hasil carian untuk mengaksesnya.
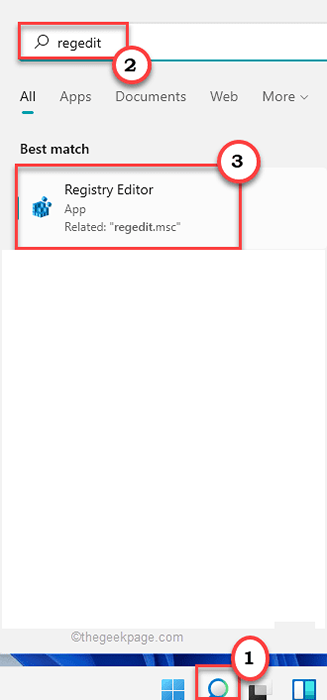
CATATAN-
Sebaik sahaja anda telah membuka tetingkap Editor Registry, klik pada "Fail">"Eksport"Untuk membuat sandaran pendaftaran anda. Namakan sandaran apa sahaja yang sesuai dan simpan di lokasi yang selamat.
Sekiranya ada yang salah berlaku, anda boleh mengimport sandaran ini dengan mudah.
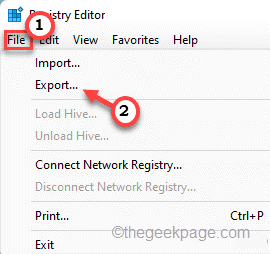
3. Sekarang, di sebelah kiri, pergi dengan cara ini-
Komputer \ hkey_local_machine \ software \ microsoft \ windows \ currentversion \ policies \ system \ uipi
4. Kemudian, Klik dua kali pada "(Lalai)"Nilai untuk mengeditnya.
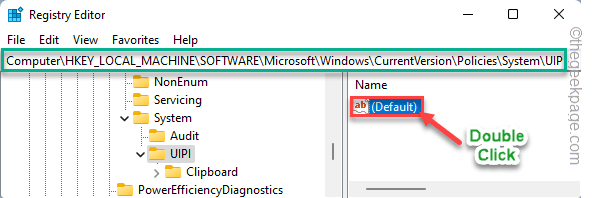
5. Sekarang, Salin tampal nilai dalam kotak ini.
0x00000001 (1)
6. Kemudian, ketik "okey"Untuk menyelamatkan perubahan ini.
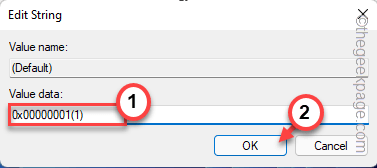
Selepas itu, tutup editor pendaftaran. Mula semula sistem dan periksa sama ada ini berfungsi.
Setelah menghidupkan semula sistem, cuba buka aplikasinya sekali lagi.
Betulkan 3 - Tukar tahap UAC
Sekiranya mengubah tetapan dasar tidak berfungsi, anda perlu mengubah tahap kawalan akaun pengguna (UAC).
1. Pada mulanya, tekan Kekunci Windows dan taip "UAC".
2. Kemudian, ketik pada "Tukar Tetapan Kawalan Akaun Pengguna".
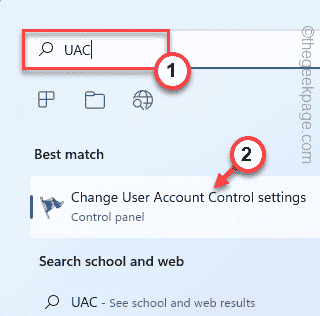
Ini akan membuka tetapan kawalan akaun pengguna.
3. Apabila tetapan UAC dibuka, ambil langkah berikut mengikut keperluan.
Sekiranya UAC dilumpuhkan - bergerak ke tahap satu gelangsar.
Sekiranya UAC sudah diaktifkan - lebih tinggi gelangsar dengan satu tahap lebih jauh.
4. Kemudian, ketik "okey"Untuk menyelamatkan perubahan.
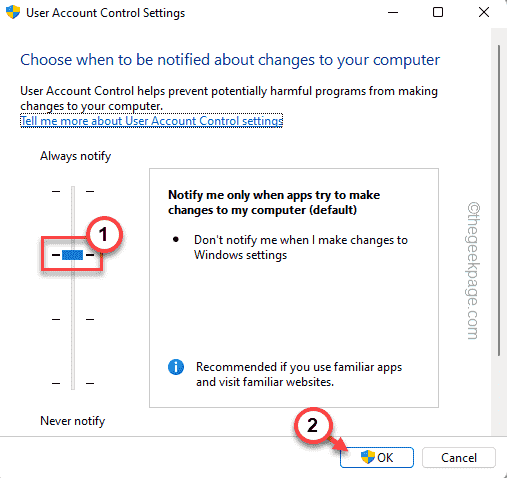
Setelah melakukan ini, tutup panel kawalan. Kemudian, mula semula sistem anda.
Setelah memulakan semula sistem, anda harus dapat menyelesaikan masalahnya.
Betulkan 4 - Kosongkan cache kedai
Sebilangan pengguna telah menyelesaikan masalah ini hanya dengan mengosongkan cache kedai pada sistem anda.
1 - Cari cmd dalam kotak carian Windows. Betul klik dan pilih Jalankan sebagai pentadbir
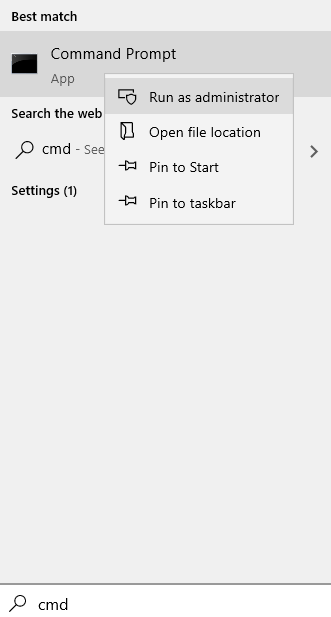
2 - Jenis wsreset dalam tetingkap arahan arahan dan tekan Masukkan kunci
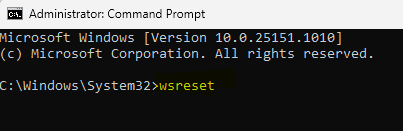
Ini akan menetapkan semula cache kedai pada sistem anda. Periksa sama ada ini menyelesaikan masalah.
Betulkan 5 - Jalankan arahan SFC
Menjalankan Pemeriksa Fail Sistem Mudah boleh membetulkan masalah ini jika masalahnya berlaku kerana fail yang korup.
1. Pada mulanya, tekan kekunci Windows dan taipkan "cmd".
2. Kemudian, klik kanan pada "Arahan prompt"Dan ketik"Jalankan sebagai pentadbir".
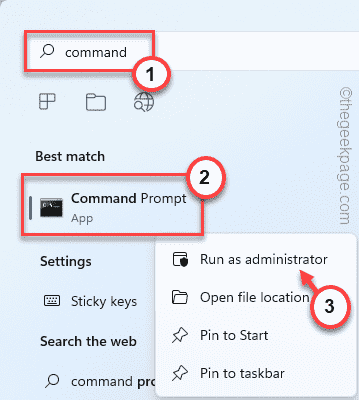
3. Apabila arahan arahan muncul, taipkan arahan ini dan tekan Masukkan Untuk memulakan imbasan SFC.
SFC /Scannow
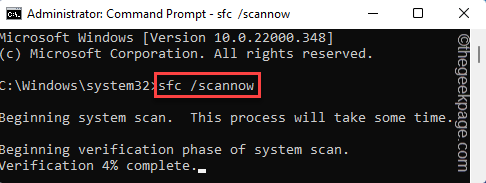
Setelah proses pengimbasan selesai, tutup arahan arahan. Selepas itu, mula semula sistem anda. Periksa sama ada ini menyelesaikan masalah.
- « Cara Mengaktifkan atau Melumpuhkan Ciri Akses Pantas di Windows 11
- Betulkan ralat pengesahan RDP telah berlaku di Windows 11/10 »

