Cara Menanam Video YouTube di PowerPoint
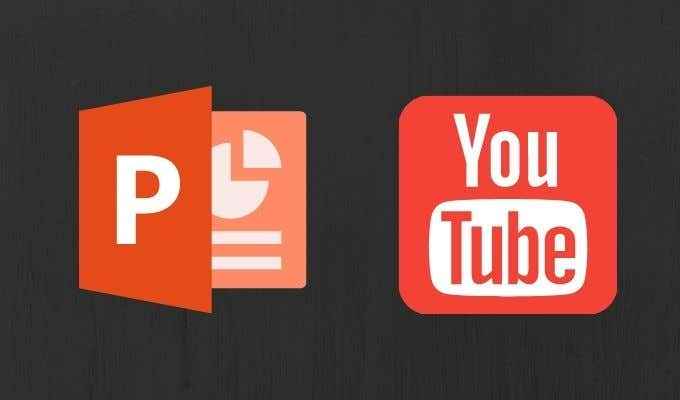
- 1522
- 32
- Wendell Shields
Duduk melalui persembahan PowerPoint yang membosankan boleh menjadi sangat sengsara. Sebagai penyampai, anda mahu penonton anda tetap fokus dan menikmati slaid anda dan bukannya membuat mereka menguap. Salah satu cara untuk menjadikan tayangan slaid PowerPoint anda lebih menarik adalah dengan menambah video YouTube untuk persembahan anda.
Bergantung pada versi PowerPoint yang anda gunakan, ada cara yang berbeza untuk memasukkan video YouTube ke dalam persembahan anda. Ketahui cara membenamkan video YouTube di PowerPoint dan mengapa anda mungkin mahu melakukannya di tempat pertama.
Isi kandungan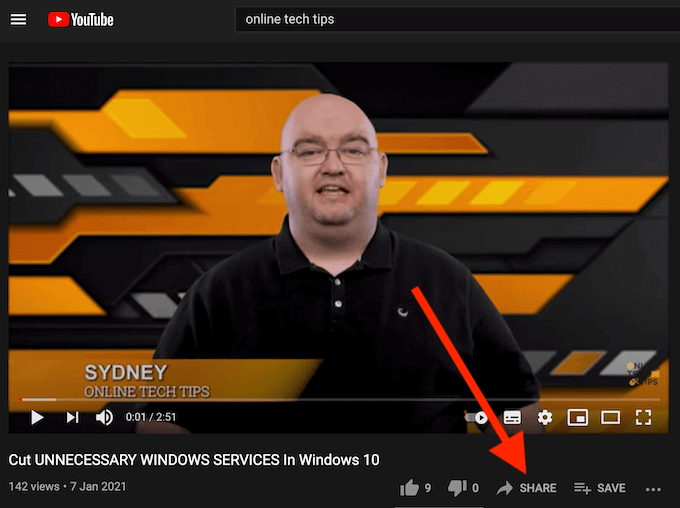
- Dari menu Kongsi, pilih Menanam.
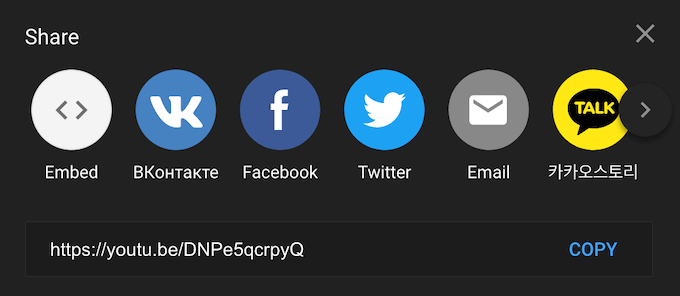
- Pilih Salinan Untuk menyalin kod embed.
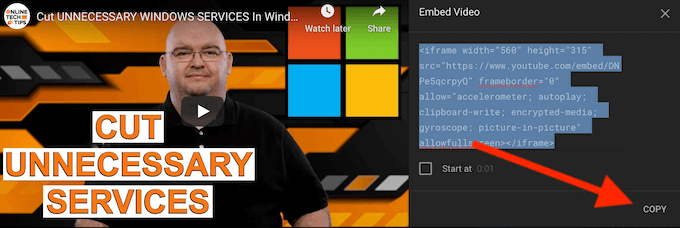
Sekarang anda mempunyai kod embed video anda, pergi ke persembahan powerpoint anda.
- Buka PowerPoint dan buka slaid di mana anda ingin memasukkan video YouTube.
- Dari bar menu, pilih Masukkan tab.
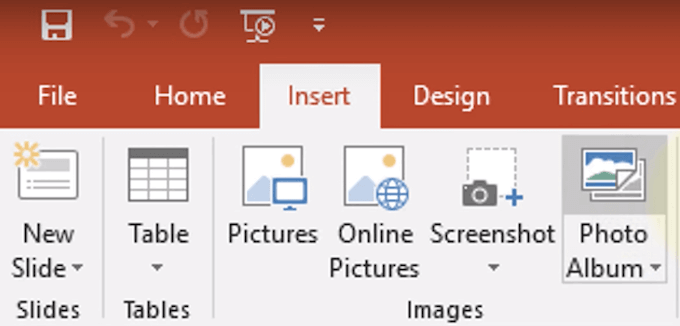
- Pilih Video. Kemudian dari menu drop-down, pilih Video dalam talian.
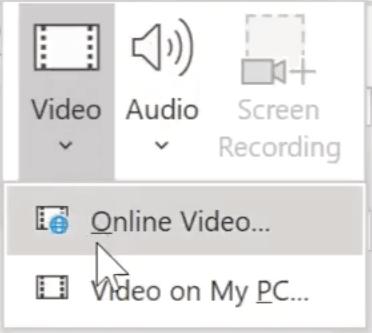
- Di dalam Masukkan video tetingkap, pilih Dari kod embed video dan tampal kod embed yang anda salin dari YouTube. Pilih anak panah ke hadapan untuk mengesahkan.
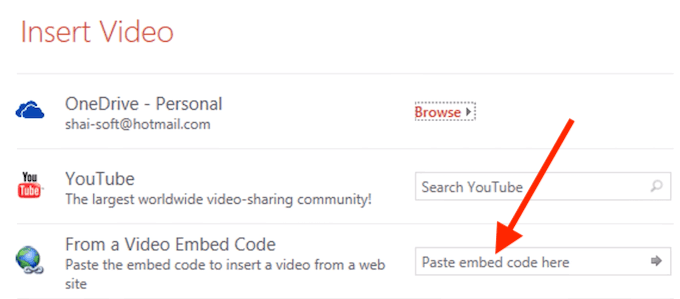
Anda akan melihat video YouTube muncul di slaid dalam persembahan PowerPoint anda.
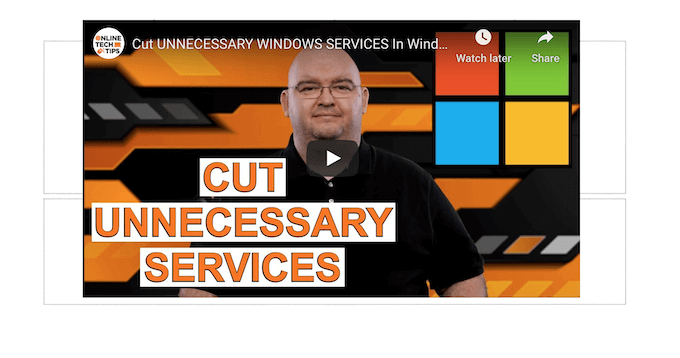
Sekiranya anda ingin menukar susun atur slaid anda, anda boleh bergerak dan mengubah saiz video anda dengan menyeret sudutnya.
Perkara yang perlu anda ketahui semasa membenamkan video anda di PowerPoint
Terdapat beberapa petua dan cara yang perlu anda ketahui semasa menambahkan video YouTube ke persembahan PowerPoint anda.
Sekiranya anda membenamkan video anda atau tambahkan pautan ke slaid anda?
Ramai pengguna hanya memaut ke video YouTube dalam persembahan, memikirkan pilihan ini lebih mudah. Embedding adalah pilihan yang lebih baik. Ini memberikan persembahan anda yang lebih profesional, dan juga memudahkan anda sebagai penyampai. Sekiranya video itu tertanam, ia akan dimainkan sebaik sahaja anda mengkliknya tanpa meninggalkan slaid untuk membuka laman YouTube.
Anda boleh mencari kod embed untuk mana -mana video di bawah pilihan untuk Berkongsi ia di youtube.
Cara Mencari Video YouTube Di dalam PowerPoint
Terdapat silap mata yang boleh anda gunakan untuk membenamkan video YouTube di PowerPoint tanpa meninggalkan slaid anda.
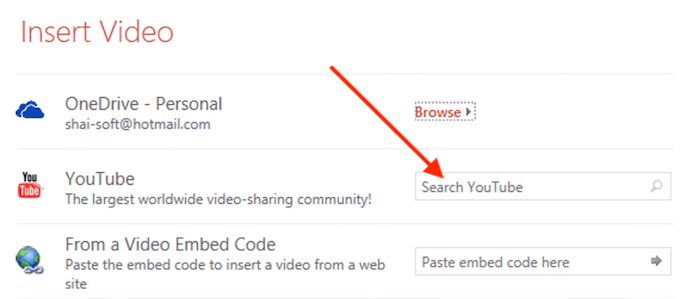
Semasa menambahkan video anda ke slaid, di Masukkan video Pilih tetingkap Cari YouTube dan taipkan nama video yang anda cari. Selepas anda memilih ikon carian untuk mengesahkan, anda akan melihat senarai pilihan dari YouTube. Pilih video yang ingin anda gunakan dalam persembahan anda dan pilih Masukkan untuk menanamkannya pada slaid anda.
Bagaimana jika video muncul hitam di dalam persembahan powerpoint anda?
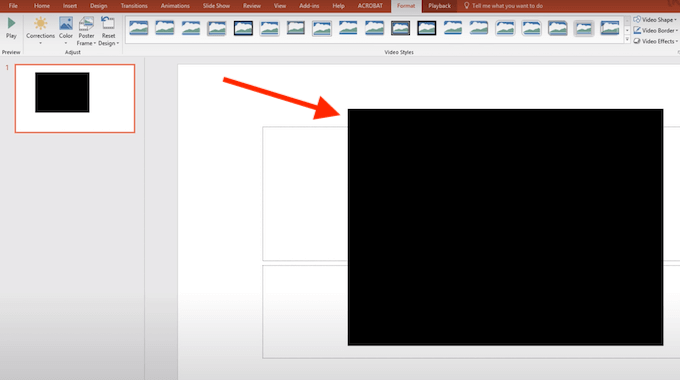
Setelah anda menambah video ke slaid powerpoint anda, ia mungkin muncul sebagai segi empat tepat hitam pada mulanya. Sekiranya anda ingin mengubahnya untuk melihat pratonton video tepat dalam persembahan anda, klik kanan video dan pilih Pratonton. Anda kemudian boleh menyemak bagaimana video akan kelihatan seperti pada slaid anda semasa persembahan.
Cara Menanam Video Tempatan di PowerPoint
Sekiranya anda bimbang anda mungkin menghadapi masalah sambungan internet semasa persembahan anda dan/atau sudah mempunyai video yang anda ingin tertanam di PowerPoint yang dimuat turun, ada cara mudah untuk memasukkannya ke dalam slaid anda.
Untuk membenamkan video yang disimpan di PowerPoint, ikuti langkah -langkah di bawah.
- Buka PowerPoint dan buka slaid di mana anda ingin memasukkan video dari komputer anda.
- Cari Masukkan tab dan pilih Video.
- Dari menu drop-down, pilih Peranti ini.
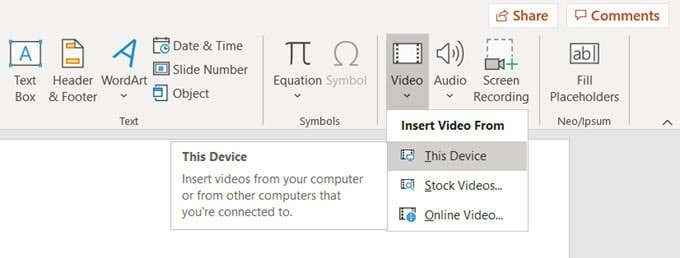
- Cari video yang ingin anda benamkan di PowerPoint dan pilih Masukkan.
Anda akan melihat video muncul di slaid dalam persembahan powerpoint anda. Anda boleh bergerak dan mengubahnya dengan menyeret sudutnya.
Menanam video yang disimpan atau dimuat turun di PowerPoint adalah penyelesaian yang baik apabila anda tidak dapat memastikan sambungan internet yang stabil untuk persembahan anda. Walau bagaimanapun, ia akan menjadikan fail powerpoint jauh lebih besar yang boleh menyebabkan masalah prestasi.
Jazz membuat persembahan powerpoint seterusnya
Menambah video YouTube ke tayangan slaid anda adalah cara yang berkesan untuk membuat persembahan anda menarik untuk penonton anda. Jika anda sering bekerja dengan PowerPoint, anda juga boleh belajar cara memasukkan format media lain untuk persembahan anda seperti muzik, fail pdf, atau gif animasi.
Bagaimana anda membuat persembahan PowerPoint lebih menarik dan menghiburkan untuk penonton anda? Kongsi amalan PowerPoint terbaik anda dengan kami dalam komen di bawah.
- « Cara mengakses fail pada cakera keras lama dengan Windows 10
- Penyulitan wifi terbaik untuk kelajuan dan mengapa »

