Cara mengakses fail pada cakera keras lama dengan Windows 10

- 1789
- 483
- Dave Kreiger V
Anda telah menemui cakera keras lama dari komputer lain dan sangat ingin tahu apa yang ada padanya. Ia boleh menjadi menyeronokkan untuk melakukan perjalanan ke lorong ingatan dan mencari data lama yang anda lupa sepenuhnya, tetapi mendapat pemacu lama untuk bekerja dengan komputer Windows 10 baru boleh menjadi rumit.
Dalam artikel ini, anda akan belajar bagaimana mengakses fail pada cakera keras lama dengan Windows 10 PC anda.
Isi kandungan
Pemacu yang lebih moden mungkin mempunyai penyambung SATA (Serial at Lampiran) seperti ini:

Bergantung pada jenis komputer yang anda miliki, anda mungkin memerlukan penukar kabel data dan kuasa untuk jenis pemacu ini supaya komputer anda boleh bercakap dengan mereka.
Anda juga mungkin mempunyai 3.5 "atau 2.5 "memandu. Lebih kecil 2.5 "pemacu tidak memerlukan penyambung khas jika mereka adalah SATA, tetapi jika anda mempunyai 2.5 "Pata Drive Anda memerlukan penyesuai yang betul, kerana pinout untuk pemacu ini berbeza dengan versi desktop.
Laptop 2 ini.5 "Pata Pemacu Gunakan penyambung 44-pin khas yang lebih kecil daripada versi desktop, jadi ingatlah ketika mencari perkakasan untuk menyambungkannya ke sistem anda.
Sambungkan pemacu secara dalaman
Sekiranya anda mempunyai komputer desktop, cara yang paling mudah untuk mengakses fail pada cakera keras lama dengan komputer Windows 10 baru anda adalah untuk memasangnya sebagai pemacu tambahan. Anda tidak perlu melakukan ini secara kekal, hanya luncurkan panel sisi mesin desktop anda dan sambungkannya dengan menggunakan sebarang kuasa dan kabel data percuma. Pasang pemacu semasa komputer anda dimatikan!

Sekiranya anda mempunyai komputer tanpa penyambung PATA IDE untuk pemacu sedemikian, anda perlu membeli PATA ke SATA Converter. Juga, perlu diingat bahawa pemacu Pata IDE mempunyai sistem pelompat di belakang, di mana anda mesti bergerak secara fizikal untuk memilih salah satu daripada tiga pilihan ini:
- Master: Di mana pemacu disambungkan ke penyambung Pata Terminal pada kabel.
- Hamba: Di mana pemacu disambungkan ke penyambung sekunder di tengah -tengah kabel reben.
- Kabel Pilih: Di mana pemacu cuba untuk mengetahui penyambung mana yang dihidupkan secara automatik.
Sekiranya anda menggunakan penyesuai ke SATA, biasanya sama ada Master atau Cable Select akan berfungsi dengan baik.
Sekiranya anda menggunakan komputer riba, kami tidak mengesyorkan memasang pemacu secara dalaman (dengan andaian anda mempunyai teluk yang serasi) melainkan anda sebenarnya mahu menggunakannya secara kekal. Terlalu banyak kerumitan untuk membuka komputer riba untuk memasang pemacu yang hanya akan anda gunakan untuk sementara waktu. Sebaliknya, anda harus mempertimbangkan pilihan sambungan luaran.
Sambungkan pemacu dengan penyesuai luaran
Sama ada anda mempunyai komputer desktop atau komputer riba, menggunakan penyesuai luaran adalah cara paling mudah untuk menyambungkan pemacu lama ke komputer Windows 10 baru anda. Jenis yang paling biasa menukarkan sambungan pemacu ke sambungan USB, menyediakan kedua -dua data dan kuasa dalam satu pakej yang mudah.
 Penyesuai USB ke SATA
Penyesuai USB ke SATA Terdapat dua jenis penyambung pemacu USB luaran. Salah satunya adalah kandang total, menukar pemacu dalaman ke pemacu luaran untuk kegunaan jangka panjang. Jenis penyambung yang lain menghilangkan kandang sepenuhnya, hanya meninggalkan kabel dan penyambung. Ini sempurna jika anda mempunyai banyak pemacu untuk memeriksa atau hanya ingin mengakses pemacu sementara untuk memindahkan data sementara.
Sekiranya pemacu tidak menunjukkan
Jika anda cuba mengakses fail pada cakera keras lama dan pemacu tidak muncul seperti yang diharapkan, terdapat beberapa langkah penyelesaian masalah asas yang boleh anda ambil untuk menyelesaikan masalah:
- Adakah pelompat ditetapkan dengan betul pada pemacu Pata Ide?
- Periksa bahawa data dan kabel kuasa duduk dengan betul dan tidak rosak.
- Adakah pemacu berputar atau membuat bunyi sama sekali?
Kadang -kadang pemacu USB luaran tidak muncul hanya kerana konflik surat memandu atau alasan lain yang agak asas. Artikel kami cakera keras luaran yang tidak muncul di Windows atau OS X mempunyai beberapa helah yang boleh anda cuba.
Mengambil pemilikan fail
Sebaik sahaja anda mempunyai pemacu yang disambungkan ke komputer anda dengan betul, ia akan muncul di sistem anda seperti pemacu lain. Selagi ia dalam format yang dapat difahami oleh Windows, anda harus melihat semua fail dan folder yang disimpan dalam pemacu.
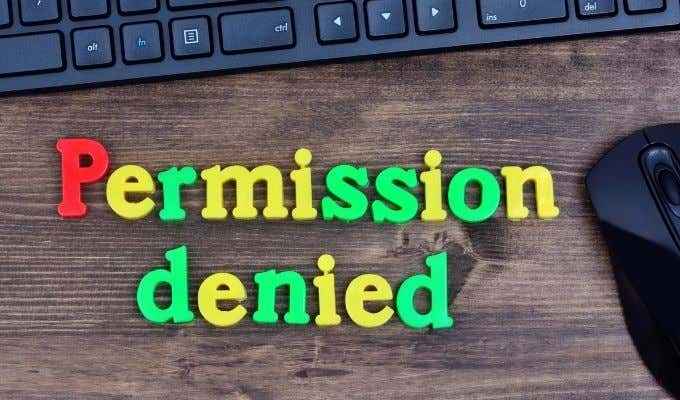
Walau bagaimanapun, anda mungkin menghadapi masalah di mana Windows memberitahu anda bahawa anda tidak mempunyai kebenaran untuk mengakses fail dan folder pada pemacu. Penyelesaiannya mungkin semudah memberikan akses pentadbir jika diminta, tetapi dalam beberapa kes, anda perlu mengambil pemilikan fail. Ini adalah ciri keselamatan Windows yang menghalang satu pengguna daripada mengakses atau mengacaukan fail yang dimiliki oleh pengguna lain.
Jangan risau, anda tidak memerlukan kemahiran penggodam elit untuk memecahkan kunci tertentu ini. Hanya mengambil masa beberapa saat untuk menukar pemilik fail atau folder. Pergi ke Cara Menukar Pemilikan Fail atau Folder di Windows dan anda akan mempunyai akses ke fail tersebut dalam masa yang singkat.
Menandatangani pemacu lama tidak berfungsi dengan baik
Apabila ditinggalkan dalam simpanan untuk masa yang lama atau jika ia telah dijalankan untuk jangka masa yang panjang, cakera keras mekanikal dapat menimbulkan kesalahan. Sekiranya pemacu seolah -olah hidup, tetapi mengambil masa yang lama untuk memindahkan data, atau membuat bunyi klik yang kuat, itu boleh menjadi tanda bahawa ia sedang dalam perjalanan ke akhirat cakera keras.

Sekiranya cakera keras anda mengandungi maklumat yang sangat penting, anda mungkin ingin melabur wang dalam pemulihan data profesional. Sebagai alternatif, bagaimana untuk mengekstrak fail dari cakera keras mati mempunyai beberapa idea bagaimana untuk mendapatkan data dari cakera keras mati.
Ingatlah untuk menyemak pesanan boot anda
Sekiranya pemacu yang anda telah diekstrak dari mesin lama menjadi pemacu sistem, ia boleh berlaku bahawa komputer baru cuba boot dari cakera lama! Yang jelas tidak akan berfungsi dengan baik, jadi jika itu berlaku, anda harus menukar perintah boot untuk memastikan anda boot dari cakera yang betul.
Ini kebanyakannya menjadi masalah untuk pemasangan cakera dalaman. Sekiranya anda menggunakan USB tunggu sehingga anda boot ke Windows sebelum menyambungkan pemacu.
Membuang pemacu dengan betul
Sebaik sahaja anda telah menyelamatkan data dari pemacu lama, adakah anda masih akan menggunakannya? Beberapa pemacu lama masih boleh bertugas sebagai pemacu luaran yang ditakdirkan atau pemacu dalaman sekunder. Namun, kebanyakannya akan usang atau terlalu tua untuk dipercayai. Yang bermaksud anda mungkin mahu membuangnya.

Walau bagaimanapun, sebelum anda berbuat demikian, pastikan anda membaca menyapu cakera keras dalam 4 langkah mudah serta 5 alat yang boleh memusnahkan data anda secara kekal untuk setiap OS utama. Untuk memastikan bahawa anda tidak sengaja meninggalkan maklumat peribadi di luar sana untuk mencari sesiapa sahaja.
Juga, jangan hanya membuat pemacu anda di sampah. Lakukan carian web cepat untuk kemudahan e-sisa terdekat anda dan bawa mereka ke sana.
- « Ikon kelantangan atau bunyi hilang di Windows 10 Cara Memperbaiki
- Cara Menanam Video YouTube di PowerPoint »

