Cara mengedit atau mengubahsuai templat powerpoint

- 4914
- 1392
- Clarence Tromp
PowerPoint adalah program yang berguna untuk membantu anda membuat slaid untuk persembahan dan bahkan menjadikannya video. Ia telah berumur dengan baik dan masih merupakan salah satu pilihan yang paling popular untuk pendidik, persembahan perniagaan dalaman dan aplikasi teater rumah.
Anda boleh menambah grafik, teks, dan multimedia untuk meningkatkan penampilan dan menjadikan persembahan anda lebih menarik. Senarai media kaya, termasuk muzik dan video terus berkembang.
Isi kandunganBersama-sama dengan ciri-ciri tersebut adalah pelbagai templat yang terus berkembang. Walaupun begitu, tidak setiap templat mempunyai semua yang anda mahukan atau perlukan. Beberapa penyuntingan masih diperlukan dari semasa ke semasa. Berita baiknya ialah templat, dibeli atau percuma, biasanya boleh diubahsuai dan diedit oleh anda.
Edit atau ubah suai templat powerpoint
Ketika datang ke templat PowerPoint, anda boleh:
- Mulakan dari awal dengan persembahan kosong dan gunakannya sebagai satu kali atau buat templat tersuai
- Gunakan salah satu tema yang disediakan dari program atau dimuat turun secara percuma
- Templat Beli dari pelbagai sumber
Belajar Cara Mengedit Persembahan adalah alat yang berharga dalam kit anda. Banyak tutorial mencadangkan menggunakan Slide Master Lihat. Walau bagaimanapun, Master Slide memberikan susun atur kosong. Bukan cara untuk mengedit templat yang ada.
Katakan anda baru sahaja membeli sekumpulan templat kerana mereka kelihatan mengagumkan dan anda mahu menggunakannya untuk perniagaan anda. Walau bagaimanapun, templat berasaskan niche, dan perniagaan anda menyediakan perkhidmatan dalam talian seperti reka bentuk laman web.
Contohnya, mungkin anda suka susun atur dan animasi terbina dalam templat PowerPoint hartanah. Adakah itu bermaksud anda tidak boleh menggunakannya? Tidak, anda boleh menyesuaikannya untuk perniagaan anda dengan menukar imej dengan yang lebih relevan dengan industri anda.
Terdapat banyak cara untuk mengedit persembahan PowerPoint. Untuk tujuan tutorial ini, kami akan menggariskan langkah -langkah untuk menjadikan template hartanah menjadi satu untuk syarikat reka bentuk laman web.
Mulakan dengan slaid penutup
Berikut adalah slaid pertama dalam persembahan PowerPoint hartanah yang dibeli.
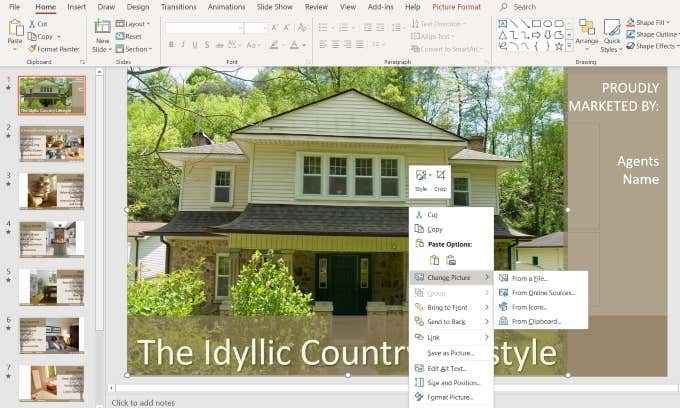
Saya lebih suka menggunakan laman gambar yang saya tahu adalah percuma dan tidak tertakluk kepada undang -undang hak cipta. Seperti yang anda lihat dalam gambar di bawah, semasa anda memilih Dari sumber dalam talian, Anda dibawa ke skrin di mana anda boleh memilih gambar di bawah Creative Commons.
Walau bagaimanapun, terdapat juga penafian di bahagian bawah pop timbul yang mengatakan: Anda bertanggungjawab menghormati hak orang lain, termasuk hak cipta.
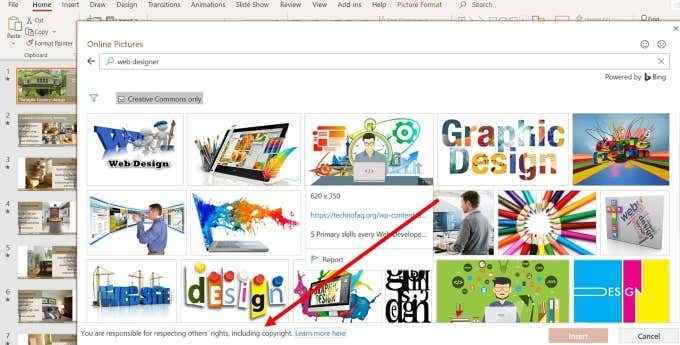
Untuk lebih selamat, gunakan Dari fail pilihan dan pilih gambar dari laman web foto stok percuma.
Gunakan panel pemilihan untuk menukar gambar
Templat yang mempunyai animasi dan peralihan yang lebih rumit memerlukan kaedah yang berbeza untuk menukar imej.
Mulakan dengan memastikan anda berada di Rumah tab di bar navigasi teratas.
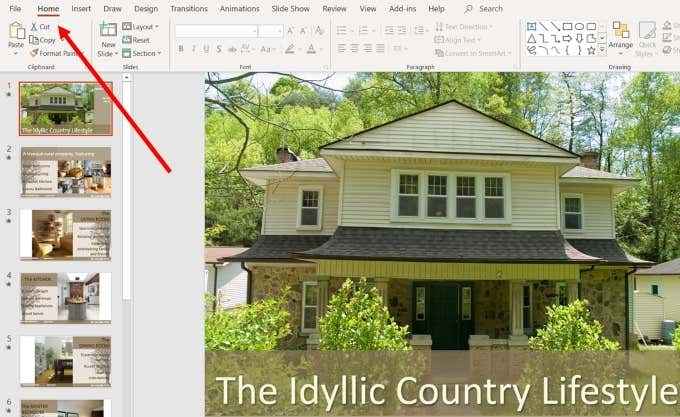
Sekarang anda mahu mencari dan klik Pilih Menu drop-down di slaid kanan navigasi teratas. Pilih Panel Seleksi.
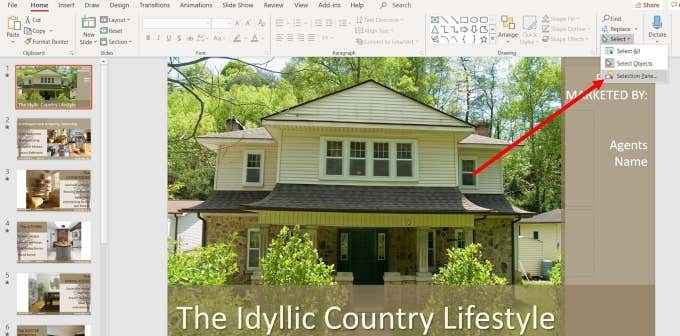
Ini akan membuka tab baru yang menunjukkan kepada anda semua elemen di slaid dan memberi anda keupayaan untuk "menunjukkan" atau "menyembunyikan" mereka.
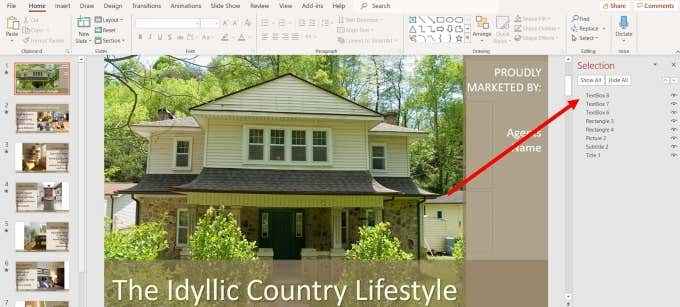
Matlamat anda dalam langkah ini adalah untuk mengasingkan imej dari mana -mana elemen lain pada slaid supaya anda dapat mengubahnya.
Klik pada Sembunyikan semua Jadi anda melihat skrin putih kosong. Bilangan elemen yang akan anda lihat di panel pemilihan bergantung kepada kerumitan slaid.
Dalam contoh ini, mudah untuk mengenal pasti elemen mana yang menjadi imej kerana hanya ada satu gambar. Sekiranya slaid anda mempunyai banyak foto, anda akan mahu mengklik pada dash (-) di sebelah nama setiap elemen gambar untuk mencari yang anda mahu ubah.
Klik mereka dihidupkan dan matikan sehingga anda menjumpai yang betul.
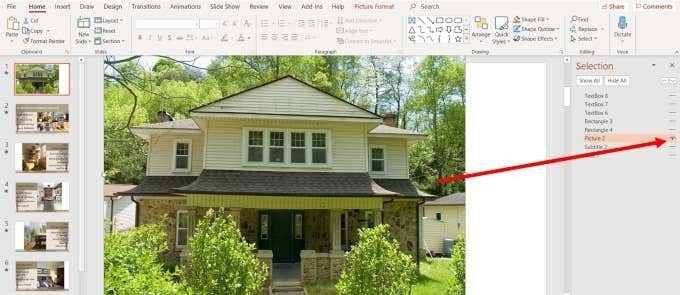
Pastikan bahawa sebaik sahaja anda mencari gambar yang betul, itu adalah satu -satunya elemen yang ditunjukkan. Dengan menyembunyikan barang lain, anda boleh mengasingkan imej untuk mengubahnya.
Pada ketika ini, anda boleh mengikuti arahan yang sama di atas dengan mengklik kanan pada imej dan memilih Tukar gambar.
Tukar Warna Font & Bentuk
Anda juga boleh menukar warna fon dan jenis, serta ketelusan dan warna bentuknya.
Sekiranya anda memilih imej yang menggunakan skema warna yang sama seperti templat, anda mungkin hanya perlu melakukan perubahan minimum, jika ada. Tetapi jika anda menjumpai gambar yang anda mahu gunakan yang tidak sepadan dengan skema warna, jangan risau. Sangat mudah diubah.
Imej di bawah menunjukkan slaid penutup dengan imej laman web yang mengganti gambar rumah.

Ia kelihatan dari tempat dari perspektif warna. Oleh itu, mari kita ubah warna untuk memadankan imej baru kami untuk melihat lebih kongruen.
Tukar warna bentuk
Klik kanan dengan kursor anda pada bentuk latar belakang yang mengandungi tajuk dan pilih Bentuk format.

Proses ini akan membuka panel sampingan di mana anda dapat melihat bahawa bar bawah dipenuhi dengan warna pepejal dengan ketelusan 30%. Anda juga dapat melihat warna yang digunakan.
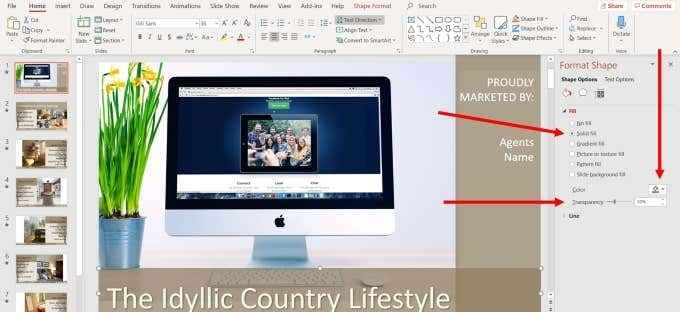
Mari pilih warna yang lebih baik dengan gambar baru kita. Klik anak panah jatuh turun di sebelah Warna dan pilih Eyedropper pilihan. Anda juga boleh memilih sebarang tema, standard, atau warna tersuai. Tetapi jika anda ingin memadankan warna dalam imej, menggunakan eyedropper berfungsi dengan baik.
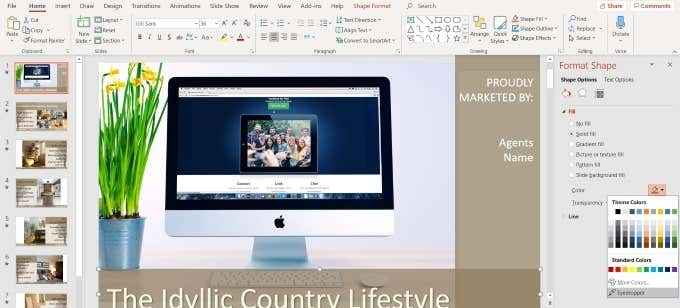
Gerakkan kursor anda ke mana -mana bahagian imej yang warna yang anda mahu gunakan dan klik kembali. Anda sekarang akan melihat bahawa bar bawah adalah warna yang anda pilih menggunakan eyedropper.
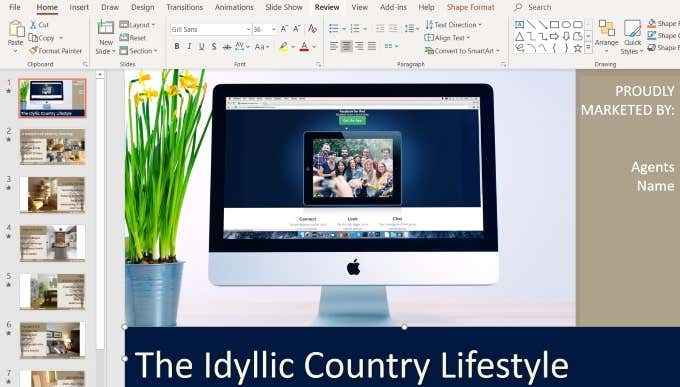
Sekarang, ingat bahawa slaid asal mempunyai kesan ketelusan 30%. Ini dikeluarkan apabila anda menukar warna. Sekiranya anda mahu menggunakannya dengan warna baru anda, klik kanan bar bawah, pilih Format dan letakkan Ketelusan Tahap kembali ke 30%.

Ikuti prosedur yang sama seperti di atas untuk menukar lajur warna yang betul ke warna yang sama. Anda akan mendapati bahawa sekarang terdapat bahagian tambahan yang dipanggil Warna terkini untuk menjadikannya lebih mudah bagi anda untuk menggunakan warna yang sama yang anda gunakan sebelum ini.

Edit teks
Anda boleh menukar warna, fon, saiz, dan lokasi mana -mana teks dalam templat anda. Mulakan dengan menonjolkan teks dan melihat bahagian navigasi teratas yang merujuk kepada apa yang boleh anda lakukan dengan teks.
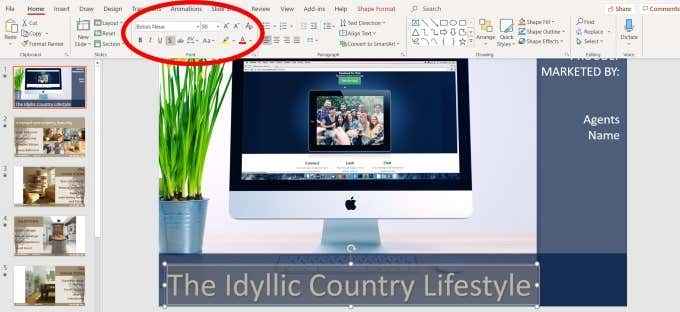
Dengan teks yang diserlahkan, anda boleh membuat beberapa suntingan, termasuk:
- Jenis
- Saiz
- Warna
- Gaya (berani, italik, digariskan, dibayangi)
Sekiranya anda tidak pasti apa maksud mana -mana pilihan, hover tetikus anda ke atasnya untuk melihat keterangan. Sudah tentu, anda akan mahu menggantikan apa yang dikatakan teks untuk dipadankan dengan perniagaan anda.
Untuk menggerakkan lokasi teks, letakkan tetikus anda di atas salah satu titik yang anda lihat di bahagian yang diserlahkan sehingga kursor anda berubah menjadi anak panah menegak.
Kemudian gunakan anak panah pada papan kekunci anda untuk memindahkan teks ke atas, ke bawah, kanan, atau kiri.
Dalam sampel ini, teks putih kelihatan baik dengan skema imej dan warna. Walau bagaimanapun, ia boleh menggunakan beberapa tweak ke lokasi dan gaya.
Lihat slaid baru di bawah dan bagaimana kami mengubahnya dari slaid asal dengan menyesuaikannya sambil mengekalkan reka bentuk asas, animasi, dan peralihan yang sama sebagai templat.

Manfaat penyuntingan dan penyesuaian templat pra-dibuat adalah bahawa anda boleh mendapat manfaat daripada kemahiran reka bentuk, animasi, dan peralihan pencipta powerpoint profesional.
Tidak perlu mengelakkan templat yang ditujukan kepada industri atau niche yang bukan milik anda. Dengan mengikuti arahan di atas, anda boleh mempunyai yang terbaik dari kedua -dua dunia.
- « Cara membuat chatbot untuk laman web atau laman Facebook
- 7 Program Terbaik Untuk Memasang Segera di Komputer Baru Anda »

