Cara melukis perkataan microsoft
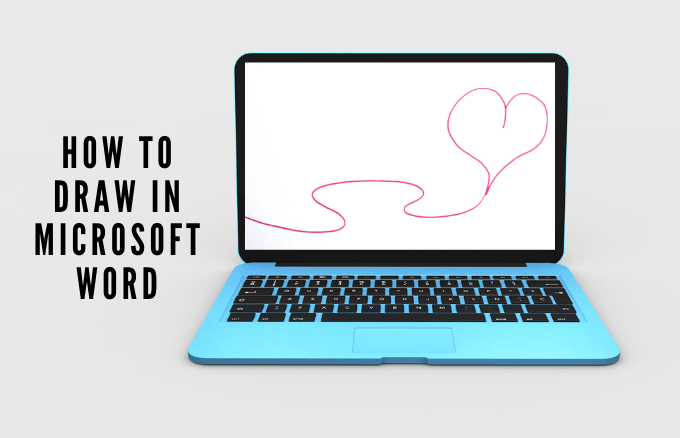
- 1889
- 36
- Clay Weber
Walaupun Microsoft Word mungkin bukan alat lukisan pertama yang anda fikirkan, alat lukisannya adalah antara ciri-ciri yang kurang dikenali yang mudah dipelajari dan mudah digunakan.
Alat lukisan ini datang dalam pelbagai bentuk dan bentuk termasuk anak panah, sepanduk, panggilan, dataran, bulatan, bintang, dan bentuk carta aliran yang boleh anda gunakan untuk membuat imej atau ilustrasi.
Isi kandungan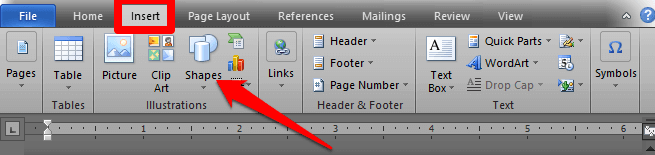
- Pilih bentuk yang anda ingin lukis, mulakan dan seret ke titik akhir di lokasi yang anda inginkan untuk meletakkan bentuk dalam dokumen anda. Anda boleh memilih pemegang ukuran bentuk dan seretnya untuk menukar saiznya, dan kemudian lepaskan sebaik sahaja anda mendapat saiz yang dikehendaki.
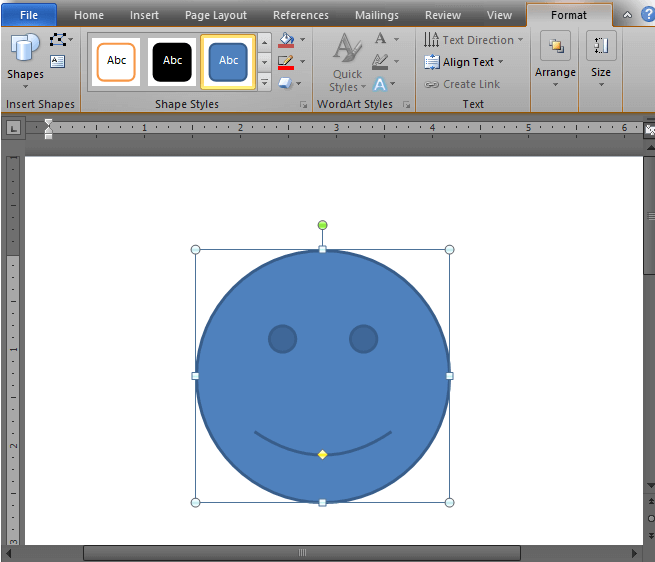
Sekiranya anda mahu, anda boleh memformat bentuk dengan membuka Format alat lukisan tab. Tab ini menawarkan pelbagai pilihan yang membolehkan anda menukar warna, melihat, dan gaya bentuk yang anda tambahkan ke dokumen anda.
- Untuk mengubah rupa dan warna bentuk, pilih bentuk untuk membuka Format tab dari mana anda boleh bermain dengan kesan warna atau mengedit jenis garis garis besar dan banyak lagi.
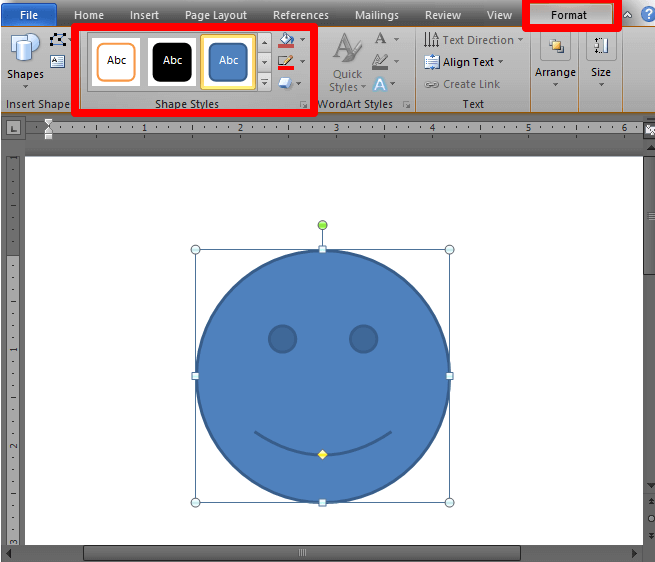
- Daripada Format tab, anda boleh memilih a Gaya yang telah ditetapkan, Tukar warna bentuk dengan memilih Bentuk mengisi atau ubah warna garis besar menggunakan Bentuk garis besar pilihan. Anda juga boleh menggunakan Kesan bentuk pilihan untuk menambah bayang -bayang dan kesan lain atau pilih bentuk dan masukkan teks di dalamnya.
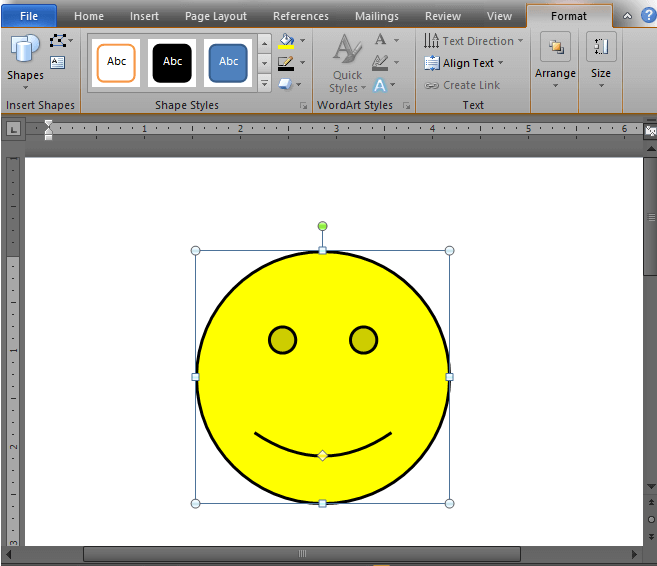
- Sekiranya anda ingin beralih ke bentuk yang berbeza, contohnya persegi ke bulatan, pilih Format > Edit bentuk > Tukar bentuk dan pilih bentuk pilihan anda.
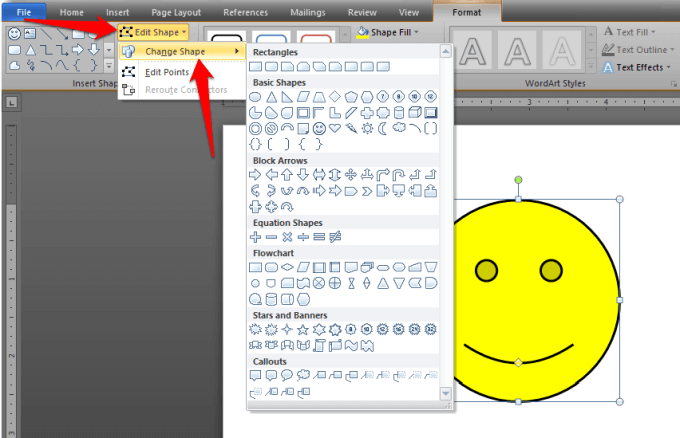
Cara membuat lukisan bentuk bebas dalam Word
Sekiranya ada bentuk tertentu yang anda mahukan dan anda tidak dapat menemuinya dalam bentuk yang telah ditetapkan, anda boleh menariknya sendiri menggunakan bentuk bentuk bebas. Terdapat dua cara untuk membuat bentuk gaya bebas menggunakan tetikus atau trackpad:
- Menggunakan Freeform: scribbles untuk bentuk tangan
- Menggunakan Freeform: Bentuk untuk bentuk dengan segmen lurus atau melengkung
Untuk membuat lukisan bentuk bebas menggunakan scribbles:
- Pilih Masukkan> Bentuk> Freeform: Scribble.
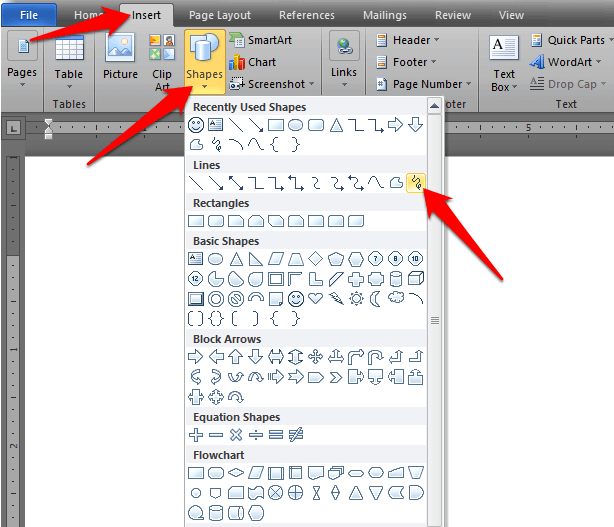
- Seterusnya, pilih kawasan di mana anda ingin melukis bentuk gaya bebas anda dan kemudian seret ke mana sahaja untuk menariknya.
Untuk melukis bentuk gaya bebas:
- Pilih Masukkan> Bentuk> Freeform: Bentuk.
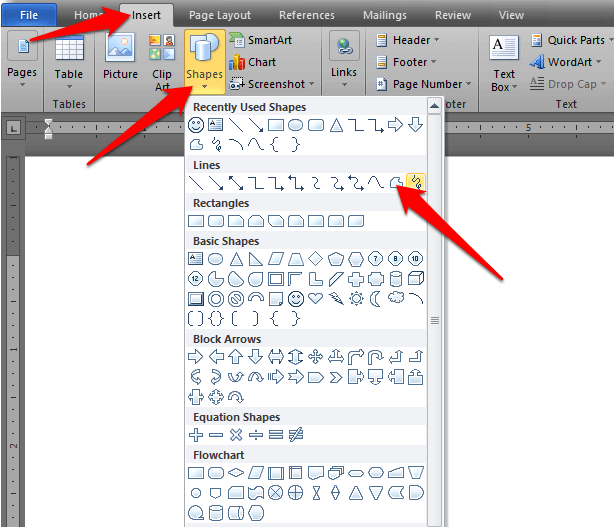
- Buat lengkung atau segmen garis lurus seperti yang anda mahukan dengan memilih titik permulaan dan menyeret ke titik akhir. Ulangi proses jika anda ingin melukis satu siri garis lurus atau segmen lengkung.
Catatan: Sekiranya anda merasa sukar untuk melukis bentuk bentuk bebas dalam perkataan, anda boleh mencuba melukis dalam cat microsoft dan memasukkan imej ke dalam perkataan di kemudian hari.
Cara melukis perkataan menggunakan kanvas lukisan
Sekiranya anda perlu mengumpulkan bentuk anda bersama, anda boleh membuat kanvas lukisan dan menambah bentuk ke dalamnya.
- Untuk membuat kanvas lukisan, pilih Masukkan> Bentuk> kanvas lukisan baru.
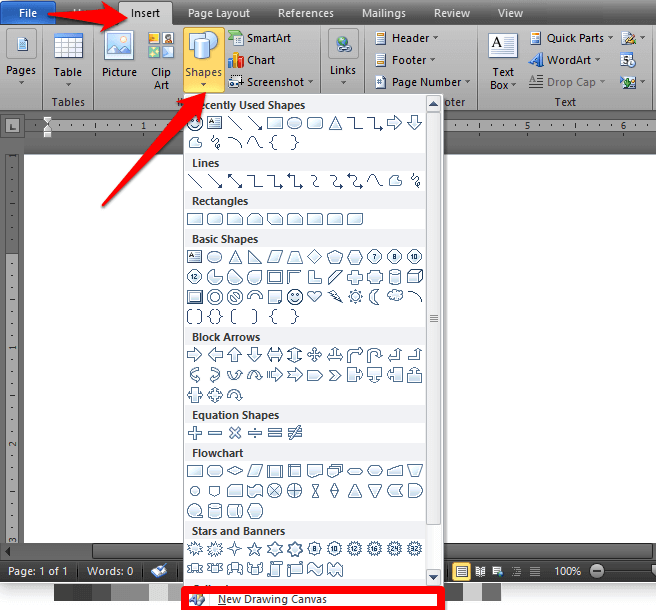
- Seterusnya, gerakkan kanvas lukisan di mana yang anda mahukan dalam dokumen anda dan bentuk anda akan bergerak dengan kanvas. Anda boleh menyeret pemegang ukuran untuk mengubah saiz kanvas, dan pilih Format Untuk memberikan kanvas warna atau garis besar bentuk.
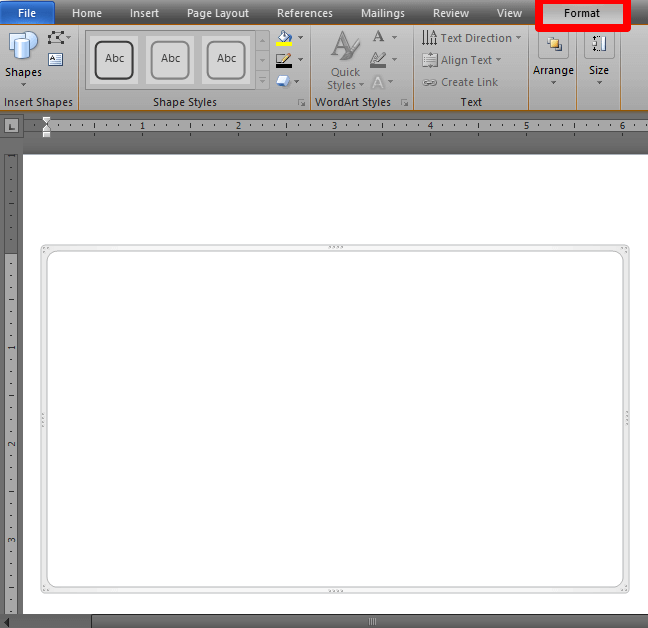
Catatan: Walaupun anda tidak semestinya memerlukan kanvas lukisan ketika bekerja dengan lukisan objek dalam kata, anda boleh menggunakannya sebagai bantuan organisasi untuk menambah penyambung antara bentuk atau bekerja dengan beberapa objek lukisan.
Cara melukis perkataan menggunakan alat pena
Sekiranya anda ingin menarik bentuk yang lebih kompleks, alat pena perkataan microsoft membolehkan anda melakukannya dan bukannya menggunakan garis asas atau bentuk bentuk bebas.
- Untuk menarik dengan alat pen perkataan, pilih Menarik Dan kemudian pilih Pen, Pensil atau Penyerlah.
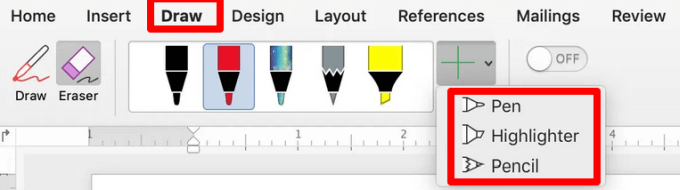
- Menggunakan tetikus anda, klik, tahan dan seret untuk membuat bentuk dan tambahkan elemen yang anda mahukan. Setelah selesai, pilih Menarik butang sekali lagi.
- Pilih menu drop-down untuk menukar warna atau ketebalan alat dan pilih apa yang anda mahukan. Anda juga boleh memilih Lebih banyak warna untuk mengakses banyak lagi warna selain 16 warna standard yang ada.
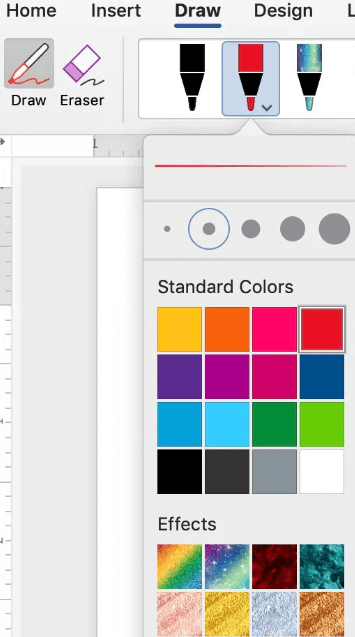
- Anda juga boleh menambah kesan khas termasuk pelangi, lava, galaksi, lautan, emas, emas mawar, perak dan gangsa.
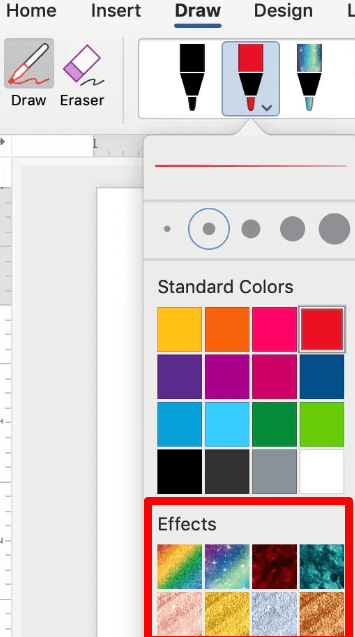
Cara memadamkan lukisan anda dengan kata
Perkataan menawarkan Pemadam alat dalam menu Alat Lukisannya untuk memadamkan sebarang kesilapan dalam lukisan anda. Alat pemadam mempunyai tiga jenis:
- Pemadam kecil untuk memadamkan kawasan kecil
- Pemadam strok untuk memadamkan seluruh strok
- Pemadam sederhana untuk memadamkan kawasan yang lebih besar
Untuk memadam kawasan kecil atau besar, klik, tahan dan seret tetikus anda ke kawasan yang anda mahu padamkan. Sekiranya anda ingin memadam garis, pilih pemadam strok dan klik pada baris untuk memadamkannya.
Cara Menambah Lukisan ke Dokumen Word
Sekiranya anda ingin meningkatkan dokumen Word anda, anda boleh menambah lukisan dan bukannya menggunakan garis asas dan bentuk, atau bentuk bentuk bebas.
Anda boleh menambah Smartart, gambar, carta, seni klip atau objek lukisan seperti WordArt, carta aliran, gambar rajah dan banyak lagi. Objek lukisan ini adalah sebahagian daripada perkataan, dan anda boleh meningkatkan atau mengubahnya dengan corak, warna, sempadan dan kesan lain.
- Untuk menambah lukisan dalam Word, pilih kawasan di mana anda ingin membuat lukisan dalam dokumen anda. Pilih Masukkan> bentuk dan pilih Smartart, gambar, seni klip, carta atau Tangkapan skrin.
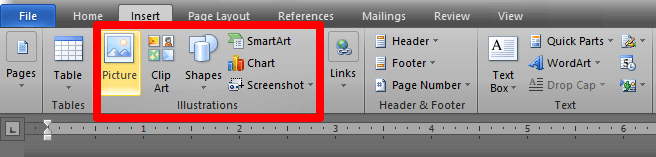
- Di dalam Format tab, anda boleh menukar bentuk, tambahkan teks ke bentuk, atau kumpulan yang dipilih. Anda juga boleh menggunakan pilihan Freeform atau Scribble.
Cara memformat teks membungkus lukisan
Sekiranya anda mempunyai beberapa teks yang anda ingin membungkus lukisan anda, anda boleh melakukannya dengan menggunakan Format tab di menu Alat Lukisan.
- Untuk membungkus teks di sekitar lukisan anda, pilih lukisan dan kemudian pilih Balut teks di dalam Format tab.
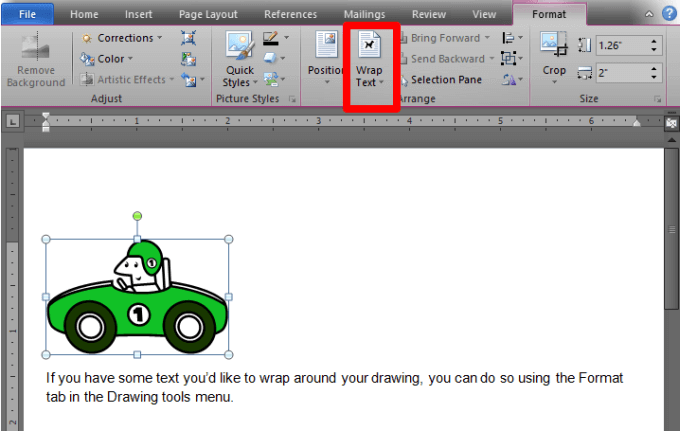
- Seterusnya, pilih pilihan pembungkus teks: Persegi, selaras dengan teks, melalui, ketat, atas dan bawah, di belakang teks, atau Di hadapan teks.
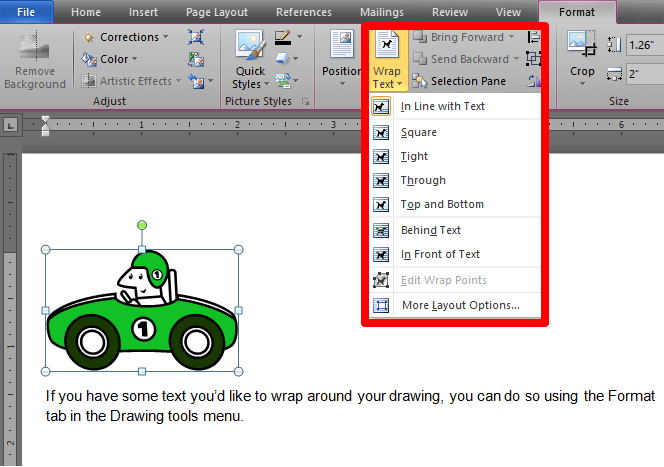
- Sekiranya lukisan anda mempunyai bentuk yang tidak teratur, anda boleh membungkus teks di sekelilingnya dengan pergi Format Bentuk> Susun> Balut Teks dan pilih Edit mata bungkus.
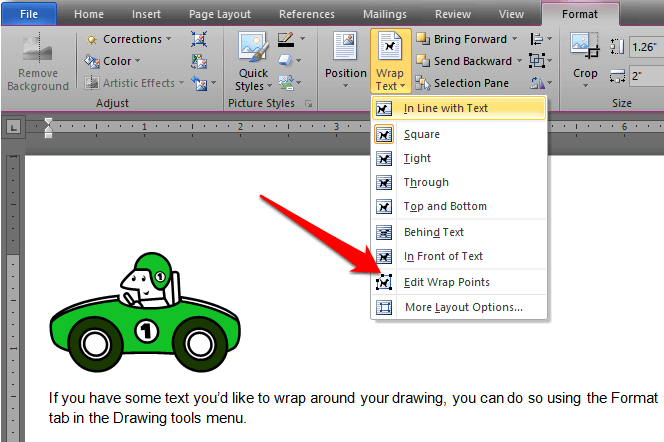
Tukar sempadan dengan memilih dan menyeret titik sempadan. Ini juga membolehkan anda mengawal bagaimana teks membungkus lukisan.
Cara lain untuk menambah lukisan ke dokumen Word adalah dengan menggunakan imej grafik premium. Anda boleh mengakses ribuan templat perkataan dari pasaran Elements atau GraphicRiver, yang direka secara profesional untuk kesan maksimum.
Letakkan kesenian anda ke ujian
Sama ada anda menggunakan tetikus, trackpad, skrin sentuh atau pen digital, alat lukisan dalam perkataan dapat membantu anda membuat bentuk, tambahkan nota, edit teks dan banyak lagi.
Menggabungkan lukisan anda dengan fon yang indah di Word dan buat dokumen yang menangkap mata pembaca.

