Cara Mengakses Folder WindowsApps di Windows 10
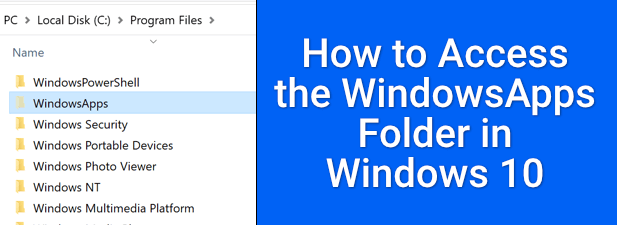
- 1025
- 99
- Daryl Wilderman
Sistem Operasi Windows mempunyai struktur direktori fail yang tidak banyak berubah di seluruh siaran utama. Anda akan menemui fail sistem teras dalam folder Windows, data profil pengguna dalam folder pengguna, dan fail program dalam fail program dan fail program (x86).
Bagaimana dengan aplikasi Microsoft Store? Tidak seperti aplikasi desktop lain, aplikasi kedai Microsoft tetap tersembunyi dalam folder WindowsApps rahsia. Windows mengehadkan akses ke folder ini dari akaun pengguna Windows standard, jadi untuk melihat atau mengeditnya dengan cara apa pun, anda perlu membuat beberapa perubahan. Inilah yang perlu anda lakukan.
Isi kandungan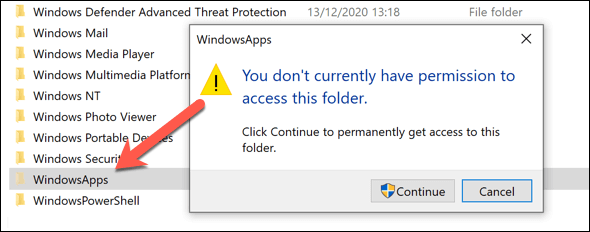
Malangnya, ini bermakna bahawa membuat perubahan pada folder WindowsApps (atau melihatnya sama sekali) sukar. Anda perlu mengambil langkah untuk mengambil pemilikan folder terlebih dahulu, membolehkan anda mengakses untuk menukar folder selepas itu.
Walau bagaimanapun, penting untuk mempertimbangkan risiko keselamatan sebelum anda mencuba ini. Walaupun aplikasi Vets Microsoft untuk kualiti dan keselamatan, mengehadkan akses ke folder WindowsApps menambah satu lagi perlindungan perlindungan, menghalang akses kepada fail atau folder sensitif lain (seperti folder profil pengguna anda dalam direktori C: \ pengguna).
Dengan mengambil pemilikan folder, anda mengurangkan perlindungan tambahan ini, dan mendedahkan lebih banyak data sistem anda ke aplikasi Microsoft Store. Sekiranya anda bimbang, anda harus mengimbas perisian hasad selepas itu untuk menawarkan diri anda ketenangan fikiran.
Menggunakan Windows File Explorer untuk mengakses folder WindowsApps
Untuk mengakses folder WindowsApp di Windows 10, kaedah yang paling mudah ialah menggunakan Windows File Explorer. Anda perlu membolehkan tontonan folder tersembunyi dan mengambil pemilikan folder, memberi anda keupayaan untuk melihat folder dan membuat perubahan.
- Untuk memulakan, buka File Explorer pada PC Windows anda. Windows menyembunyikan folder tertentu secara lalai, jadi anda perlu melumpuhkan ini terlebih dahulu. Untuk melakukan ini, pilih Lihat > Item Tersembunyi. Ini akan menyebabkan fail dan folder tersembunyi muncul dalam senarai direktori di sebelah kanan.
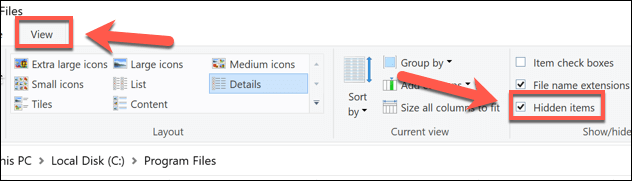
- Dengan folder tersembunyi yang boleh diakses, buka Fail program Direktori (biasanya C: \ Program Files) menggunakan bar alamat. Folder WindowsApp harus dapat dilihat dalam senarai direktori.
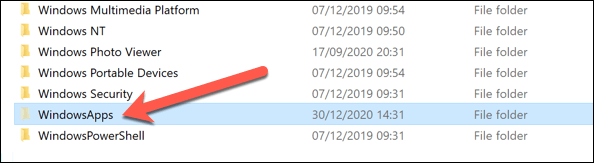
- Untuk mengawal WindowsApps, klik kanan folder dan pilih Sifat.
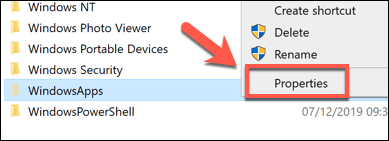
- Di dalam Sifat tetingkap, pilih Keselamatan tab, kemudian pilih Lanjutan pilihan.
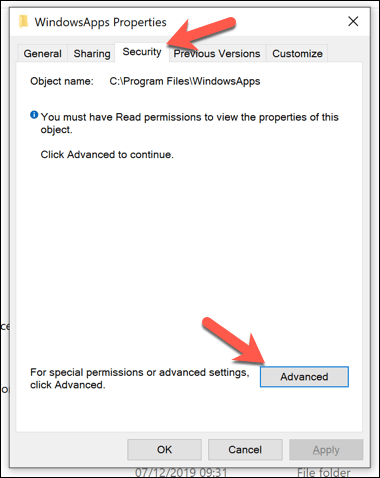
- Di dalam Tetapan Keselamatan Lanjutan tetingkap, pilih Ubah butang, disenaraikan di sebelah Pemilik maklumat di bahagian atas.
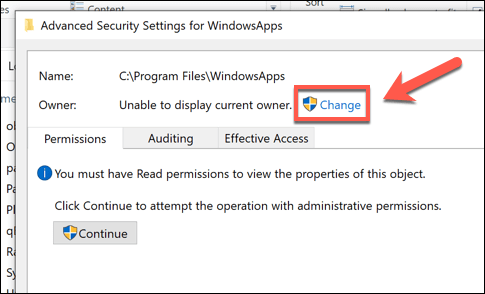
- Di dalam Pilih pengguna atau kumpulan kotak, taipkan nama pengguna untuk akaun pengguna Windows anda, kemudian pilih Periksa nama sebelum memilih okey. Untuk akaun Microsoft, taipkan alamat e -mel anda.
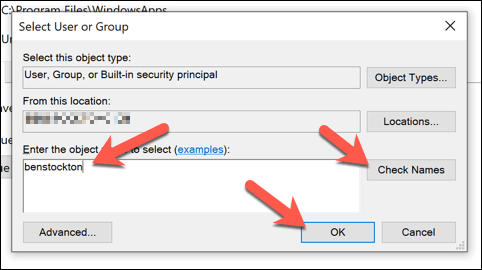
- Pemilikan folder akan dikemas kini untuk mencerminkan nama pengguna anda (seperti yang dilihat di Pemilik maklumat di bahagian atas tetingkap). Pastikan untuk membolehkan Ganti pemilik pada subkontainer dan objek kotak semak di bahagian atas menu. Sekiranya anda gembira meneruskan, pilih okey (atau Memohon > okey) untuk membuat perubahan.
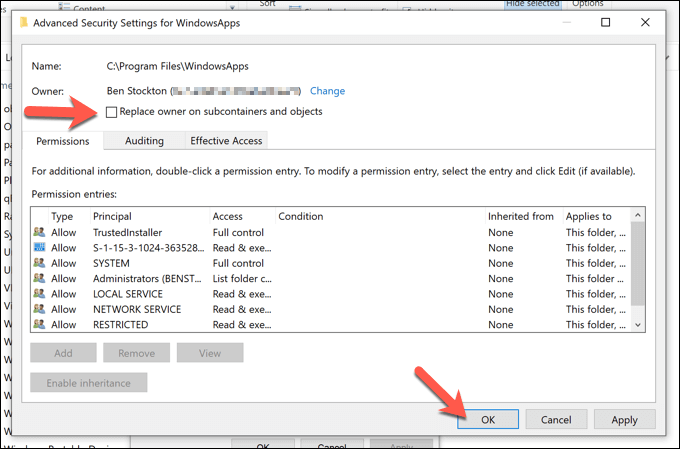
- Anda kini boleh melihat dan mengedit folder WindowApps, bersama dengan semua sub-folder dan fail. Klik dua kali WindowsApps folder dalam C: \ Program Files direktori untuk melihat kandungan penuh.
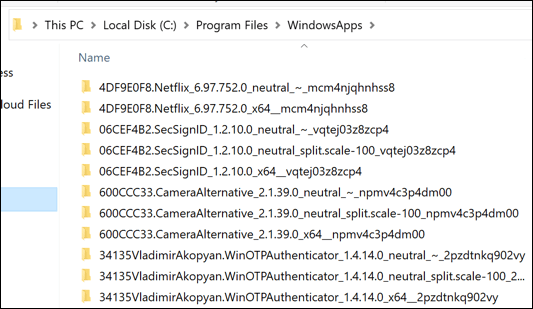
Mendapatkan akses ke WindowsApps menggunakan Windows PowerShell
Kaedah di atas akan memberi anda akses ke folder WindowsApps dan membolehkan anda mengambil pemilikan, tetapi ia boleh menjadi proses yang rumit untuk diikuti. Sekiranya anda ingin menukar pemilikan folder WindowsApps dengan cepat dan dapatkan akses penuh, anda boleh menggunakan Windows PowerShell sebaliknya.
- Untuk membuka tetingkap PowerShell baru, klik kanan menu Mula dan pilih Windows PowerShell (admin) pilihan.
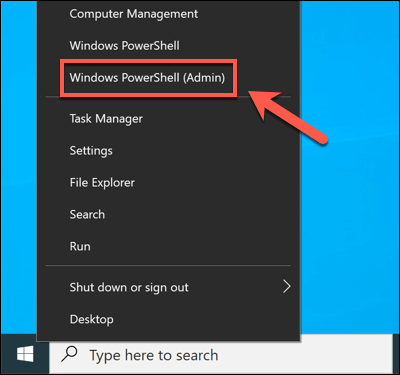
- Di PowerShell Barutetingkap, jenis Takeown /F "C: \ Program Files \ WindowsApps" /r dan tekan Masukkan. Ini akan mengambil sedikit masa untuk diselesaikan. Dengan menggunakan /f (memaksa) dan /r (rekursif) bendera, pengambilan Perintah akan memaksa pemilikan folder WindowsApps untuk menukar, menggunakan perubahan kepada semua fail dan subfolder.
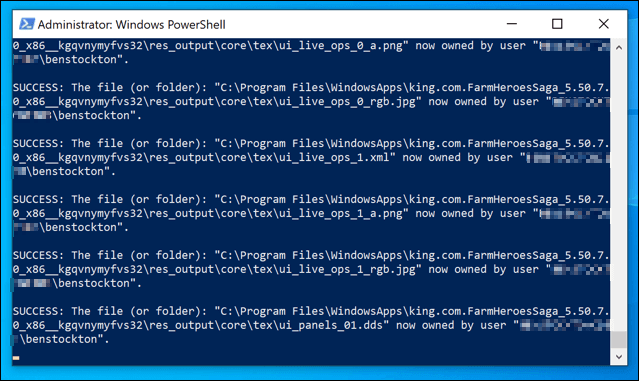
Setelah proses selesai, folder WindowsApps (C: \ Program Files \ WindowsApps) akan dapat diakses oleh anda di Windows File Explorer.
Memahami struktur folder WindowsApps
Tidak seperti folder Fail Program, folder WindowsApp tidak disusun dengan nama aplikasi yang mudah. Folder aplikasi Microsoft Store di WindowsApps akan mempunyai struktur penamaan yang biasanya mengikuti corak ini: nama, nombor versi, seni bina (seperti x64 untuk PC CPU 64-bit standard), dan ID Penerbit Kedai Microsoft.
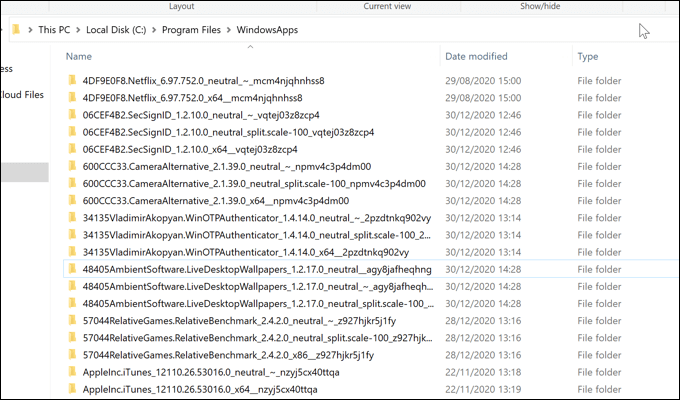
Contohnya, folder aplikasi Netflix dinamakan 4df9e0f8.Netflix_6.97.752.0_X64__MCM4NJQHNHSS8. The 4df9e0f8.Netflix komponen adalah nama aplikasi dalaman, sementara 6.97.752.0 adalah versi aplikasi.
Seni bina, x64, menunjuk kepada seni bina CPU 64-bit biasa, sementara MCM4NJQHNHSS8 Adakah ID Penerbit untuk Netflix. Semua folder aplikasi dalam folder WindowsApps akan, dalam beberapa cara, ikuti struktur ini.
Anda juga boleh melihat beberapa aplikasi dengan lebih daripada satu folder. Walaupun nama, versi aplikasi, dan ID penerbit tetap sama, beberapa folder akan mempunyai Neutral atau neutral_split.skala untuk seni bina. Ini biasanya menunjuk kepada fail data biasa (seperti metadata aplikasi) yang tetap sama, tanpa mengira seni bina sasaran.
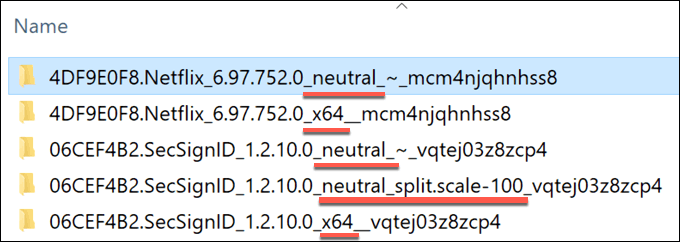
Walau bagaimanapun, fail teras terdapat dalam folder seni bina utama (seperti x64 folder). Beberapa aplikasi mungkin mempunyai fail yang boleh dilaksanakan yang boleh anda jalankan secara langsung, sementara yang lain adalah aplikasi web, dengan JavaScript dan aset web lain yang dapat dilihat.
Sebagai contoh, Netflix adalah aplikasi berasaskan web. Di dalam direktori teras Netflix x64, folder berlabel JS, gambar, fon, dan obj menunjuk asalnya, dengan kod JavaScript dan HTML. Aplikasi lain, seperti aplikasi Microsoft Bing News, datang dengan fail yang boleh dilaksanakan dan fail perpustakaan pautan dinamik (DLL) sebaliknya, serupa dengan aplikasi desktop standard.
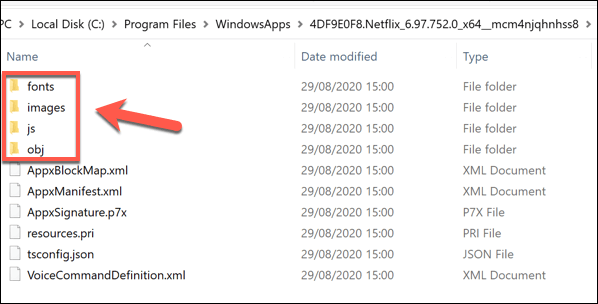
Sekiranya anda ingin tahu, anda boleh melihat sekeliling pelbagai sub-folder untuk mendapatkan pemahaman tentang bagaimana aplikasi yang anda pasangkan kerja, tetapi anda tidak akan dapat membuat perubahan pada kod tersebut.
Menyelesaikan Masalah Aplikasi Kedai Microsoft pada Windows 10
Sebaik sahaja anda mendapat akses ke folder WindowsApps, anda boleh meneroka aplikasi Microsoft Store yang berbeza yang telah anda pasang dan (jika perlu) mengeluarkannya. Beberapa aplikasi, seperti telefon anda.exe, adalah aplikasi Windows teras yang anda tidak boleh keluarkan, sementara yang lain (seperti yang anda pasang dari kedai sendiri) boleh disahpasang dengan selamat.
Mungkin lebih baik untuk menyahpasang aplikasi Microsoft Store melalui kedai Microsoft sendiri atau dengan menggunakan menu Tetapan Windows. Sekiranya anda menghadapi masalah mengemas kini aplikasi yang anda pasang sendiri, anda mungkin perlu melihat mengapa, termasuk menyemak muat turun kedai Microsoft yang perlahan.

