Cara membahagikan halaman ke dalam pelbagai lajur dalam MS Word
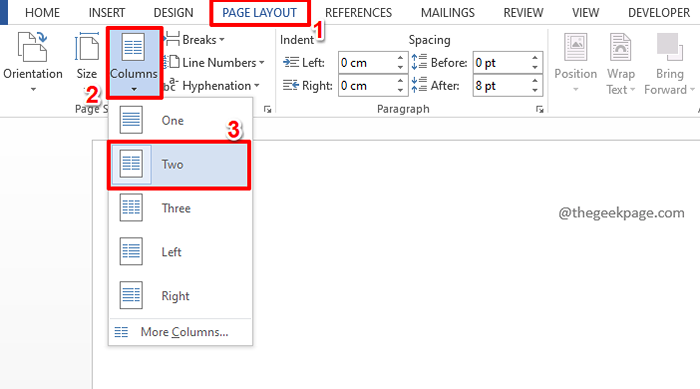
- 1885
- 391
- Marcus Kassulke
Tidak setiap kali kita mahu menyelesaikan dengan dokumen perkataan konvensional yang hanya mempunyai satu halaman seksyen. Kadang -kadang, kita mungkin suka mempunyai 2 bahagian dalam dokumen kami, seperti bagaimana halaman majalah akan kelihatan. Kadang kala anda menyediakan CV anda, anda mungkin perlu mempunyai lajur kecil di sebelah kiri dan yang besar di sebelah kanan. Bahagian kecil untuk mengandungi semua set kemahiran dan maklumat yang berkaitan, dan yang besar untuk mengandungi semua maklumat yang berkaitan dengan pengalaman dan data yang serupa. Dalam kedua -dua senario, membahagikan halaman ke beberapa bahagian adalah penting dan kami berada di sini untuk menerangkan bagaimana.
Walaupun ia mungkin kelihatan rumit untuk seksyen dokumen perkataan, ia sebenarnya merupakan proses yang sangat mudah. Baca terus, untuk mengetahui bagaimana anda boleh dengan mudah seksyen dokumen Word dengan membahagikannya ke lebih dari satu lajur. Semoga anda menikmati membaca!
Isi kandungan
- Bahagian 1: Cara membahagikan halaman kosong ke dalam 2 lajur
- Bahagian 2: Cara Menukar Halaman Kolum Tunggal Yang Ada Ke Halaman Berbilang
- Bahagian 3: Cara membahagikan halaman baru ke lebih dari 2 lajur
- Bahagian 4: Cara mengkonfigurasi tetapan lebar setiap lajur pada halaman
- Bahagian 5: Cara Menambah Garis Antara Lajur
Bahagian 1: Cara membahagikan halaman kosong ke dalam 2 lajur
Bahagian ini menerangkan secara terperinci bagaimana anda boleh bahagian halaman baru menjadi 2.
Langkah 1: Pertama, klik pada Susun atur halaman tab di reben atas.
Sekarang, klik pada Lajur butang dropdown di bawah Susun atur halaman pilihan dan kemudian klik pada pilihan Dua.
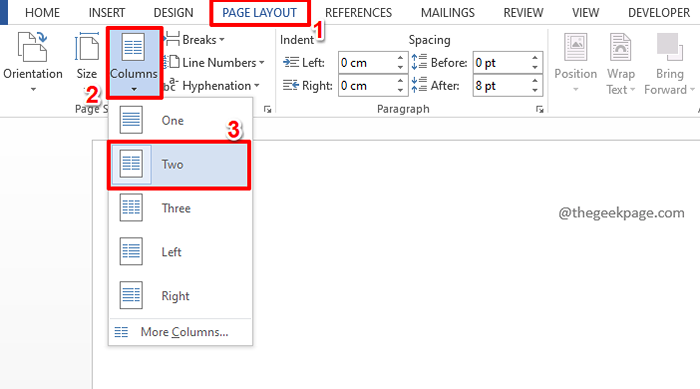
Langkah 2: Itu sahaja. Sekiranya anda menaip sesuatu, anda dapat melihat bahawa ayat itu secara automatik pecah di tengah -tengah halaman dan kemudian pergi ke baris seterusnya.
Sekiranya anda ingin menjana beberapa teks rawak dan lihat jika lajur kedua dihuni dengan baik, hanya taipkan = Rand (12,3). Ini akan menghasilkan teks rawak sebanyak 12 perenggan, dengan 3 ayat dalam setiap satu.
Sekiranya anda ingin mengetahui lebih lanjut mengenai penjanaan teks rawak dalam MS Word, anda boleh membaca artikel kami bagaimana menghasilkan teks rawak dalam Microsoft Word.
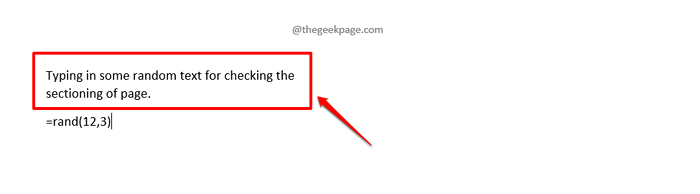
Langkah 3: Itu sahaja. Anda dapat melihat bahawa halaman anda sekarang disusun dengan indah ke dalam 2.
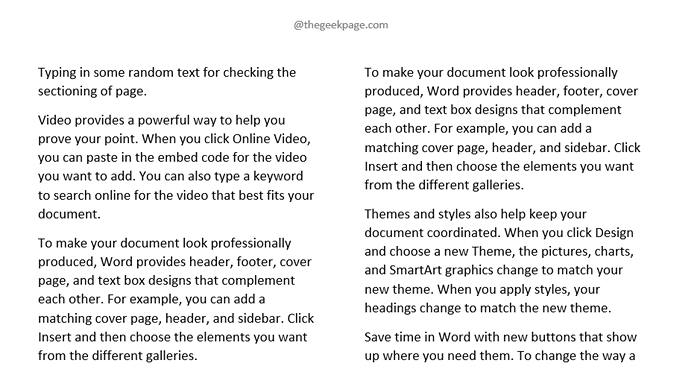
Bahagian 2: Cara Menukar Halaman Kolum Tunggal Yang Ada Ke Halaman Berbilang
Kami bercakap mengenai seksyen halaman baru di bahagian sebelumnya. Tetapi bagaimana jika anda sudah mempunyai halaman dan anda menginginkannya?
Langkah 1: Melancarkan dokumen yang sudah ada dan hanya klik pada Susun atur halaman tab di bahagian atas.
Sekarang, klik pada butang dropdown yang dinamakan Lajur dan memukul Dua pilihan.
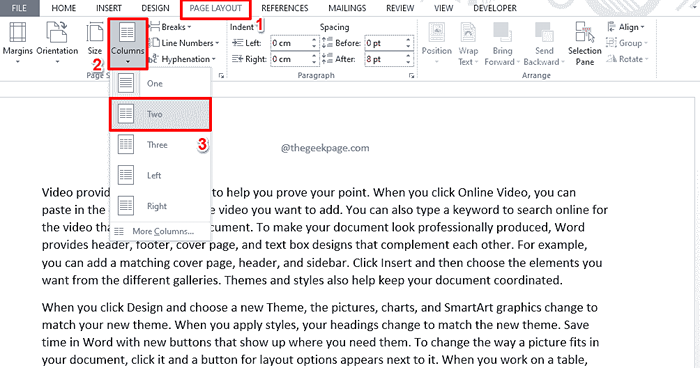
Langkah 2: Ya, tidak boleh lebih mudah, kami juga setuju!
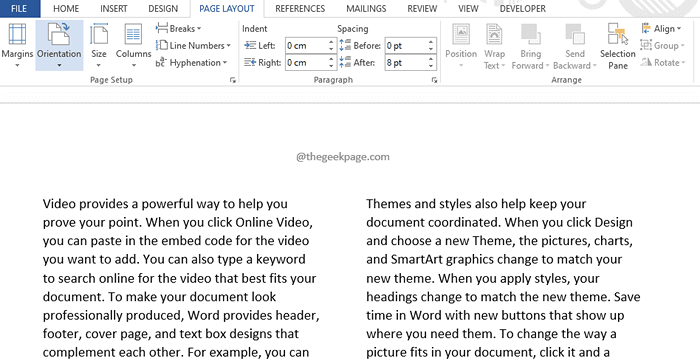
Bahagian 3: Cara membahagikan halaman baru ke lebih dari 2 lajur
Setakat ini, kami telah bercakap mengenai bahagian halaman ke dalam 2 lajur. Pada Lajur butang dropdown, anda mempunyai pilihan untuk membahagikan halaman untuk sehingga 3 lajur. Tetapi bagaimana jika anda mahu bahagian halaman ke lebih daripada 3 lajur? Adakah cara? Pasti ada!
Langkah 1: Sekali lagi, klik pada Susun atur halaman tab di bahagian atas.
Sekarang, klik pada Lajur butang dropdown dan klik pada pilihan terakhir, yang mengatakan Lebih banyak lajur.

Langkah 2: Pada Lajur tetingkap, anda boleh menggunakan naik anak panah dan ke bawah anak panah terhadap pilihan Bilangan lajur medan.
Setelah bilangan lajur ditetapkan, tekan okey butang.
Dalam contoh di bawah, saya mahu membahagikan halaman saya ke dalam 4 lajur, oleh itu saya telah menetapkan Bilangan lajur sebagai 4.
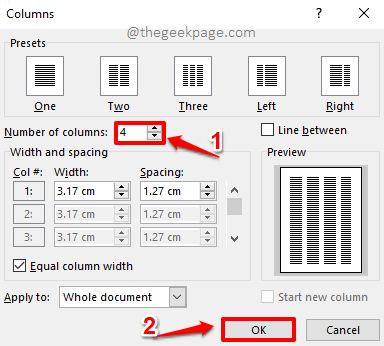
Langkah 3: Apabila anda kembali ke dokumen anda, anda akan melihat halaman anda tepat seperti yang anda mahukan, dengan indah di dalam 4.
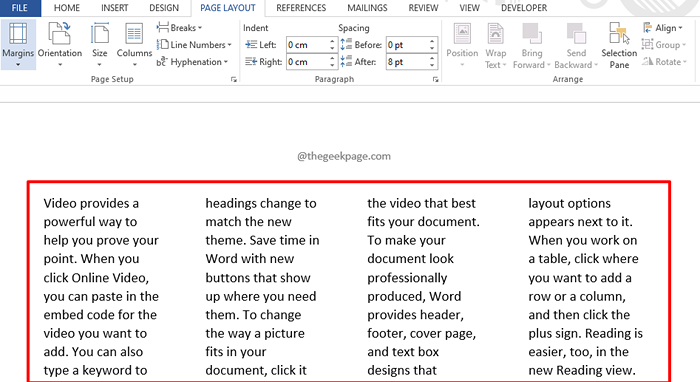
Bahagian 4: Cara mengkonfigurasi tetapan lebar setiap lajur pada halaman
Sekarang katakan anda telah membahagikan halaman anda ke dalam 2 lajur, tetapi anda mahu satu lajur menjadi lebih luas daripada yang lain. Oleh itu, ia sepatutnya lebih seperti lajur besar di sebelah kiri dan lajur kecil di sebelah kanan. Untuk ini, jelas, anda perlu dapat menyesuaikan tetapan lebar setiap lajur. Mari lihat bagaimana ini dapat dilakukan.
Langkah 1: Kali ini juga, klik pada Susun atur halaman tab di reben atas. Sekarang klik pada Lajur butang dropdown dan klik pada pilihan Lebih banyak lajur.

Langkah 2: Pada Lajur tetingkap, anda boleh menggunakan Bilangan lajur naik dan ke bawah anak panah untuk meningkatkan atau mengurangkan bilangan lajur. Dalam contoh di bawah, kita memerlukan 2 lajur, jadi Bilangan lajur nilai ditetapkan ke 2.
Sekarang, Nyahtanda The kotak semak sepadan dengan pilihan Lebar lajur yang sama. Sekiranya pilihan ini ditinggalkan, anda tidak akan dapat mengedit konfigurasi lebar setiap lajur kerana pilihan ini akan membahagikan semua lajur ke dalam lebar yang sama.
Seperti seterusnya, di bawah Lebar dan jarak seksyen, anda boleh menyesuaikan Lebar dan Jarak setiap lajur seperti yang ditunjukkan dalam tangkapan skrin di bawah.
Sebaik sahaja anda selesai, tekan okey butang.
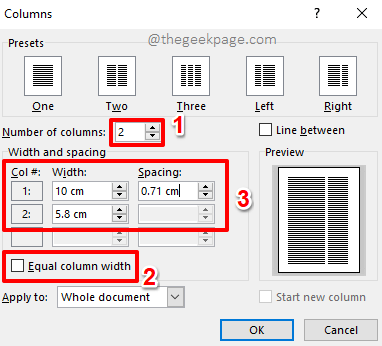
Langkah 3: Apabila anda kembali ke dokumen, anda dapat melihat bahawa lajur sekarang adalah lebar yang anda sukai.
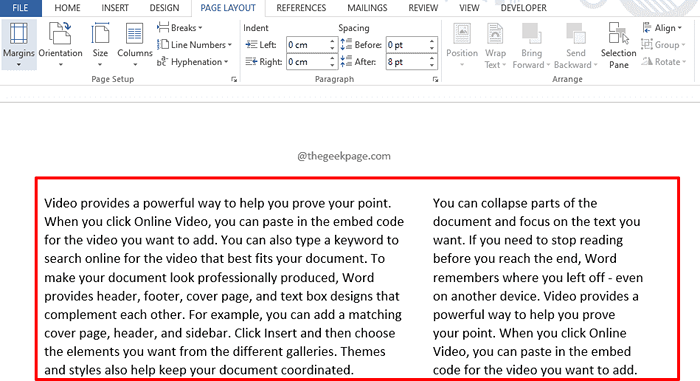
Bahagian 5: Cara Menambah Garis Antara Lajur
Sekiranya anda ingin mempunyai garis fizikal yang ditarik di antara lajur yang dibahagikan, ada juga cara untuk itu.
Langkah 1: Sekali lagi, ia adalah Susun atur halaman tab yang mesti anda mulakan. Kemudian klik pada Lajur butang dropdown dan kemudian klik pada Lebih banyak lajur pilihan.

Langkah 2: Pada Lajur tetingkap, di Pane kanan, periksa kotak semak yang sepadan dengan Garis antara.
Itu sahaja. Memukul okey butang untuk meneruskan.
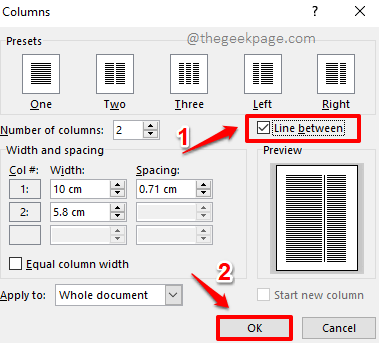
Langkah 3: Kembali ke dokumen Word anda untuk melihat garis yang indah di antara bahagian anda. Sekiranya terdapat 3 bahagian, akan ada 2 baris, jika terdapat 4 bahagian, akan ada 3 baris, dan sebagainya.
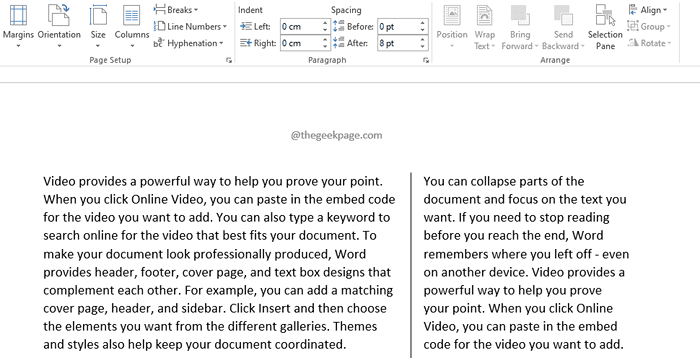
Anda boleh meneroka lebih lanjut mengenai Lajur tetingkap untuk menemui lebih banyak cara yang sesuai dengan keperluan anda.
Harap anda dapati artikel itu membantu. Tolong kembali untuk cara yang lebih hebat, petua, hacks, dan cara bagaimana.
- « Cara terus menukar nombor ke peratusan dalam excel
- Betulkan kesan ketelusan yang tidak berfungsi di Windows 11,10 [diselesaikan] »

