Betulkan kesan ketelusan yang tidak berfungsi di Windows 11,10 [diselesaikan]
![Betulkan kesan ketelusan yang tidak berfungsi di Windows 11,10 [diselesaikan]](https://ilinuxgeek.com/storage/img/images_1/fix-transparency-effects-not-working-in-windows-11-10-[solved].png)
- 2483
- 550
- Marcus Kassulke
Salah satu kesan paling sejuk di latar belakang dan bar tugas adalah kesan ketelusan, yang diperkenalkan oleh Microsoft ketika melepaskan Windows 10 dan ini juga termasuk dalam Windows 11. Ini menambah semacam bersinar ke latar belakang dan meningkatkan penampilan antara muka pengguna.
Baru -baru ini, banyak pengguna Windows mula mengadu bahawa kesan ketelusan tidak berfungsi dengan betul pada sistem Windows 11 mereka dan mereka tidak pasti mengapa ia telah berhenti berfungsi.
Kami melalui dan meneliti banyak kemungkinan yang mungkin menyebabkan kesan ketelusan berhenti bekerja dan kami telah mengumpulkan beberapa perbaikan yang mungkin membantu menyelesaikan masalah ini dan mendapatkan kesan ketelusan kembali dalam tindakan.
Adakah anda juga menghadapi masalah ini di sistem anda? Jangan risau! Terus membaca artikel ini dan cuba perbaikan kami yang dijelaskan di bawah.
Penyelesaian -
- Sila periksa sama ada anda menggunakan tingkap tulen pada sistem anda. Jika tidak, anda mungkin perlu membeli atau mengaktifkan OS Windows.
- Kesan ketelusan selalu berfungsi apabila kabel kuasa disambungkan ke sistem dan ia mengecas atau kuasa bateri lebih dari 20%. Oleh itu, pastikan anda menyambungkan kabel kuasa atau bateri lebih daripada 20%.
Isi kandungan
- Betulkan 1 - Hidupkan kesan ketelusan dalam aplikasi Tetapan
- Betulkan 2 - Dayakan Ciri Kesan Ketelusan Menggunakan Editor Pendaftaran
- Betulkan 3 - Tukar Tetapan Kuasa
- Betulkan 4 - Kemas kini sistem Windows anda
- Betulkan 5 - Matikan mod penjimat bateri pada sistem
- Betulkan 6 - Selesaikan Selesai Menggunakan Boot Bersih
- Betulkan 7 - Kemas kini pemacu grafik pada sistem
Betulkan 1 - Hidupkan kesan ketelusan dalam aplikasi Tetapan
Sekiranya tetapan ciri kesan ketelusan dimatikan dalam tetapan sistem, maka ciri kesan ketelusan tidak akan berfungsi pada sistem. Oleh itu, mari kita lihat bagaimana ini dapat diaktifkan menggunakan langkah -langkah yang dijelaskan di bawah.
Langkah 1: Tekan Windows + i Kekunci bersama untuk membuka aplikasi Tetapan pada sistem.
Langkah 2: Klik Pemperibadian pilihan pada panel sebelah kiri seperti yang ditunjukkan di bawah.
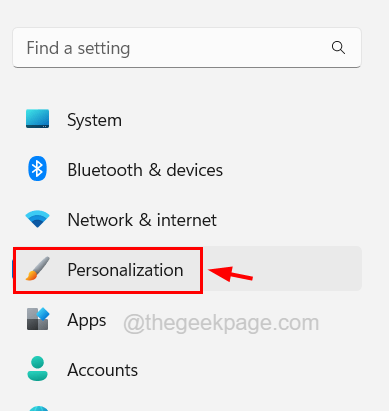
Langkah 3: Seterusnya di sebelah kanan pilih Warna dari pilihan yang ada.
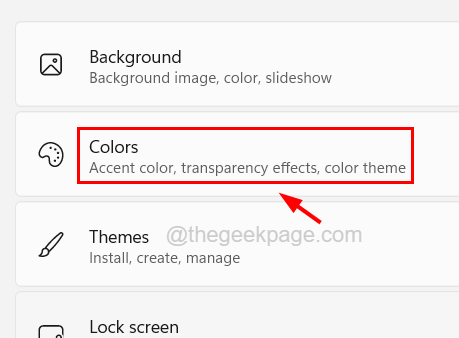
Langkah 4: Sekarang anda dapat melihat ada pilihan yang dipanggil Kesan ketelusan dengan butang togol.
Langkah 5: Anda perlu klik pada togol butang untuk menghidupkannya Pada Seperti yang ditunjukkan dalam tangkapan skrin di bawah.
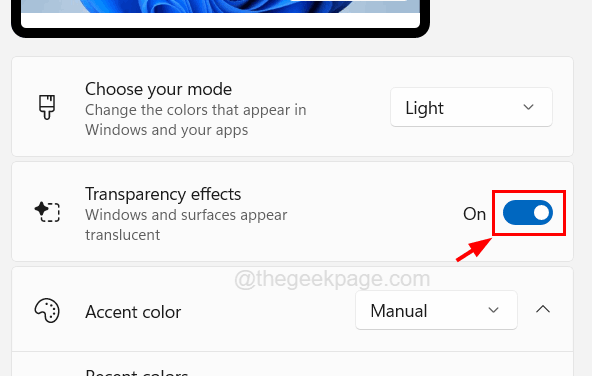
Langkah 6: Setelah selesai, tutup tetingkap aplikasi Tetapan.
Ini akan membolehkan kesan ketelusan pada sistem Windows.
Betulkan 2 - Dayakan Ciri Kesan Ketelusan Menggunakan Editor Pendaftaran
Kadang -kadang, walaupun mempunyai semua kriteria dan tetapan sistem, beberapa ciri mungkin tidak diaktifkan secara lalai dan ini dapat diaktifkan dengan mengedit fail pendaftaran pada sistem menggunakan editor pendaftaran.
Berikut adalah langkah bagaimana anda boleh melakukannya.
Tetapi sebelum meneruskan, kami mengesyorkan anda mengambil sandaran atau mengeksport fail pendaftaran supaya anda dapat mengembalikannya jika ada yang salah semasa mengedit.
Langkah 1: Tekan Windows + R Kekunci dan jenis regedit dan kemudian tekan Masukkan kunci.
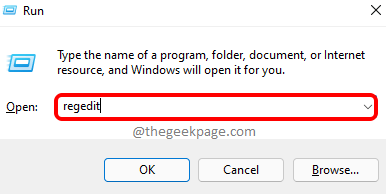
Langkah 2: Terimalah arahan UAC pada skrin dengan mengklik Ya bersambung.
Langkah 3: Di tetingkap editor pendaftaran, jelaskan bar alamat dan kemudian Salin tampal The di bawah baris di dalamnya dan tekan Masukkan.
Hkey_current_user \ software \ microsoft \ windows \ currentversion \ themes \ memperibadikan
Langkah 4: Sekarang anda akan sampai Memperibadikan Kunci pendaftaran di panel kiri tetingkap editor.
Langkah 5: Di sebelah kanan tetingkap editor, klik dua kali di EnableTransparency Nilai dword untuk membuka tetingkap editnya.
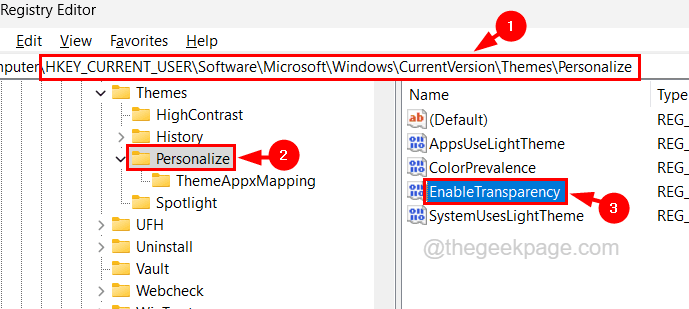
Langkah 6: Masukkan 1 di dalam Nilai data TextBox, klik okey untuk membuat perubahan dan menutup tingkap.
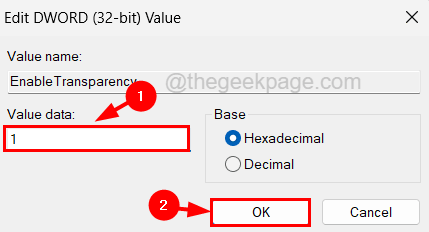
Langkah 7: Setelah selesai, anda boleh menutup tetingkap editor pendaftaran dan memulakan semula sistem sekali.
Betulkan 3 - Tukar Tetapan Kuasa
Sesetengah pengguna Windows telah mendakwa bahawa mereka dapat menyelesaikan masalah ini dengan menukar pelan kuasa pada sistem mereka menggunakan panel kawalan. Oleh itu, mari kita cubalah dan lihat apakah itu berfungsi untuk kita juga.
Berikut adalah langkah bagaimana mengubahnya.
Langkah 1: Tekan Menang+r Kekunci bersama dan taip kawalan dan kemudian tekan Masukkan kunci.
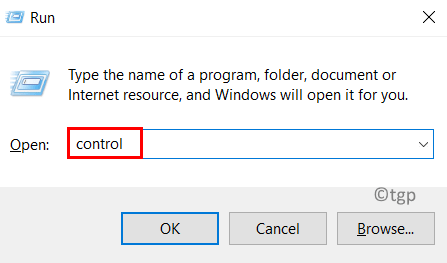
Langkah 2: Ini membuka tetingkap Panel Kawalan.
Langkah 3: Pilih Ikon besar dari paparan dengan dropdown dan kemudian klik Pilihan Kuasa dari item panel kawalan seperti yang ditunjukkan dalam gambar di bawah.
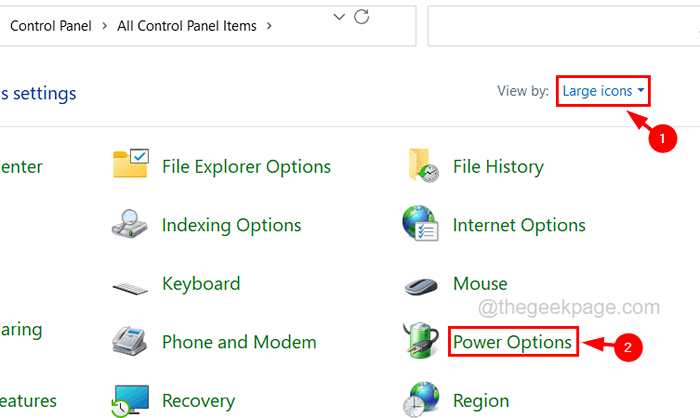
Langkah 4: Di halaman Pilihan Kuasa, pilih Prestasi tinggi pelan kuasa dengan mengklik butang radionya seperti yang ditunjukkan di bawah.
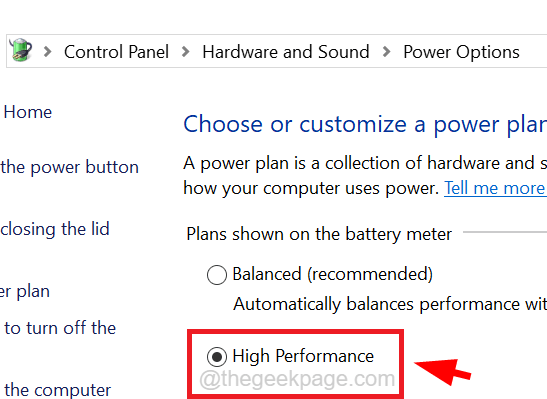
Langkah 5: Selepas ini, anda boleh menutup halaman Pilihan Kuasa dan melihat apakah ini menyelesaikan masalah ini.
Betulkan 4 - Kemas kini sistem Windows anda
Sistem Windows yang sudah lapuk sering menyebabkan banyak masalah dan kesilapan yang tidak diketahui yang benar -benar tidak mudah dikesan dan diperbaiki. Oleh itu, kami benar -benar mencadangkan pengguna kami mengekalkan Windows mereka dari semasa ke semasa.
Ikuti langkah -langkah di bawah bagaimana untuk mengemas kini sistem Windows mereka.
Langkah 1: Tekan Tingkap + R kekunci bersama buka The Jalankan kotak.
Langkah 2: Jenis Seterusnya MS-STETINGS: WindowsUpdate dan tekan Masukkan kunci.
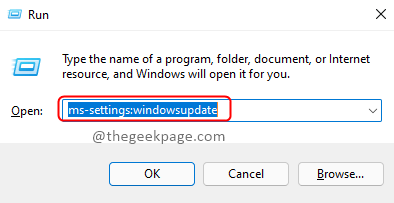
Langkah 3: Ini membuka halaman Kemas Kini Windows pada sistem.
Langkah 4: Sekiranya terdapat kemas kini yang belum selesai, sila muat turun dan pasang semuanya.
Langkah 5: Jika tidak, klik sahaja Menyemak kemas kini Di sudut kanan atas halaman kemas kini Windows seperti yang ditunjukkan di bawah.
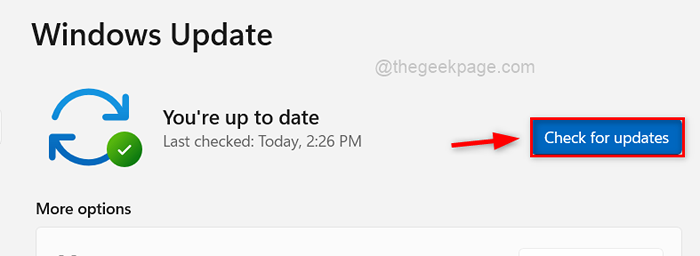
Langkah 6: Ini akan mula menyemak sebarang kemas kini yang tersedia dan memaparkannya.
Langkah 7: Anda kemudian boleh memuat turun dan memasangnya dan pastikan Windows dikemas kini.
Betulkan 5 - Matikan mod penjimat bateri pada sistem
Ciri Kesan Ketelusan tidak akan berfungsi pada sistem jika mod penjimat bateri diaktifkan walaupun kuasa bateri melebihi 20%. Oleh itu, kita boleh mencuba melumpuhkan mod penjimat bateri dan periksa apakah ini mendapat ciri yang berfungsi.
Mari kita lihat bagaimana ini dapat dilakukan dengan menggunakan langkah -langkah di bawah.
Langkah 1: Buka The Jalankan kotak arahan dengan menekan Menang+r Kekunci bersama.
Langkah 2: Jenis MS-STETINGS: PowerSleep dan tekan Masukkan kunci.
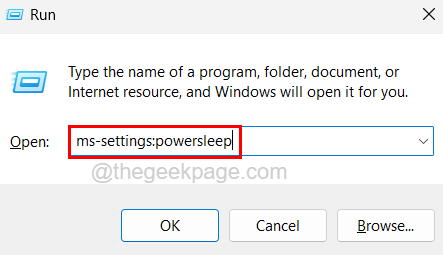
Langkah 3: Ini membuka halaman Kuasa & Bateri pada sistem.
Langkah 4: Sekarang tatal ke bawah ke Bateri bahagian dan klik Penyelamat bateri pilihan untuk mengembangkannya.
Langkah 5: Kemudian, klik Matikan sekarang butang dalam pilihan Bateri Penjimat seperti yang ditunjukkan dalam tangkapan skrin di bawah.
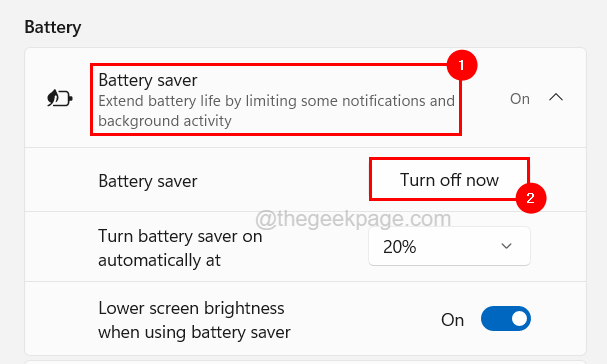
Langkah 6: Anda boleh menutup tetingkap sekarang.
Betulkan 6 - Selesaikan Selesai Menggunakan Boot Bersih
Mungkin terdapat beberapa aplikasi lain yang dipasang pada sistem, yang mungkin berjalan di latar belakang, yang sebenarnya menghentikan ciri -ciri kesan telus dari kerja. Oleh itu, untuk mencari aplikasi itu, anda perlu selamat boot sistem anda dengan melumpuhkan semua aplikasi permulaan dan perkhidmatan Microsoft dan kemudian membolehkan satu aplikasi pada satu masa.
Ikuti langkah -langkah ini di bawah bagaimana untuk melakukannya.
Langkah 1: Buka The Jalankan kotak arahan dengan menekan Menang+r Kekunci bersama.
Langkah 2: Kemudian taipkan msconfig di dalamnya dan memukul Masukkan kunci.
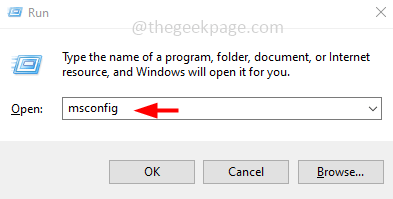
Langkah 3: Ini membuka tetingkap Konfigurasi Sistem pada sistem.
Langkah 4: Pergi ke Ia Perkhidmatan tab dan klik pertama Sembunyikan semua perkhidmatan Microsoft dan kemudian klik Lumpuhkan semua di bahagian bawah seperti yang ditunjukkan di bawah.
Langkah 5: Ini akan melumpuhkan semua perkhidmatan yang mungkin dan kini membolehkan satu perkhidmatan dengan mengklik kotak semaknya.
CATATAN - Beberapa perkhidmatan yang sangat penting tidak boleh dilumpuhkan dan ini tidak akan menimbulkan masalah dengan sistem.
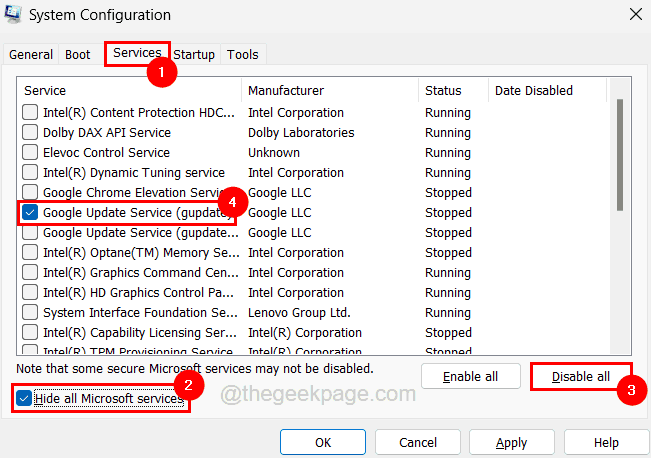
Langkah 6: Setelah melumpuhkan perkhidmatan, pergi ke Memulakan tab dan klik Pengurus Tugas Terbuka.
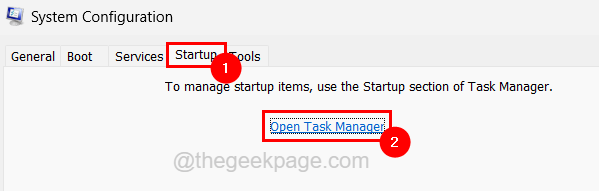
Langkah 7: Ini Membuka Tab Aplikasi Permulaan Pengurus Tugas.
Langkah 8: Pastikan semua aplikasi yang disenaraikan di sini dilumpuhkan oleh klik kanan pada masing -masing dan memilih Lumpuhkan dari menu konteks.
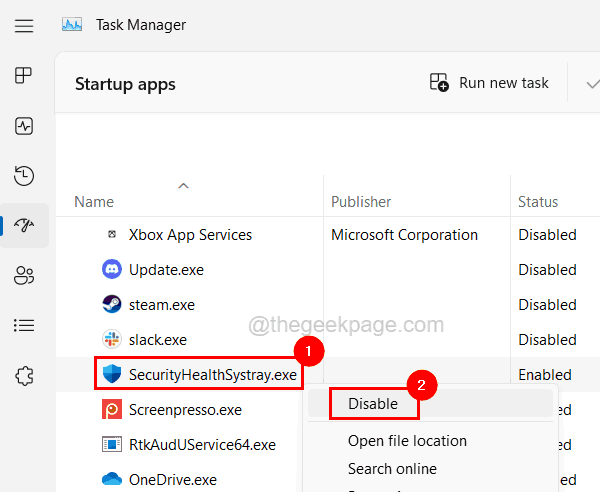
Langkah 9: Selepas ini, kembali ke tetingkap Konfigurasi Sistem dan klik Memohon dan okey.
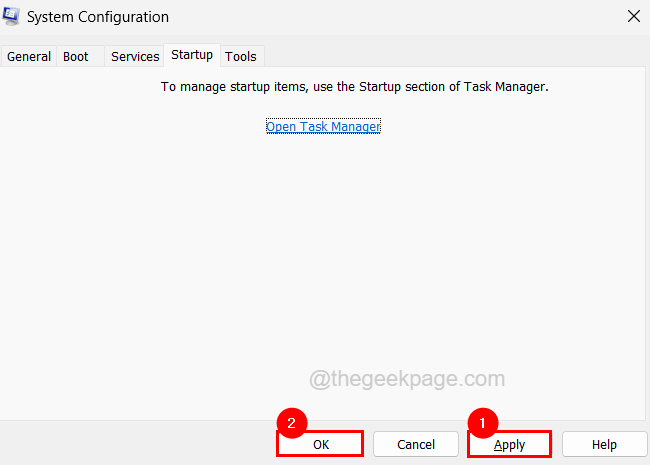
Langkah 10: Sekarang mulakan semula sistem dan periksa apakah ini berfungsi! Sekiranya ini berfungsi, ini bermakna perkhidmatan yang diaktifkan tidak menyebabkan masalah. Oleh itu, anda perlu mengaktifkan satu lagi perkhidmatan kali ini dan periksa lagi.
Langkah 11: Lakukan sehingga anda mendapat perkhidmatan yang sebenarnya menyebabkan masalah dan melumpuhkan hanya perkhidmatan itu.
Betulkan 7 - Kemas kini pemacu grafik pada sistem
Kad grafik memainkan peranan penting dalam perwakilan grafik komponen yang muncul di monitor. Oleh itu, jika kesan ketelusan tidak berfungsi, maka itu juga bermakna bahawa pemacu grafik pada sistem mungkin sudah lapuk. Jadi mengemas kini mungkin penyelesaiannya.
Langkah 1: Tekan The Menang+x kunci bersama dan kemudian tekan M Kunci pada papan kekunci sekali lagi ke buka The Pengurus peranti tetingkap.
Langkah 2: Klik dua kali pada Paparan penyesuai pilihan untuk mengembangkannya dan pilih Adapter paparan dan Klik kanan di atasnya.
Langkah 3: Sekarang klik Kemas kini pemacu dari menu konteks.
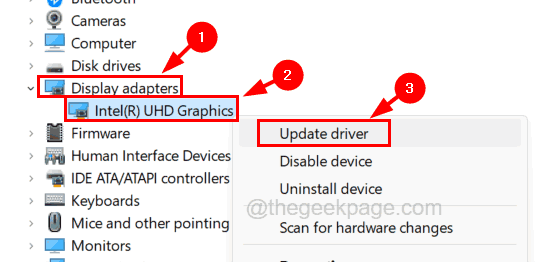
Langkah 4: Kemudian, klik Cari secara automatik untuk pemandu pilihan.
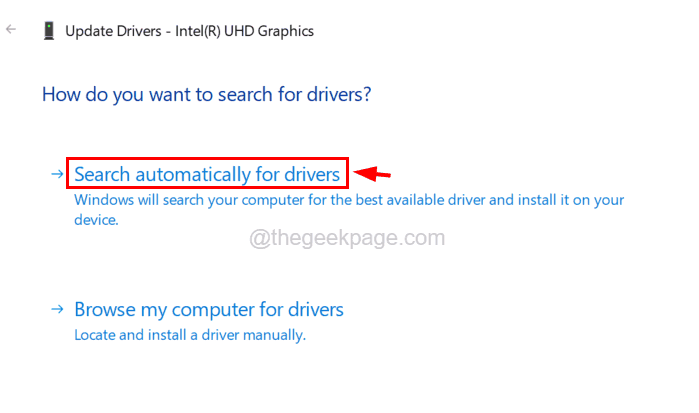
Langkah 5: Ini secara automatik akan mencari pemacu terkini dan kemudian memuat turun & memasangnya dengan sewajarnya.
Langkah 6: Setelah selesai, tutup semua tingkap dan mulakan semula sistem anda dan periksa apakah ini berfungsi untuk anda.
- « Cara membahagikan halaman ke dalam pelbagai lajur dalam MS Word
- Cara menambah / mengeluarkan zon waktu tambahan di Microsoft Outlook »

