Cara Melumpuhkan Permulaan Cepat di Windows 11/10 (dan Mengapa Anda Perlu)

- 2816
- 836
- Dave Kreiger V
Adakah anda tahu bahawa penutupan Windows 10 atau 11 tidak benar -benar menutup komputer anda? Itu kerana permulaan yang cepat. Baca terus untuk mengetahui mengenai permulaan yang cepat dan bagaimana melumpuhkannya di Microsoft Windows.
Permulaan yang cepat, seperti namanya, adalah fungsi Windows terbina dalam yang membolehkan komputer anda boot lebih cepat dari penutupan sejuk. Kedengarannya seperti perkara yang baik, betul? Tidak selalu. Kami akan menerangkan permulaan yang pantas dan mengapa anda mungkin mahu melumpuhkannya di Windows 10 atau 11.
Isi kandungan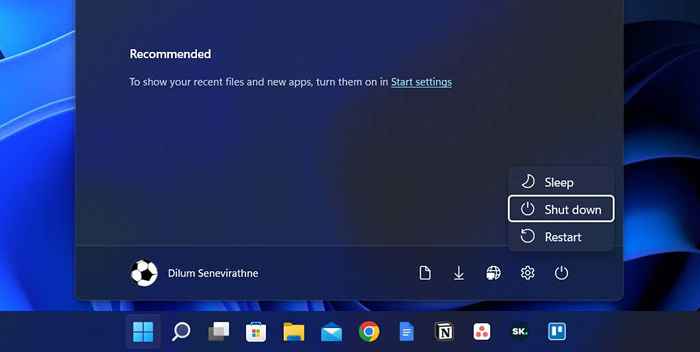
Memulakan Windows 8, bagaimanapun, penutupan tidak menutup semuanya dalam erti kata tradisional. Sebaliknya, ia cache kernel ke hiberfil.sys (a.k.a. fail hibernasi).
Oleh kerana kernel adalah apa yang membuat semuanya tanda, memilikinya dalam keadaan yang menjadikannya siap untuk pergi seketika notis membolehkan komputer anda boot lebih cepat apabila anda memulakan permulaan yang sejuk.
Permulaan pantas tidak meningkatkan masa permulaan jika Windows memuatkan SSD (pemacu keadaan pepejal) yang cepat atau anda mempunyai persediaan PC yang kuat secara umum. Walau bagaimanapun, ia mencukur beberapa saat apabila boot sistem operasi dari cakera keras yang lebih lama.
Mengapa anda harus melumpuhkan permulaan yang cepat
Walaupun terdapat kelebihan yang dibawa oleh permulaan yang cepat, ia sering menjadi sumber pelbagai isu di komputer yang menjalankan Windows 10 atau 11.
Sebagai permulaan, berulang kali memuatkan sesi kernel yang sama meningkatkan peluang untuk membuat ketidakcocokan antara komponen perisian sebenar dan cache, terutamanya selepas sistem atau kemas kini pemandu.
Yang boleh membawa kepada BSOD (skrin kematian biru) dan kesilapan permulaan yang lain atau mencegah perkakasan perkakasan daripada berfungsi dengan betul. Permulaan Cepat juga cenderung menimbulkan masalah semasa memuktamadkan kemas kini Windows.
Tambahan pula, jika komputer anda berada dalam konfigurasi ganda atau berbilang boot (e.g., Windows dan Linux), permulaan yang cepat diketahui mengunci akses ke pemacu Windows ketika boot ke sistem operasi bukan tingkap.
Lebih buruk lagi, membuat perubahan kepada partition dari satu sistem operasi mungkin membawa kepada masalah rasuah ketika beralih ke yang lain.
Katakan anda percaya bahawa permulaan yang cepat adalah sebab di sebalik masalah tertentu (atau anda ingin mengelakkan konflik yang berpotensi kerana itu); Anda boleh menghentikan tingkap sementara dari caching kernel semasa penutupan.
Berikut adalah beberapa kaedah untuk membantu anda dengan itu:
- Lakukan penutupan biasa sambil menahan kekunci peralihan.
- Pilih mulakan semula dan tidak ditutup untuk meminta sistem operasi untuk ditutup dan reboot secara automatik. Ini boleh mengejutkan, tetapi permulaan semula automatik melangkau permulaan yang cepat, sementara "penutupan penuh" tidak.
Cara Melumpuhkan Permulaan Cepat di Windows
Walaupun mudah untuk memintas permulaan yang cepat dan membersihkan cache kernel, anda mungkin ingin mempertimbangkan untuk melumpuhkan permulaan yang cepat sama sekali jika komputer anda terus berjalan ke dalam isu -isu yang sentiasa atau anda mempunyai beberapa sistem operasi yang dipasang.
Lumpuhkan Boot Cepat melalui Panel Kawalan
Cara terpantas untuk mematikan permulaan yang cepat di Windows 11 dan 10 adalah menggunakan panel kawalan. Hanya:
- Buka menu Mula, ketik panel kawalan, dan pilih Buka.
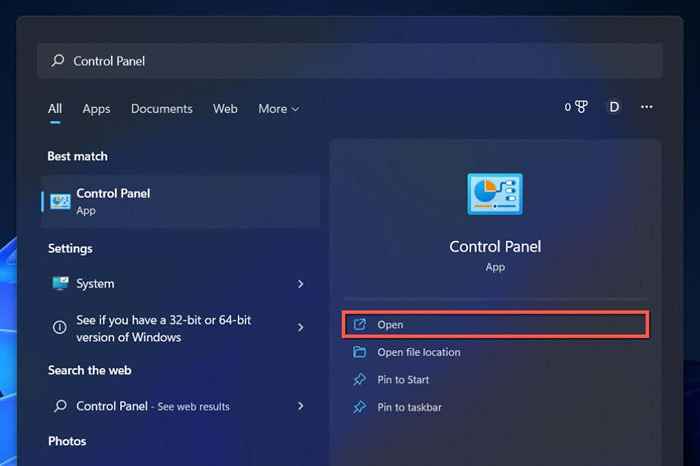
- Pilih kategori perkakasan dan bunyi.
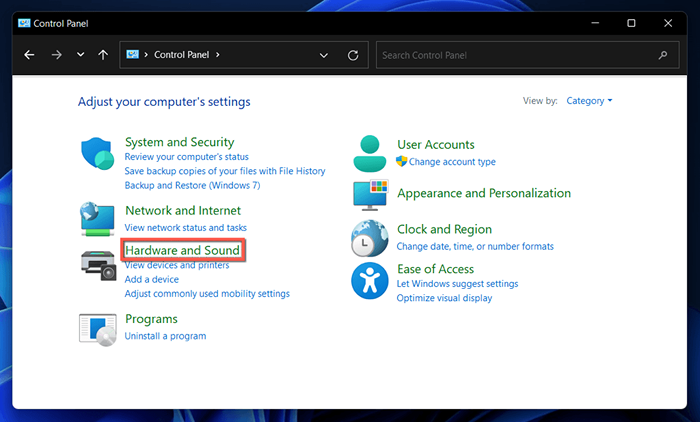
- Pilih Pilih apa yang dilakukan butang kuasa di bawah bahagian Pilihan Kuasa.
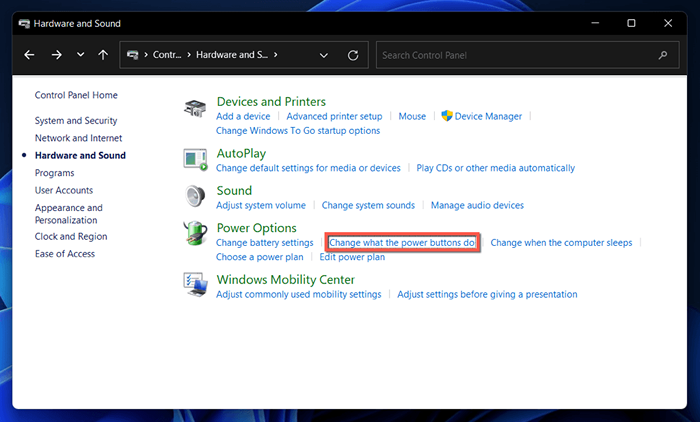
- Pilih Tetapan Tukar yang tidak tersedia pada masa ini.
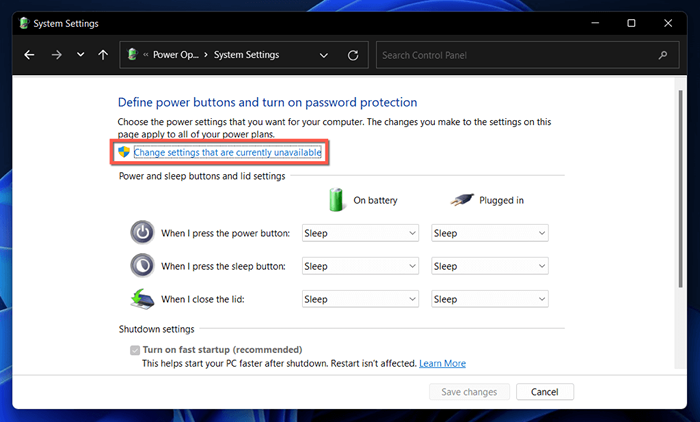
- Nyahtanda kotak di sebelah Pilihan Boot Permulaan Cepat (Disyorkan) Cepat.
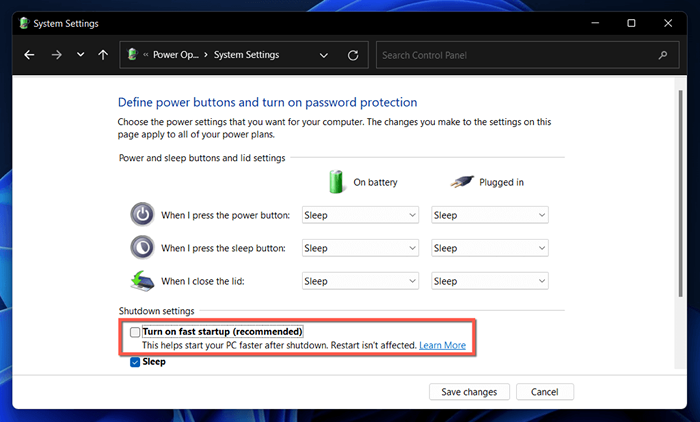
- Pilih Simpan Perubahan.
Sekiranya anda tidak melihat pilihan permulaan yang cepat, tetapan kuasa hibernasi mungkin dilumpuhkan di komputer anda. Jalankan arahan di bawah dalam Windows PowerShell yang tinggi atau Konsol Prompt Command untuk mengaktifkannya:
- Klik kanan butang Mula dan pilih Windows PowerShell/Terminal (Admin). Atau, taipkan CMD ke menu Mula dan pilih Run sebagai Pentadbir.
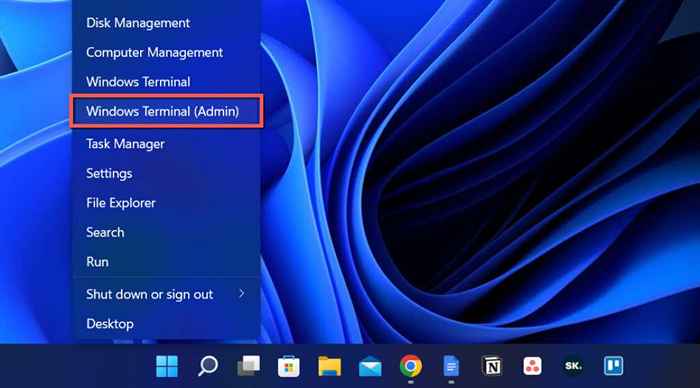
- Taipkan arahan berikut:
powercfg /hibernate di
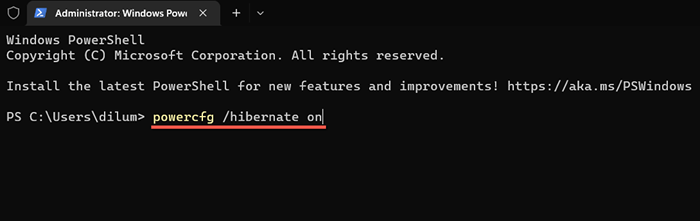
- tekan enter.
Anda kini boleh melumpuhkan permulaan yang cepat melalui panel kawalan.
Lumpuhkan Boot Cepat melalui Editor Pendaftaran
Satu lagi-walaupun kaedah yang kurang mudah untuk melumpuhkan permulaan yang cepat adalah untuk melakukan tweak berikut melalui editor pendaftaran. Sebaiknya sandarkan pendaftaran sistem sebelum anda memulakan.
- Tekan Windows + R, Taip Regedit, dan pilih OK.
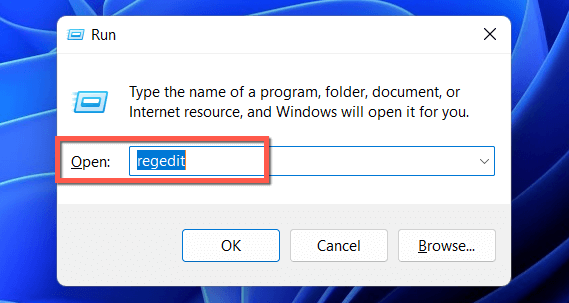
- Salin laluan berikut ke bar alamat di bahagian atas tetingkap Editor Pendaftaran dan tekan Enter:
Hkey_local_machine \ System \ CurrentControlset \ Control \ Sesi Manager \ Power
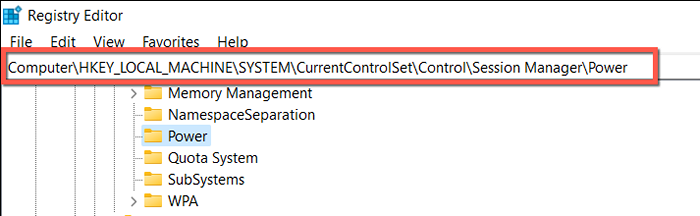
- Klik dua kali nilai registri hiberbootenabled pada anak tetingkap yang betul.
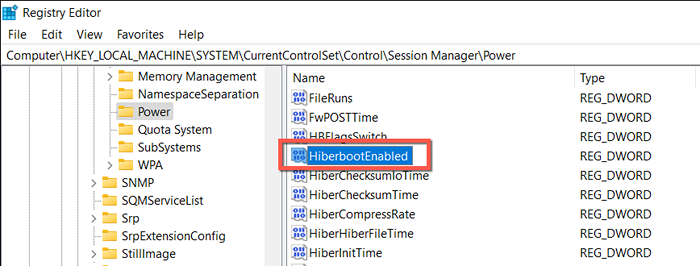
- Masukkan 0 ke medan data nilai dan pilih ok.
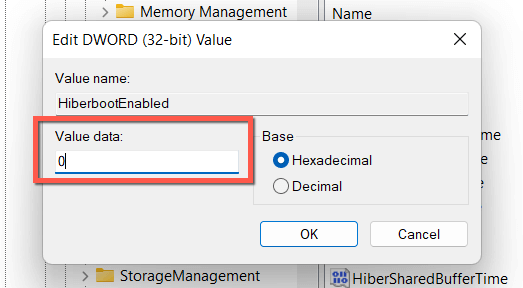
- Keluar dari Editor Pendaftaran.
- Tutup dan mulakan semula komputer anda.
Lumpuhkan Boot Cepat melalui Editor Dasar Kumpulan Tempatan
Jika PC anda menjalankan edisi profesor, perusahaan, atau pendidikan Windows 10 atau 11, anda boleh menggunakan editor dasar kumpulan tempatan untuk melumpuhkan permulaan yang cepat.
- Buka kotak lari, taipkan gpedit.msc, dan pilih ok.
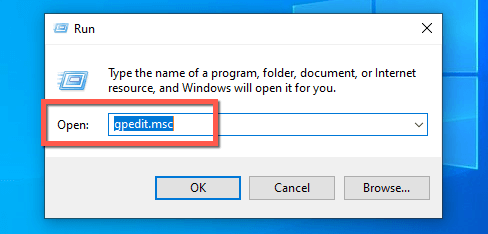
- Navigasi ke lokasi berikut di bar sisi editor dasar kumpulan tempatan:
Konfigurasi Komputer> Templat Pentadbiran> Sistem> Shutdown
- Klik dua kali memerlukan penggunaan tetapan dasar permulaan yang cepat di anak tetingkap yang betul.
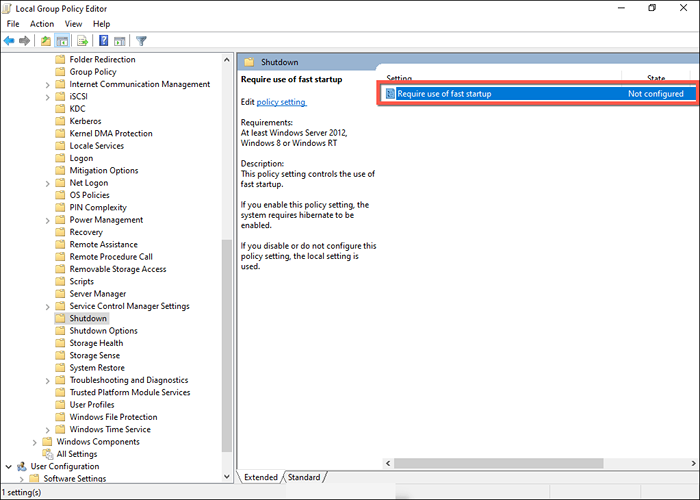
- Pilih butang radio di sebelah orang kurang upaya.
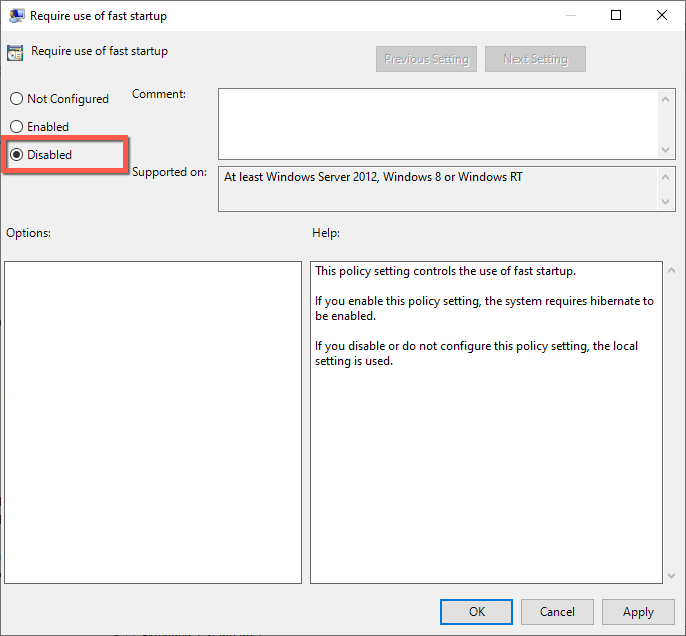
- Pilih Guna dan OK.
Permulaan Cepat: Simpan atau Lumpuhkannya
Kecuali anda menggunakan PC yang cukup lama dengan HDD mekanikal atau hanya CPU minimum atau RAM yang diperlukan untuk menjalankan Windows 11 atau 10, anda mungkin tidak akan melihat peningkatan prestasi yang signifikan dengan masa boot dengan permulaan yang cepat diaktifkan.
Walau bagaimanapun, ada sedikit alasan untuk melumpuhkan permulaan yang cepat secara kekal melainkan jika anda menghadapi masalah yang berterusan, menghadapi masalah memasang kemas kini, atau menggunakan lebih daripada satu sistem operasi. Jangan lupa bahawa anda boleh memintas ciri dengan mudah apabila anda mahu.
- « 13 Cara Memperbaiki Windows 11 Tidak Menyambung ke Wi-Fi
- Cara Memperbaiki Aplikasi YouTube Tidak Berfungsi »

