13 Cara Memperbaiki Windows 11 Tidak Menyambung ke Wi-Fi

- 682
- 27
- Marcus Kassulke
Adakah komputer Windows 11 anda menghadapi masalah menyambung ke rangkaian Wi-Fi tertentu? Atau adakah masalahnya meluas ke semua rangkaian? Kami akan menjelaskan mengapa itu berlaku dan apa yang mesti anda lakukan untuk mendapatkan Windows 11 menyambung ke Wi-Fi lagi.
Terdapat banyak sebab-remeh dan kompleks-yang mengakibatkan Windows 11 tidak menyambung ke Wi-Fi. Contohnya, ia mungkin disebabkan oleh kata laluan yang salah, isu sisi penghala, atau konfigurasi rangkaian yang korup. Bekerja melalui penyelesaian dalam panduan penyelesaian masalah ini untuk memperbaiki Windows 11 ketika gagal menyambung ke Wi-Fi.
Isi kandungan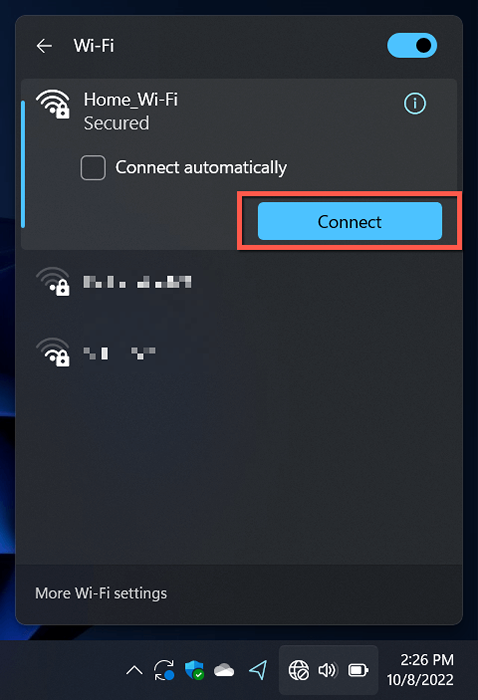
Semasa melakukannya, periksa kotak Connect secara automatik untuk rangkaian jika belum aktif.
3. Togol Mod Pesawat Berjalan/Matikan
Toggling Mode Airplane On and Off Reboots Wi-Fi Adapter PC anda dan menyelesaikan masalah kecil, menghalang Windows 11 daripada menyambung ke rangkaian.
Buka panel Tetapan Pantas sekali lagi dan pilih jubin mod kapal terbang. Kemudian, tunggu sehingga 10 saat, dan pilih lagi.
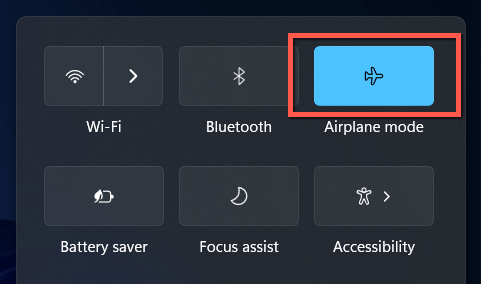
4. Bergerak lebih dekat ke penghala
Kekuatan isyarat lemah dapat menghentikan komputer anda daripada menyertai rangkaian tanpa wayar walaupun ia muncul di senarai rangkaian Wi-Fi Windows 11. Bergerak lebih dekat ke titik penghala atau akses sehingga penunjuk isyarat sekurang-kurangnya dua pertiga penuh sebelum menyambungkannya lagi.
Sekiranya masalah berlaku di rangkaian rumah, pelajari cara meningkatkan kekuatan isyarat Wi-Fi untuk sambungan yang lebih baik.
5. Mulakan semula komputer anda
Mulakan semula komputer anda membersihkan RAM (memori akses rawak) data sementara usang dan seterusnya membetulkan masalah sambungan tanpa wayar yang secara rawak muncul di Windows 11. Simpan kerja anda, dan kemudian buka menu Mula dan pilih Kuasa> Mulakan semula.
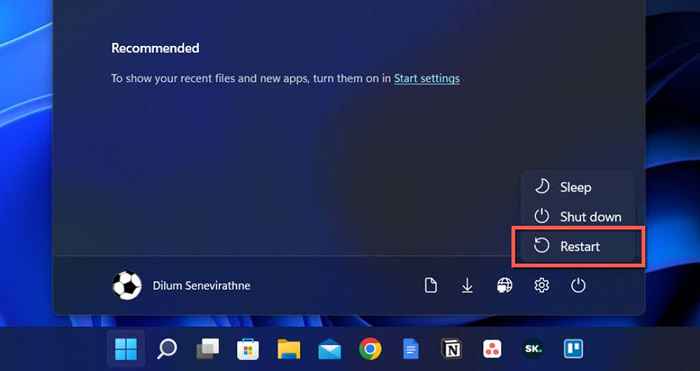
6. Jalankan Penyelesai Penyelesetan Rangkaian
Windows 11 dilengkapi dengan beberapa penyelesai masalah rangkaian terbina dalam yang mampu mengesan dan memperbaiki masalah sambungan internet yang berterusan. Untuk menjalankannya:
- Klik kanan butang Mula dan pilih Tetapan.
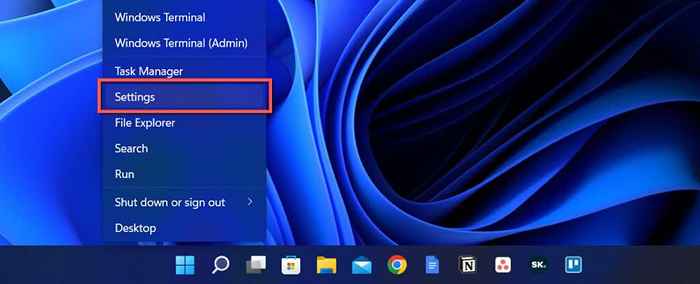
- Tatal ke bawah skrin sistem dan pilih penyelesaian masalah.
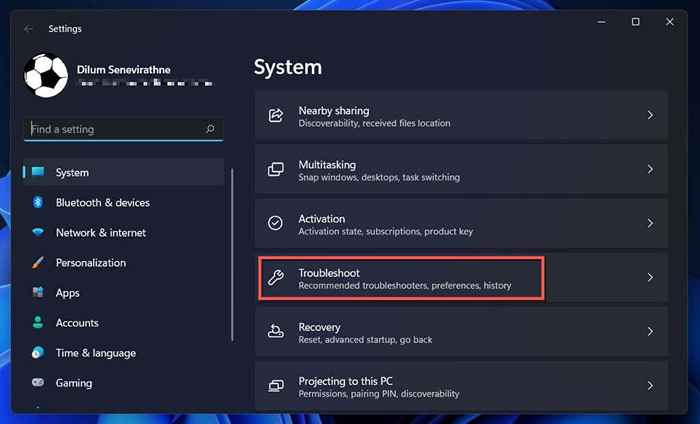
- Pilih penyelesai masalah lain.
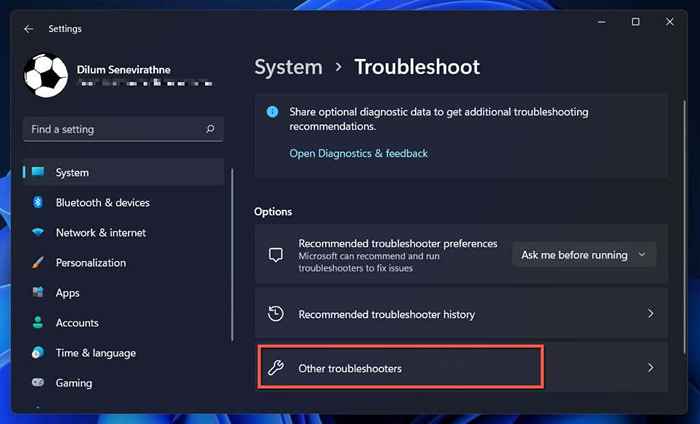
- Pilih Jalankan Seterusnya Sambungan Internet dan Penyesuai Rangkaian (Lebih jauh ke bawah).
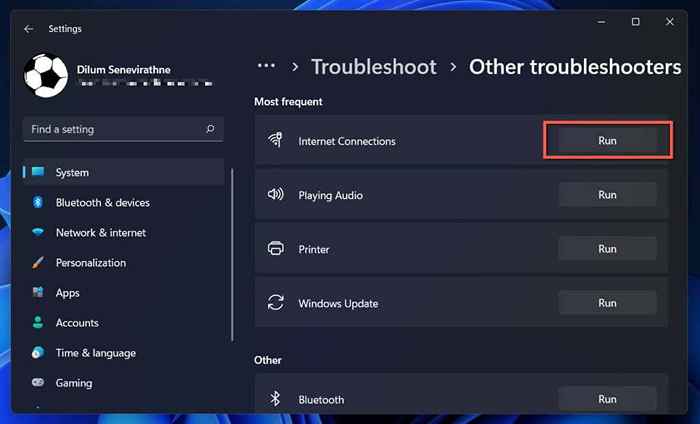
Ketahui Apa Yang Perlu Dilakukan Sekiranya Sambungan Internet atau Penyelesai Penyelesaian Penyesuai Rangkaian Melemparkan Ralat "Wi-Fi Tidak Mempunyai Konfigurasi IP yang Sah.
7. Lupa dan sambung semula ke rangkaian
Cara lain untuk memperbaiki masalah sambungan Wi-Fi yang khusus untuk rangkaian, dengan mengandaikan bahawa anda pernah menyertainya, adalah melupakan dan menyambung semula. Untuk melakukan itu:
- Buka Tetapan dan Pilih Rangkaian & Internet> Wi-Fi untuk melawat skrin tetapan Wi-Fi komputer anda.
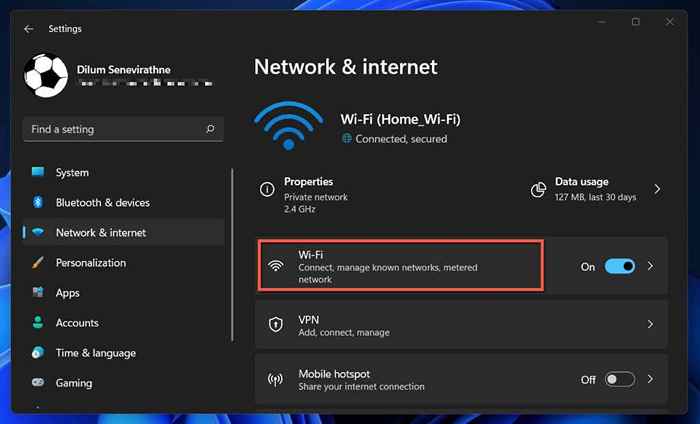
- Pilih Urus Rangkaian yang Dikenal.
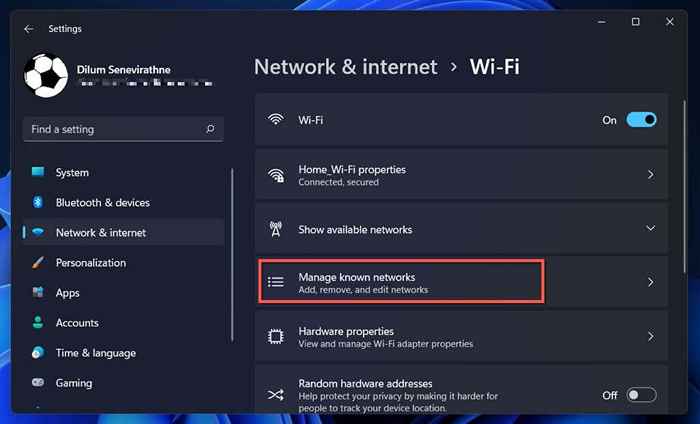
- Pilih Lupakan di sebelah Nama Rangkaian.
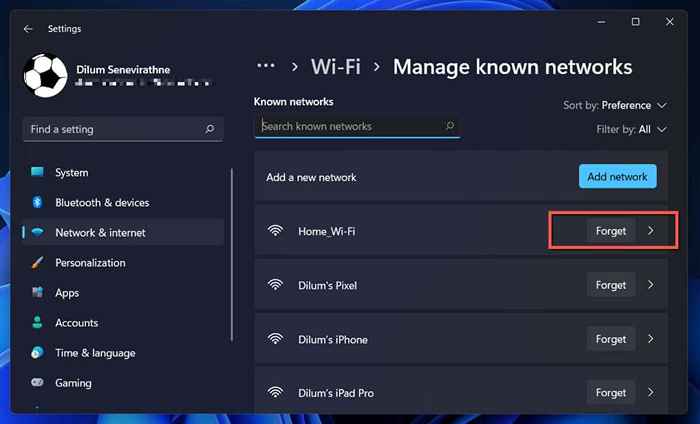
- Mulakan semula komputer anda.
- Pergi ke Tetapan Pantas> Wi-Fi dan menyertai semula sambungan rangkaian.
8. Periksa penapisan alamat MAC
Rangkaian Wi-Fi boleh melarang peranti daripada menyertai berdasarkan pengenal unik yang dipanggil Mac (Kawalan Akses Media). Sahkan bahawa PC anda tidak dihalang daripada menyambung jika anda mempunyai kebenaran untuk mengakses tetapan penghala.
- Buka Tetapan dan Pergi ke Rangkaian & Internet> Wi-Fi> Hartanah Perkakasan. Perhatikan kod alfanumerik di sebelah alamat fizikal (MAC).
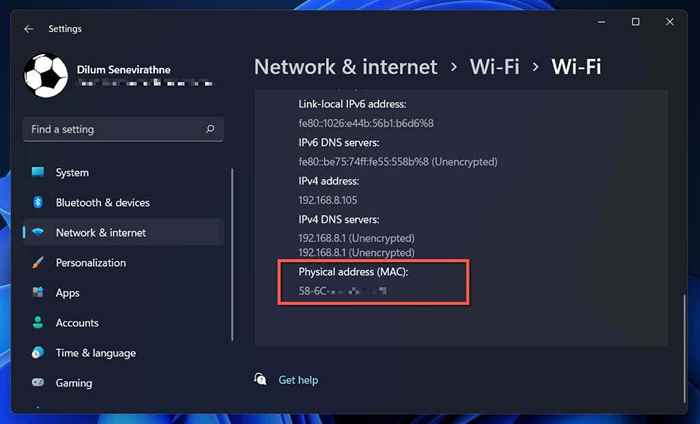
- Buka penyemak imbas web dan lawati panel kawalan penghala anda.
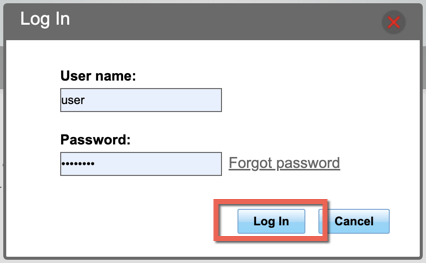
- Cari pilihan penapis Mac di bawah keselamatan. Sekiranya mod penapisan ditetapkan untuk membolehkan, tambahkan alamat MAC PC anda ke senarai pengecualian. Sekiranya ditetapkan untuk menafikan, keluarkan alamat MAC dari senarai.
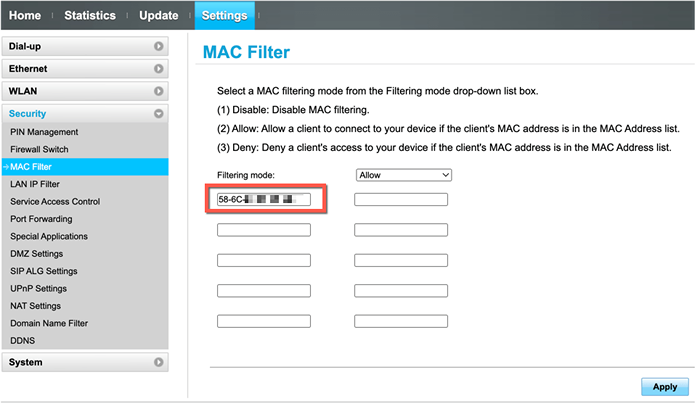
9. Mulakan semula, kemas kini, atau tetapkan semula penghala anda
Sekiranya masalah berterusan tetapi dengan rangkaian tertentu sahaja, cuba mulakan semula penghala, modem, atau titik akses. Sekiranya itu tidak membantu, lawati tetapan penghala dan pasangkan kemas kini firmware yang belum selesai. Sekiranya tidak ada kemas kini baru, tetapkan semula penghala wayarles anda atau hubungi ISP (Penyedia Perkhidmatan Internet).
10. Kemas kini, Roll Back, atau Pasang semula Pemacu Penyesuai Wi-Fi
Sekiranya PC Windows 11 anda enggan menyambung ke pelbagai rangkaian, ia mungkin disebabkan oleh pemandu penyesuai rangkaian yang ketinggalan zaman, kereta, atau rasuah. Mengemas kini, mengembalikan, atau memasang semula pemandu tersebut.
Kemas kini Pemacu Penyesuai Rangkaian
Pemacu Penyesuai Rangkaian yang lebih baru mengandungi pembetulan pepijat yang menyelesaikan masalah sambungan Wi-Fi sekejap. Untuk memasangnya:
- Klik kanan butang Mula dan pilih Pengurus Peranti.
- Memperluaskan penyesuai rangkaian.
- Perhatikan nama penyesuai rangkaian-e.g., Intel (R) Wi-Fi 6 AX201 16OMHz.
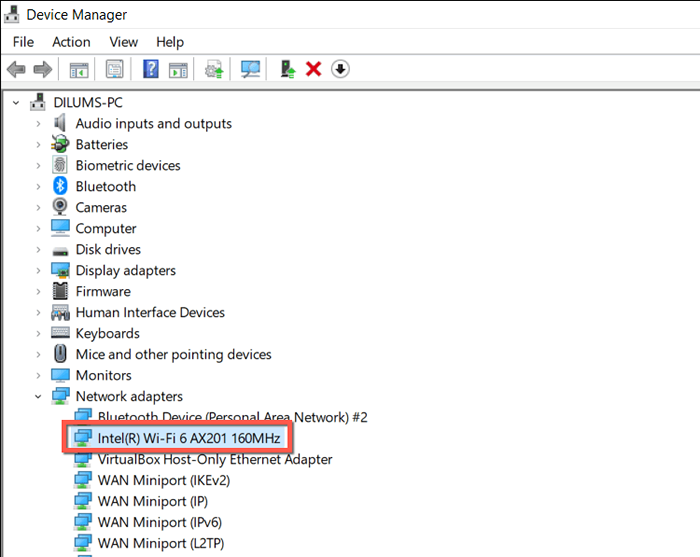
- Lawati laman web pengeluar penyesuai rangkaian-e.g., Intel-dan muat turun pemacu terkini. Jika komputer anda tidak dapat disambungkan ke rangkaian Wi-Fi yang lain atau tidak menyokong Ethernet, muat turun persediaan pemacu pada PC atau Mac yang lain dan salinnya melalui USB.
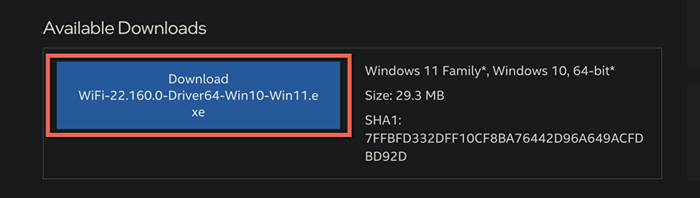
- Jalankan fail persediaan untuk mengemas kini pemandu. Atau, klik kanan penyesuai rangkaian sekali lagi di Pengurus Peranti, pilih Kemas Kini Pemandu> Layari komputer saya untuk pemacu, dan pilih fail pemacu yang anda muat turun.
Pemandu Penyesuai Rangkaian Kembali
Sekiranya masalah itu berlaku setelah memasang pemacu penyesuai rangkaian yang lebih baru, cuba gulung pemacu penyesuai itu kembali ke versi sebelumnya. Untuk melakukan itu:
- Klik kanan butang Mula dan pilih Pengurus Peranti.
- Memperluaskan penyesuai rangkaian.
- Klik kanan penyesuai tanpa wayar dan pilih Properties.
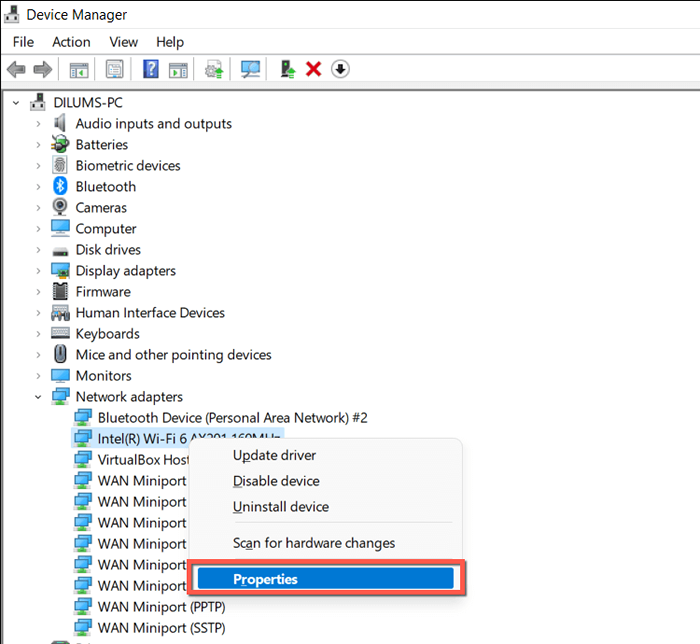
- Tukar ke tab Pemandu dan pilih Roll Back Driver.
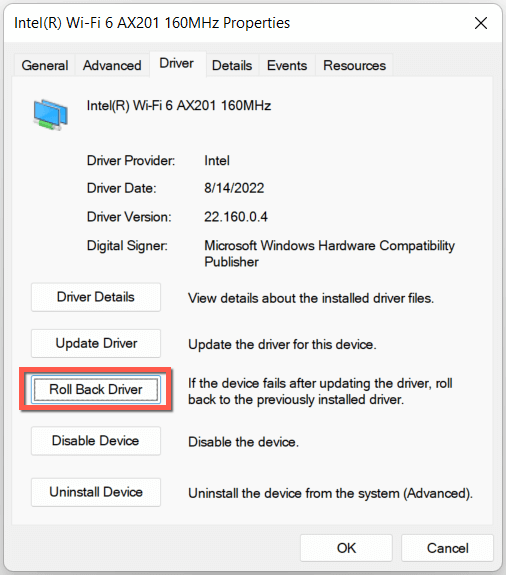
- Tandakan butang radio di sebelah versi sebelumnya pemandu dilakukan dengan lebih baik/kelihatan lebih dipercayai dan pilih ya.
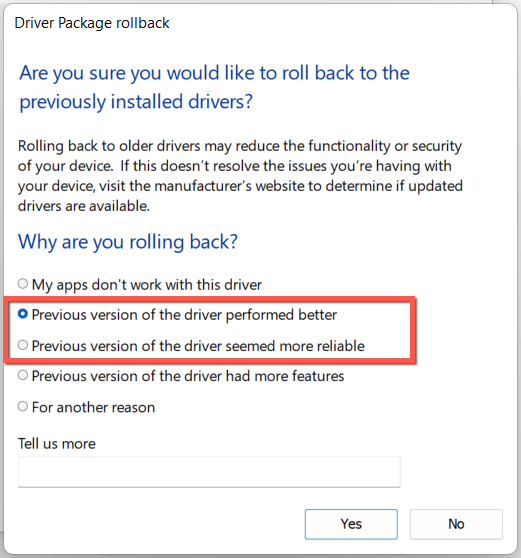
- Mulakan semula komputer anda.
Memasang semula pemacu penyesuai rangkaian
Pasang semula pemacu penyesuai rangkaian anda untuk menolak masalah rasuah. Untuk melakukan itu:
- Klik kanan butang Mula dan pilih Pengurus Peranti.
- Memperluaskan penyesuai rangkaian.
- Klik kanan penyesuai rangkaian dan pilih peranti pemasangan.
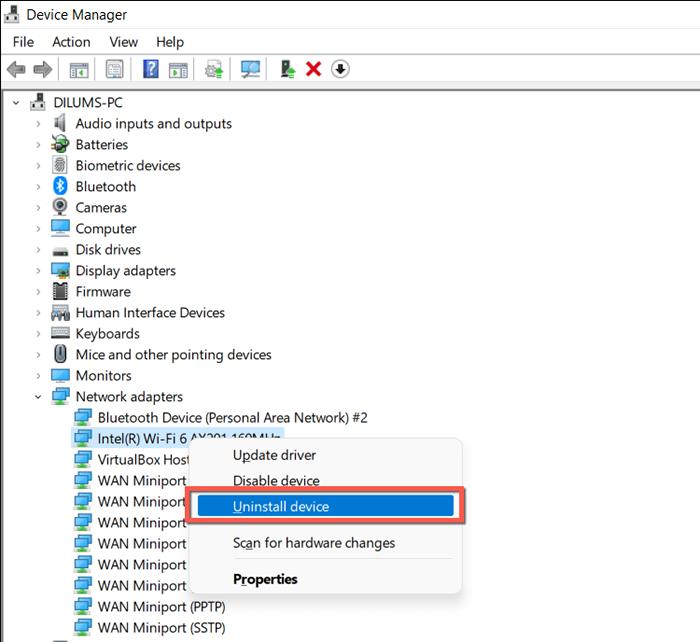
- Periksa kotak di sebelah cuba mengeluarkan pemandu untuk peranti ini dan pilih Nyahpasang lagi.
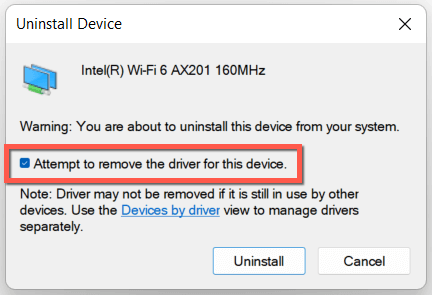
- Mulakan semula komputer anda, dan Windows harus memasang semula pemacu rangkaian secara automatik. Untuk mengesahkan, meninjau semula pengurus peranti, penyesuai rangkaian klik kanan, dan pilih imbasan untuk perubahan perkakasan.
11. Kemas kini Windows ke versi terkini
Mengemas kini Windows 11 ke versi terkini menawarkan cara lain untuk menyelesaikan masalah Wi-Fi. Jika anda boleh menyambungkan PC anda ke rangkaian Wi-Fi yang berbeza atau mampu menggunakan kabel Ethernet:
- Buka aplikasi Tetapan dan pilih kemas kini Windows di bar sisi.
- Pilih semak kemas kini.
- Pilih Muat turun dan Pasang.
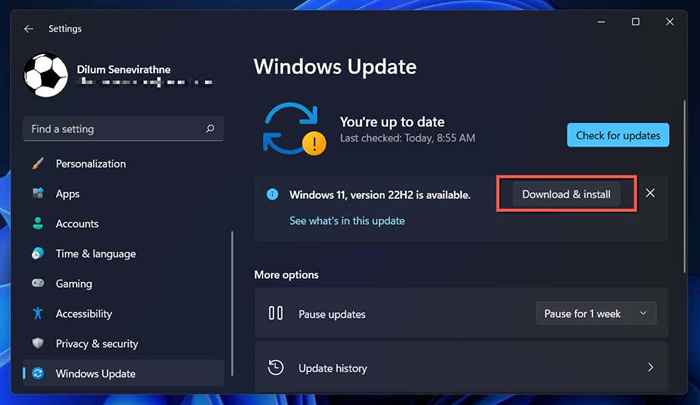
Jika tidak, periksa versi Windows anda dan muat turun kemas kini terkini melalui katalog kemas kini Microsoft di PC lain. Kemudian, salin fail kemas kini melalui USB dan lakukan kemas kini di luar talian.
12. Tetapkan semula timbunan TCP/IP
Tumpukan TCP/IP (Protokol Kawalan Transmisi/Protokol Internet) di Windows sering mengakibatkan banyak masalah sambungan. Oleh itu, pembetulan berikut melibatkan menetapkan semula ke mungkirnya.
- Buka menu Mula, ketik CMD, dan pilih Run sebagai Pentadbir.
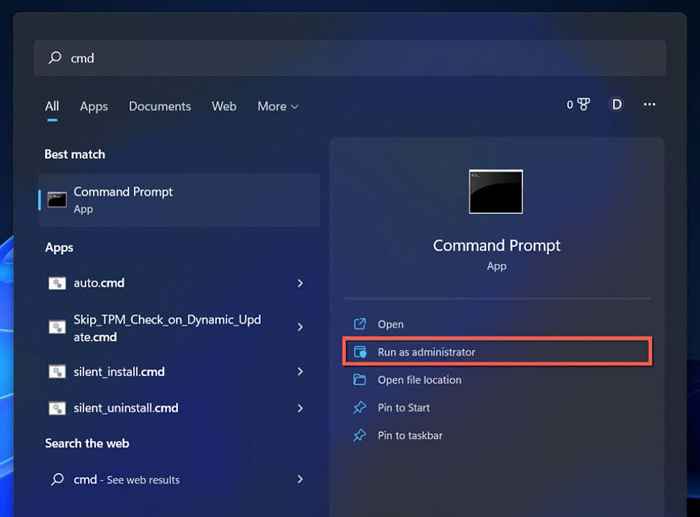
- Taipkan arahan berikut dan tekan Enter:
Ipconfig /Flushdns
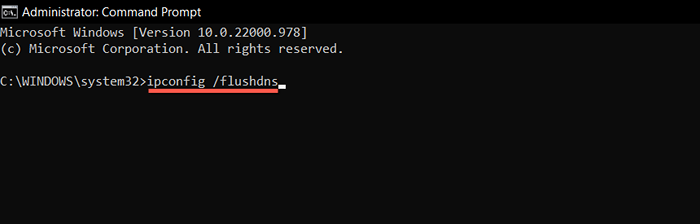
- Jalankan dua arahan di bawah satu selepas yang lain:
Netsh Winsock Reset Catalog
Netsh int ip reset
- Keluar dari arahan arahan.
- Mulakan semula komputer anda.
13. Tetapkan semula tetapan rangkaian Windows 11
Sekiranya tidak ada pembaikan di atas bantuan, sudah tiba masanya untuk melaksanakan tetapan tetapan rangkaian keseluruhan di Windows 11. Anda akan kehilangan semua rangkaian dan kata laluan Wi-Fi yang disimpan semasa proses.
- Buka aplikasi Tetapan dan pilih Rangkaian dan Internet.
- Pilih Tetapan Rangkaian Lanjutan.
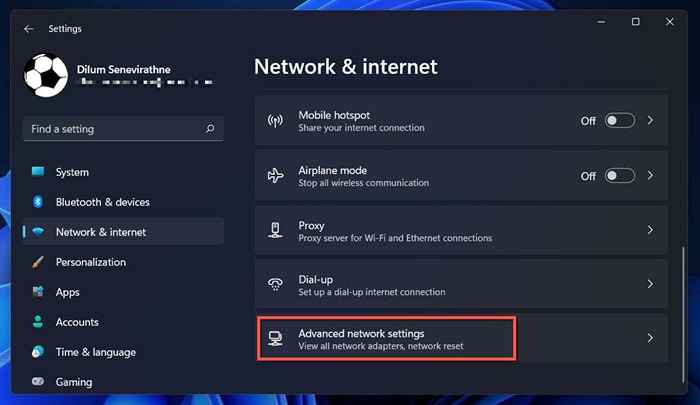
- Pilih Reset Rangkaian.
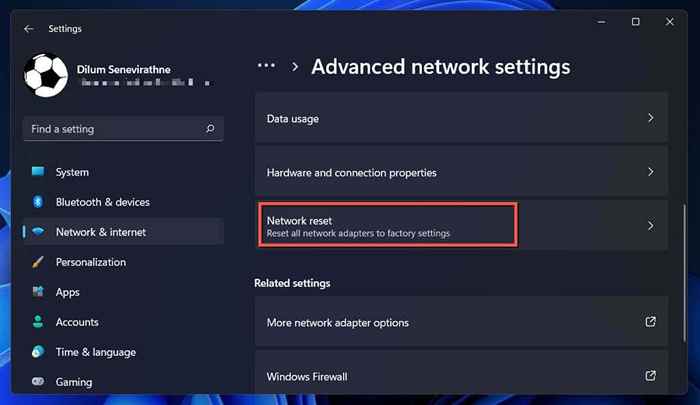
- Pilih Tetapkan Semula Sekarang.
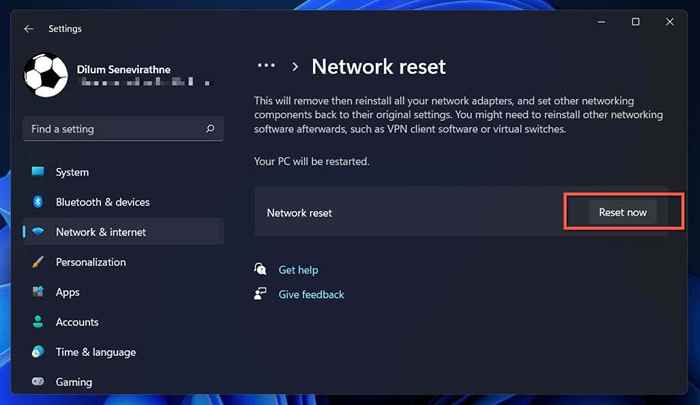
Selepas tetapan rangkaian ditetapkan semula, cuba sambungkan ke rangkaian Wi-Fi yang ada. Sekiranya konfigurasi rangkaian yang korup atau bercanggah adalah sumber masalah, anda tidak sepatutnya menghadapi masalah Wi-Fi lagi.
Menyambung ke wi-fi tetapi bukan internet?
Menyambung ke rangkaian Wi-Fi tidak semestinya bermaksud bahawa Windows 11 PC anda akan mempunyai akses Internet. Sekiranya anda terus melihat ikon Globe di sudut kanan bar tugas, pelajari apa yang perlu dilakukan untuk membetulkan komputer yang menghubungkan ke Wi-Fi tetapi tidak dapat menyambung ke Internet.
- « 6 cara untuk membolehkan mod gelap Google Chrome di Windows
- Cara Melumpuhkan Permulaan Cepat di Windows 11/10 (dan Mengapa Anda Perlu) »

