Cara memadam perkhidmatan secara kekal di Windows 10
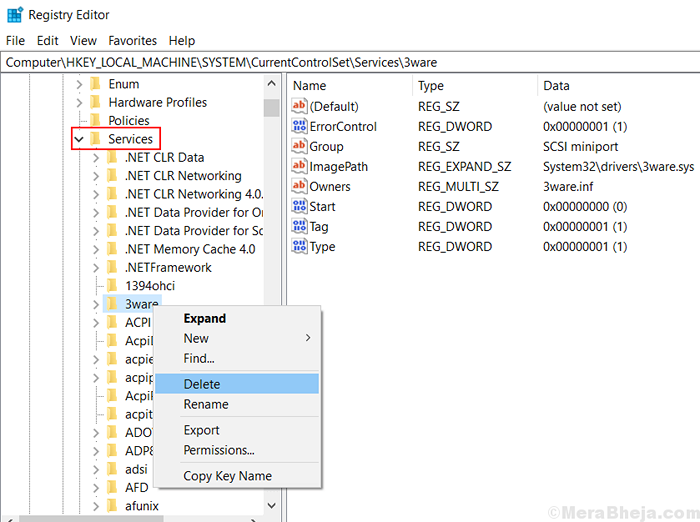
- 684
- 169
- Marcus Kassulke
Sekiranya anda ingin membuang perkhidmatan secara kekal dari Pengurus Perkhidmatan di Windows 10, hanya beberapa langkah. Inilah cara memadam perkhidmatan dari perkhidmatan.MSC atau Pengurus Perkhidmatan.
Pertama sebelum memulakan, perhatikan nama perkhidmatan.
Isi kandungan
- Kaedah 1 - Menggunakan arahan
- Kaedah 2 - Padam Perkhidmatan Menggunakan Editor Pendaftaran
- Kaedah 3 - Menggunakan Alat Microsoft Percuma
Kaedah 1 - Menggunakan arahan
1. Cari Perintah dalam kotak carian.
2. Klik kanan pada ikon Prompt Command dan Buka arahan arahan sebagai pentadbir.
3. Sekarang, jalankan arahan yang diberikan di bawah untuk memadamkan perkhidmatan.
Sc padam name_of_the_service
Nota: - Nama perkhidmatan mungkin atau mungkin tidak, apa yang dipaparkan dalam Pengurus Perkhidmatan.
Cara Mencari Nama Sebenar Perkhidmatan dari Pengurus Perkhidmatan
1. Hanya klik dua kali pada perkhidmatan.
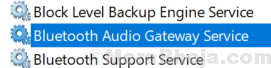
2. Nama perkhidmatan: medan akan mengandungi nama sebenar perkhidmatan
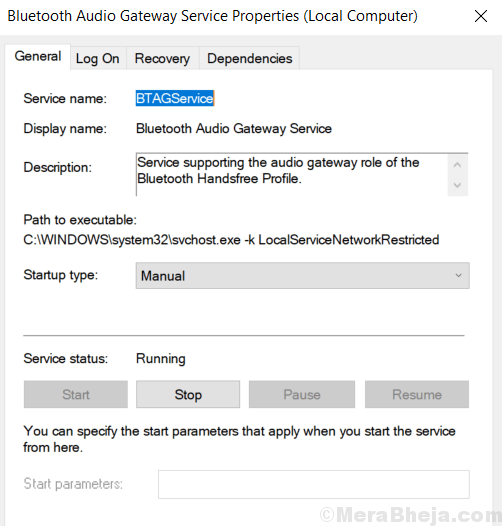
Kaedah 2 - Padam Perkhidmatan Menggunakan Editor Pendaftaran
1. Cari Regedit Dalam carian bar tugas Windows 10.
2. Sekarang, klik pada ikon editor pendaftaran untuk membukanya.
3. Sekarang, semak ke lokasi berikut di Editor Pendaftaran.
- Hkey_local_machine
- Sistem
- CurrentControlset
- Perkhidmatan
4. Sekarang, padamkan Perkhidmatan dari senarai yang anda mahu hapuskan.
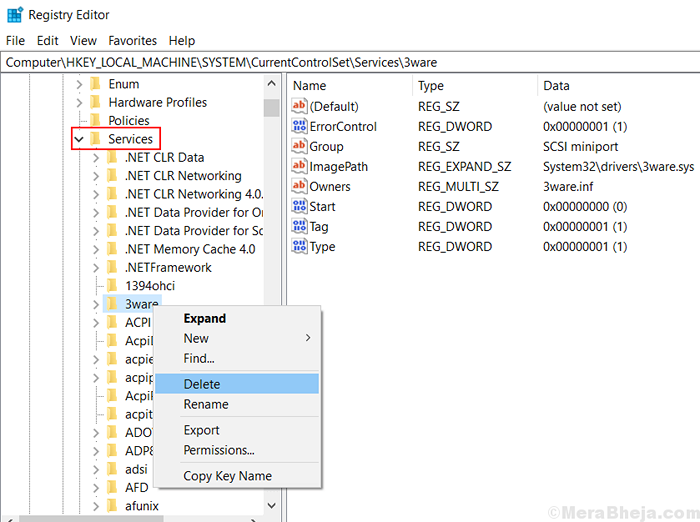
Kaedah 3 - Menggunakan Alat Microsoft Percuma
1. Muat turun dan pasang Autorun
2. Sekarang, Pergi ke Tab Perkhidmatan.
3. Tunggu beberapa saat sehingga memuat semua perkhidmatan.
4. Klik kanan dan padamkan perkhidmatan yang ingin anda padamkan.
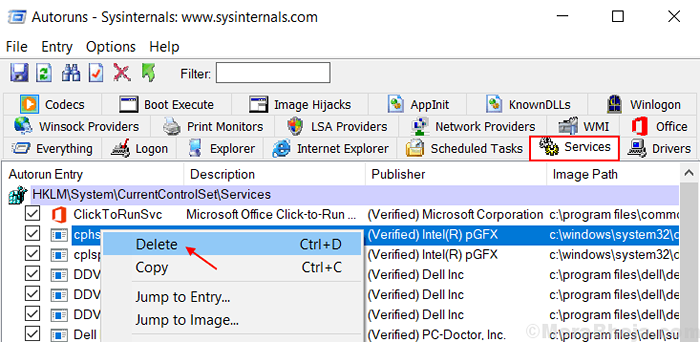
Mari berharap anda dapati jawatan ini berguna.
- « Betulkan ralat cakera ditulis dilindungi pada kad USB / SD di Windows 10
- Betulkan masalah yang terhempas di Windows 10/11 »

