Betulkan ralat cakera ditulis dilindungi pada kad USB / SD di Windows 10
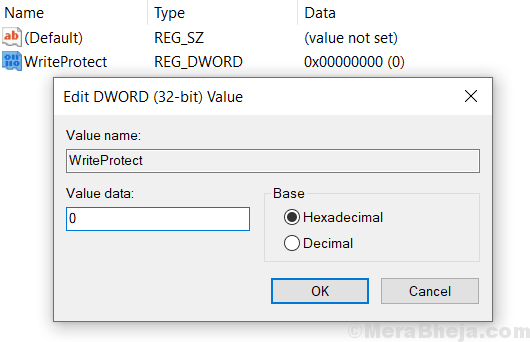
- 3005
- 133
- Noah Torp
Sekiranya anda mendapat mesej ralat yang mengatakan "cakera itu dilindungi dilindungi" semasa anda menyalin fail dari PC anda ke USB atau cakera keras luaran, maka artikel ini adalah untuk anda. Ikuti kaedah yang diberikan di bawah untuk menyelesaikan masalah ini.
Isi kandungan
- Betulkan 1 - Togol Tukar pada Crad USB / Memory anda
- Betulkan 2 - Menggunakan Editor Pendaftaran
- Betulkan 3 - Menggunakan Diskpart dalam Command Prompt
- Betulkan 4 - Periksa sama ada anda cuba menimpa fail baca sahaja
- Betulkan 5 - Kad pemacu usb / sd format
- Betulkan 6 - Periksa sama ada kad USB / SD mempunyai ruang yang cukup
- Kesimpulan
Betulkan 1 - Togol Tukar pada Crad USB / Memory anda
Sebilangan besar kad pemacu USB / flash / kad memori SD mempunyai suis fizikal yang hadir pada peranti untuk membolehkan / melumpuhkan perlindungan tulis. Hanya togol suis ini.

Betulkan 2 - Menggunakan Editor Pendaftaran
1. Cari Regedit Dalam carian bar tugas Windows 10.
2. Sekarang, klik kanan pada ikon editor pendaftaran dan pilih Jalankan sebagai pentadbir.
3. Sekarang, semak ke lokasi berikut di Editor Pendaftaran.
- Hkey_local_machine
- Sistem
- CurrentControlset
- Kawalan
- Storagedevicepolicies
4. Sekarang, cari WriteProtect Di sebelah kanan .
Sekiranya ia wujud, memadamkannya.
Sekiranya ia tidak wujud, maka pergi ke lokasi yang diberikan di bawah.
- Hkey_current_machine
- Sistem
- CurrentControlset
- Kawalan
- Storagedevicepolicies
Sekarang, cuba cari WriteProtect dan padamkannya.
Sekiranya anda tidak dapat mencari WriteProtect Di kedua -dua tempat kemudian lakukan ini:
1. Cari Regedit Dalam carian bar tugas Windows 10.
2. Sekarang, klik kanan pada ikon editor pendaftaran dan pilih Jalankan sebagai pentadbir (Ianya penting).
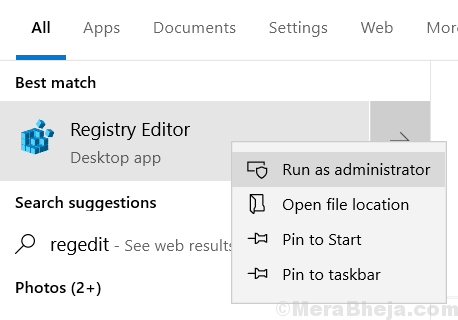
3. Sekarang, semak ke lokasi berikut di Editor Pendaftaran.
- Hkey_local_machine
- Sistem
- CurrentControlset
- Kawalan
4. Sekarang, lakukan klik kanan kawalan dan pilih Baru > Kunci
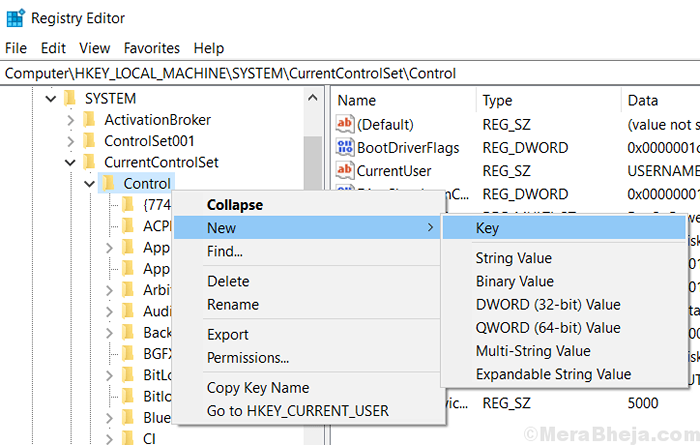
5. Sekarang, namakan kunci ini Storagedevicepolicies.
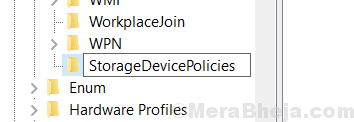
6. Sekarang, pilih Storagedevicepolicies
7. Klik kanan pada mana -mana ruang kosong di sebelah kanan dan buat a Baru > DWORD (nilai 32-bit)
8. Namakan kunci ini WriteProtect.
9. Klik kanan padanya dan pilih Mengubah suai.
10 set data nilai ke 0.
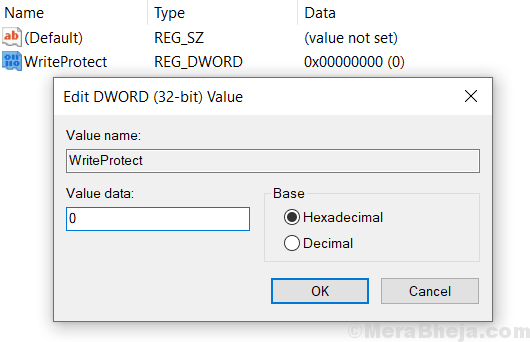
Betulkan 3 - Menggunakan Diskpart dalam Command Prompt
1. Cari cmd dalam kotak carian Windows 10. Klik kanan dan pilih Jalankan sebagai pentadbir.
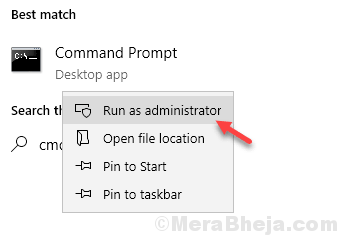
2. Sekarang Tulis Diskpart dan tekan kekunci Enter untuk melaksanakannya.
Diskpart
3. Sekarang, tulis arahan yang diberikan di bawah untuk menyenaraikan semua cakera yang berkaitan dengannya.
Senarai cakera
4. Sekarang, kenal pasti nombor cakera anda dari senarai cakera berdasarkan saiz dan pastikan kad IS / SD anda.
Sekarang, ketik arahan yang diberikan di bawah untuk memilih nombor cakera tertentu.
pilih cakera bilangan cakera anda
Setelah dipilih, tulis arahan berikut dan tekan Enter untuk membersihkan atribut Readonly.
atribut cakera jelas dibaca
Betulkan 4 - Periksa sama ada anda cuba menimpa fail baca sahaja
Semoga anda cuba menimpa fail yang ditetapkan untuk membaca hanya format. Lakukan klik kanan pada fail dan pilih Properties.
Sekarang, hapuskan Baca sahaja Atribut, jika ada.
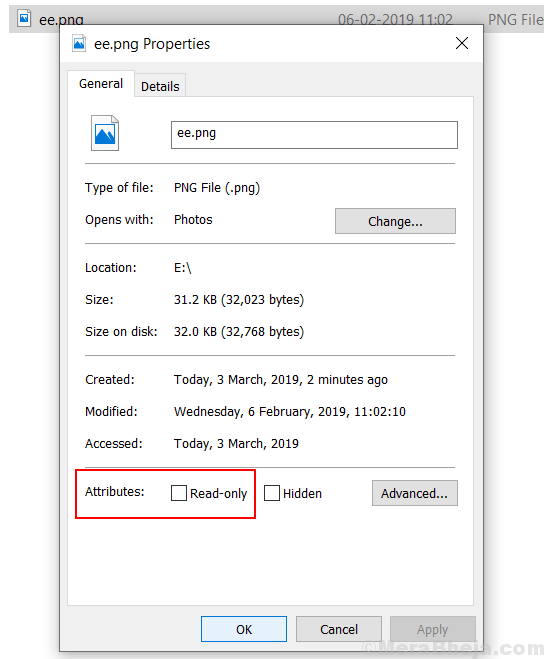
Betulkan 5 - Kad pemacu usb / sd format
Peranti USB anda mungkin korup oleh beberapa virus atau perisian hasad. Klik kanan padanya dan pilih Format.
Satu -satunya kaedah ini ialah data anda yang terkandung dalam peranti USB akan hilang semasa format.
Betulkan 6 - Periksa sama ada kad USB / SD mempunyai ruang yang cukup
Kebanyakan kali, saiz fail yang anda cuba salin ke dalam pemacu kilat luaran/ kad SD mungkin lebih besar daripada ruang yang ada. Untuk memeriksa ruang yang tersedia di USB, klik kanan padanya dan pilih Properties.
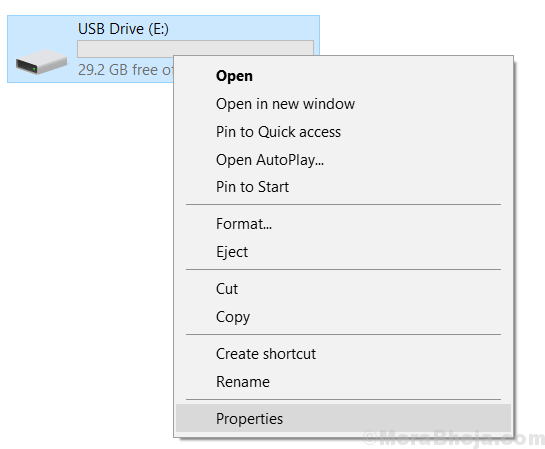
Kesimpulan
Dengan kaedah ini, anda boleh dengan mudah membetulkan ralat yang dilindungi menulis. Sekiranya masih anda tidak dapat membetulkannya, peranti anda mungkin rosak atau ia telah berakhir dengan kehidupan, kerana banyak pengeluar kad USB/SD meletakkan had pada bilangan kali ia boleh ditulis.
- « Betulkan Tunjukkan Tetapan Aplikasi Paling Digunakan Di Greyed Di Windows 10
- Cara memadam perkhidmatan secara kekal di Windows 10 »

