Cara membuat atau memadam Microsoft dan Akaun Tempatan pada Windows 10
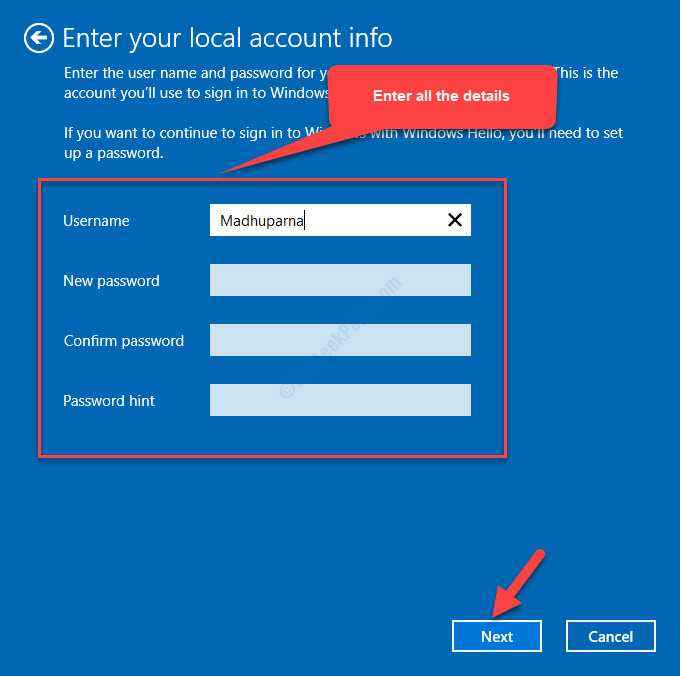
- 2056
- 115
- Don Will
Apabila anda memasang OS Windows 10 untuk kali pertama atau bila-bila masa anda memasangnya semula, anda biasanya perlu membuat akaun baru yang memerlukan ID dan kata laluan e-mel. Ini membantu anda melog masuk ke Windows dan ini terutamanya akaun Microsoft. Walau bagaimanapun, anda mungkin mahu menggunakan akaun tempatan sebaliknya untuk privasi. Juga, mungkin anda memadamkan akaun Microsoft secara tidak sengaja dan sekarang anda mahu menambahkannya lagi.
Oleh itu, sama ada anda mahu membuat atau memadam akaun Microsoft pada PC Windows 10 anda, kami berada di sini untuk membimbing anda dengan yang sama.
Isi kandungan
- Kaedah 1: Cara Menambah Akaun Menggunakan Tetapan Akaun
- Kaedah 2: Cara Menghapus Akaun Microsoft Menggunakan Panel Kawalan
- Kaedah 3: Menggunakan akaun pengguna
- Kaedah 4: Menggunakan aplikasi Tetapan
Kaedah 1: Cara Menambah Akaun Menggunakan Tetapan Akaun
Cara Menambah Akaun Tempatan
Langkah 1: Tekan Menang + i kunci bersama di papan kekunci anda untuk membuka Tetapan tetingkap.
Langkah 2: Di dalam Tetapan tetingkap, klik pada Akaun.
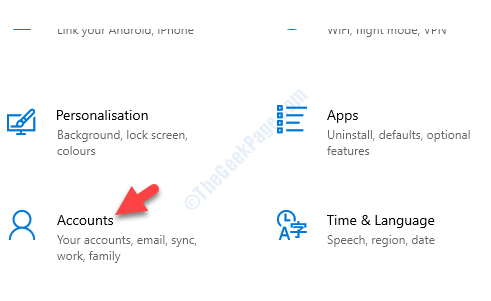
Langkah 3: Seterusnya, pergi ke sebelah kanan dan anda akan melihat bahawa anda akan masuk ke dalam anda Akaun Microsoft sebagai Pentadbir.
Di bawah itu, klik pada Log masuk dengan akaun tempatan sebaliknya.
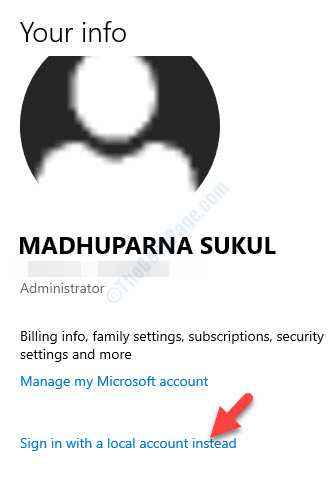
Langkah 4: Di tetingkap seterusnya, masukkan kata laluan semasa Akaun Microsoft bahawa anda telah masuk dengan.
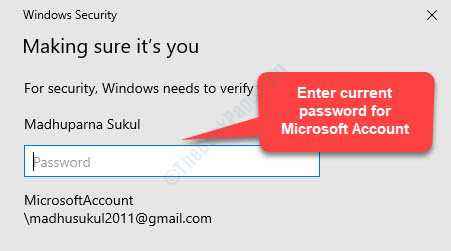
Langkah 5: Di dalam Masukkan maklumat akaun tempatan anda tetingkap, tambahkan semua butiran yang diperlukan dan tekan Seterusnya.
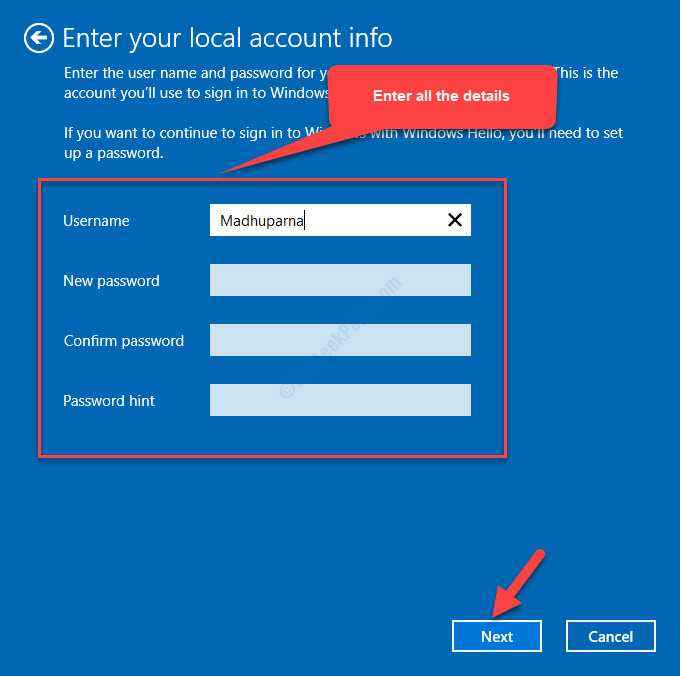
Tunggu beberapa waktu dan akaun tempatan dibuat. Sekali Akaun tempatan dibuat, ia akan menghapuskan secara automatik Akaun Microsoft.
Anda juga boleh mengeluarkan akaun Microsoft menggunakan kaedah lain seperti di bawah.
Cara Menambah Akaun Microsoft
Langkah 1: Tekan Menang + i kunci bersama di papan kekunci anda untuk membuka Tetapan tetingkap.
Langkah 2: Di dalam Tetapan tetingkap, klik pada Akaun.
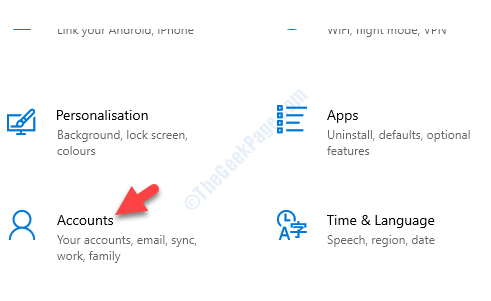
Langkah 3: Seterusnya, pergi ke sebelah kanan dan anda akan melihat bahawa anda akan masuk ke dalam anda Akaun tempatan sebagai Pentadbir.
Di bawah itu, klik pada Log masuk dengan akaun Microsoft.
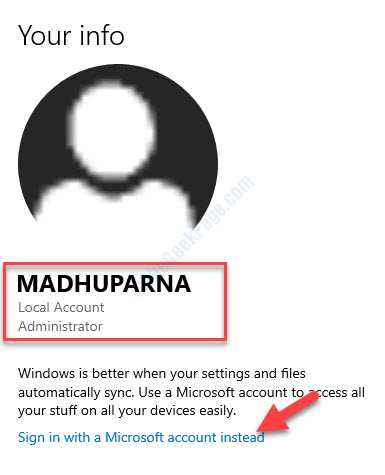
Langkah 4: Ia akan membuka Buat akaun tetingkap. Tambahkan alamat e -mel yang ingin anda gunakan.
Anda juga boleh Gunakan nombor telefon sebaliknya.
Klik Seterusnya untuk meneruskan.
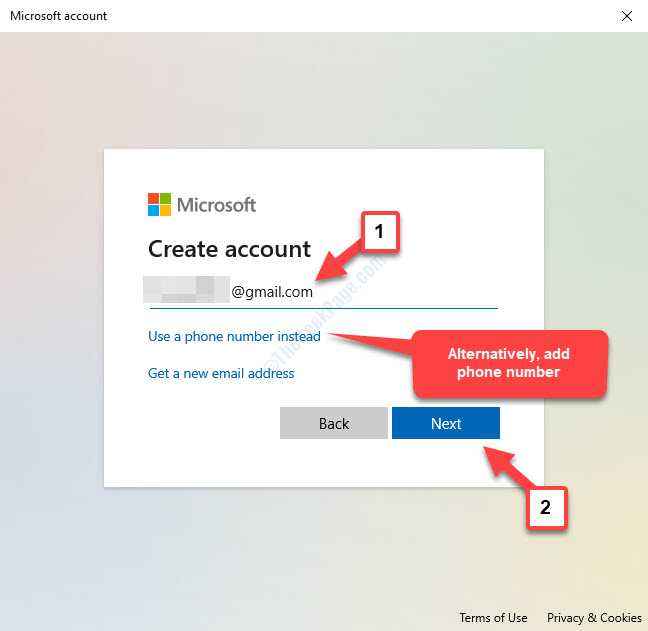
Langkah 5: Seterusnya, di Buat kata laluan tetingkap, tambahkan kata laluan (menjadikannya kata laluan yang kuat) dan klik Seterusnya.
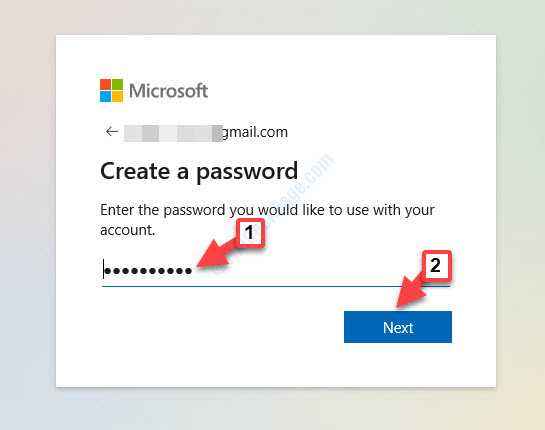
Langkah 6: Di tetingkap seterusnya, tambahkan anda Nama pertama dan Nama terakhir dan kemudian klik Seterusnya bersambung.
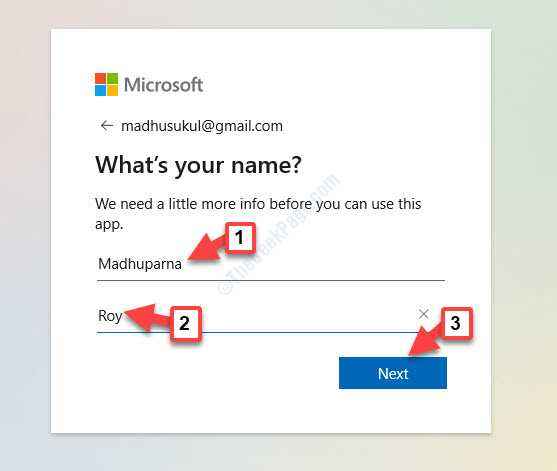
Langkah 7: Anda kemudian akan memasuki Apakah tarikh lahir anda? tetingkap. Tambah anda Negara/wilayah dan Tarikh lahir.
Klik Seterusnya.
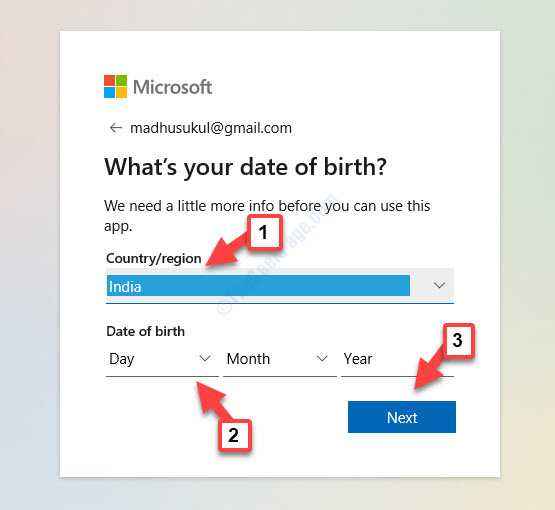
Langkah 8: Seterusnya, anda akan dibawa ke Log masuk ke komputer ini menggunakan akaun Microsoft anda di mana anda perlu menaip kata laluan akaun tempatan yang anda log masuk sekarang.
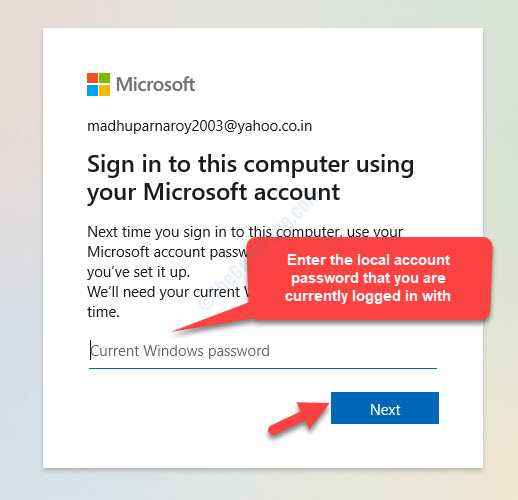
Langkah 9: Ia akan membawa anda ke Halaman Keselamatan Windows > Memastikan anda, di mana anda akan diminta untuk membuat a Microsoft Hello Pin.
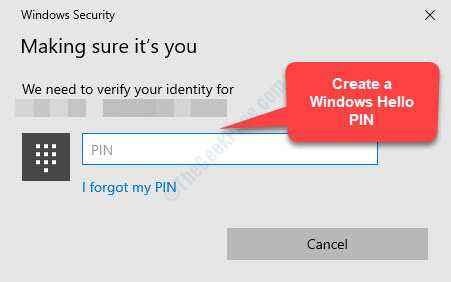
Tunggu beberapa waktu dan akaun Microsoft anda akan dibuat.
Kaedah 2: Cara Menghapus Akaun Microsoft Menggunakan Panel Kawalan
Langkah 1: Pergi ke Mula dan jenis Panel kawalan di bar carian tingkap.
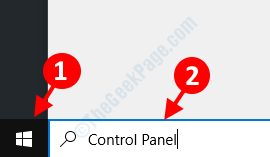
Langkah 2: Klik kiri atas hasilnya untuk membuka Panel kawalan tetingkap.
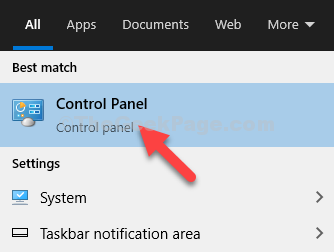
Langkah 3: Di dalam Panel kawalan tetingkap, pergi ke Lihat oleh dan tetapkan medan ke Ikon besar.
Pilih Akaun pengguna dari senarai.
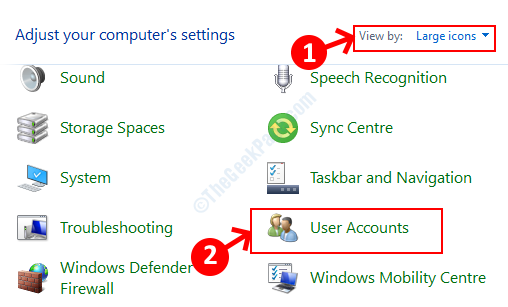
Langkah 4: Di dalam Akaun pengguna tetingkap, pergi ke sebelah kanan anak tetingkap dan klik Menguruskan akaun lain.
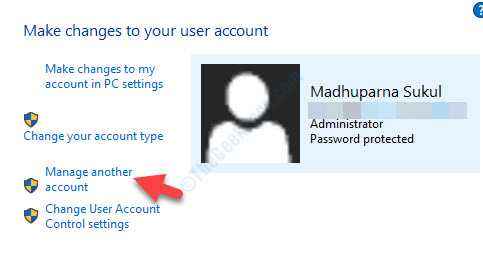
Langkah 5: Seterusnya, di bawah Pilih pengguna yang ingin anda ubah, Pilih akaun yang ingin anda keluarkan.
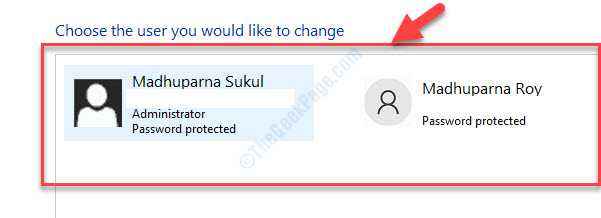
Langkah 6: Di dalam Menukar akaun tetingkap, klik pada Padamkan akaun.
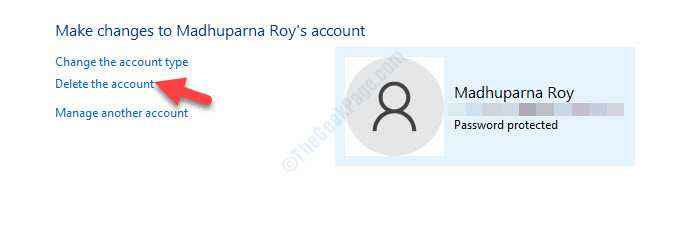
Anda akan melihat segera bertanya jika anda ingin menyimpan fail yang berkaitan dengan akaun ini. Tekan Simpan fail dan semua fail peribadi yang berkaitan akan selamat.
Sebagai alternatif, anda boleh mencuba memadam akaun Microsoft menggunakan akaun pengguna.
Kaedah 3: Menggunakan akaun pengguna
Langkah 1: Klik kanan Mula dan klik pada Jalankan dalam menu.
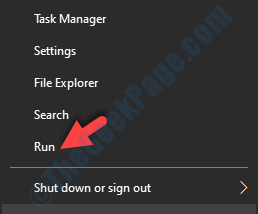
Langkah 2: Di dalam Jalankan arahan tetingkap, jenis Netplwiz dan tekan okey untuk membuka Akaun pengguna Kotak dialog.
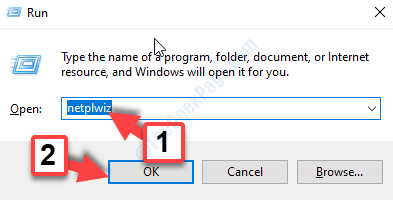
Langkah 3: Di dalam Akaun pengguna tetingkap, di bawah Pengguna tab, pergi ke Pengguna untuk komputer ini seksyen.
Pilih akaun dan tekan Keluarkan butang di bawah.
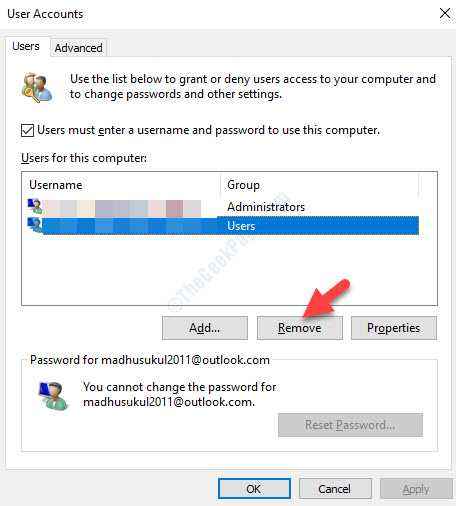
Klik Ya dengan arahan yang nampaknya mengesahkan. Ia kemudian akan mengeluarkan akaun Microsoft.
Atau, anda boleh memadam akaun menggunakan aplikasi Tetapan.
Kaedah 4: Menggunakan aplikasi Tetapan
Langkah 1: Tekan Menang + i kunci bersama di papan kekunci anda untuk membuka Tetapan tetingkap.
Langkah 2: Di dalam Tetapan tetingkap, klik pada Akaun.
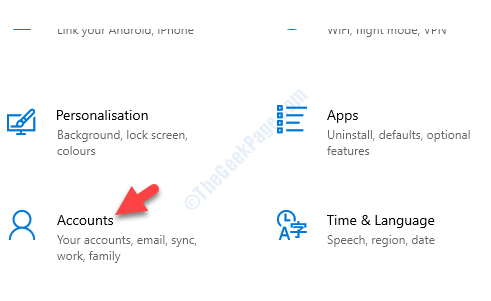
Langkah 3: Seterusnya, di sebelah kiri anak tetingkap, pergi ke Keluarga & pengguna lain.
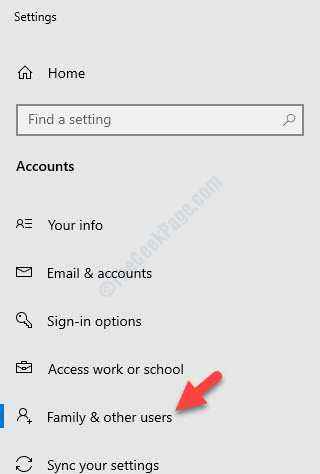
Langkah 4: Sekarang, pergi ke sebelah kanan panel dan bawah Pengguna lain, pilih Akaun Microsoft anda mahu memadam, dan klik Keluarkan.
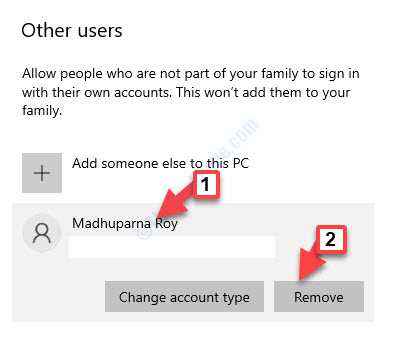
Dalam arahan pengesahan yang muncul, klik pada Padam akaun dan data untuk mengesahkan.
Itu sahaja. Sekarang, akaun Microsoft anda harus dikeluarkan.
- « Perkhidmatan Kritikal Gagal Ralat di Windows 10/11 Fix
- Komputer ini tidak memenuhi masalah keperluan minimum di Intel HD Grapics »

