Perkhidmatan Kritikal Gagal Ralat di Windows 10/11 Fix
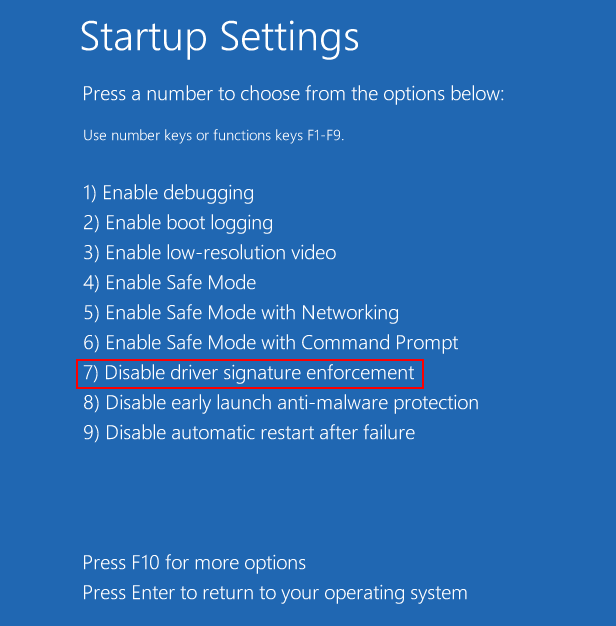
- 2525
- 15
- Wendell Shields
Adakah anda melihat mesej ralat 'kritikal_service_failed' pada skrin komputer anda semasa boot sistem anda? Ini adalah masalah kematian biru maut di mana anda tidak dapat log masuk ke sistem anda secara normal. Setiap kali anda akan cuba boot sistem anda, ia akan menunjukkan kepada anda mesej yang disebutkan yang sama, terhempas lagi. Terdapat beberapa resolusi mudah untuk menyelesaikan masalah khusus ini di komputer anda.
Anda mesti mengakses tetingkap pembaikan automatik. Sekiranya secara automatik tidak dibuka, ikuti langkah -langkah ini ~
a. Pada mulanya matikan sistem anda.
b. Semasa sistem anda dimatikan sepenuhnya, ketik pada butang kuasa untuk menghidupkannya lagi.
c. Selepas itu, apabila anda melihat bahawa logo pengeluar telah tiba, hanya akhbar butang kuasa. Ini akan memaksa penutupan peranti.
d. Kemudian, apa yang perlu anda lakukan ialah meneruskannya selama 2-3 kali. Akhirnya, kali ketiga, PC anda secara automatik akan mendarat di skrin pembaikan permulaan.
Sekarang, pergi untuk pembetulan ini.
Isi kandungan
- Betulkan 1 - Permulaan dengan melumpuhkan tandatangan pemandu
- Betulkan 2 - Cuba pembaikan permulaan
- Betulkan 3 - Jalankan pemulihan sistem
- Betulkan 4 - Tetapkan semula komponen kemas kini Windows anda
Betulkan 1 - Permulaan dengan melumpuhkan tandatangan pemandu
Masalah ini biasanya berlaku kerana tandatangan pemandu yang buruk di komputer anda.
1. Dalam tetingkap pembaikan automatik, klik pada "Pilihan lanjutan".

2. Pada skrin seterusnya, anda perlu mengklik "Menyelesaikan masalah".
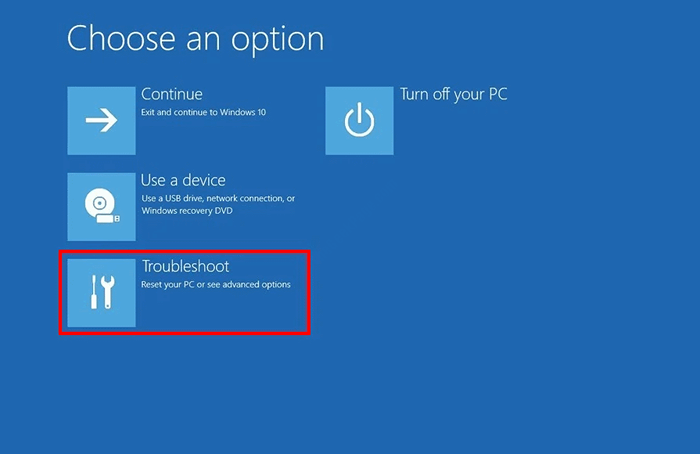
4. Apabila tetingkap penyelesaian masalah berlaku, hanya perlu klik pada "Pilihan lanjutan".
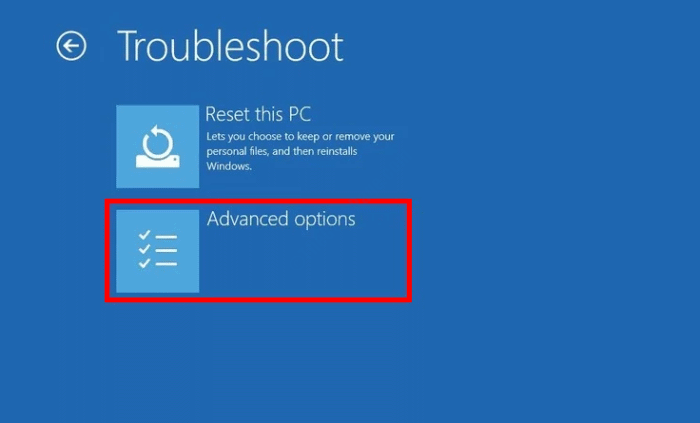
5. Seterusnya, klik pada "Tetapan permulaan".
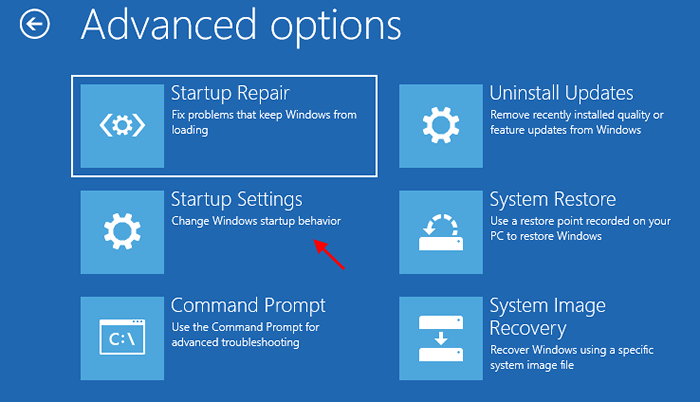
6. Cukup, klik pada "Mula semula"Di sudut kiri bawah sudut.
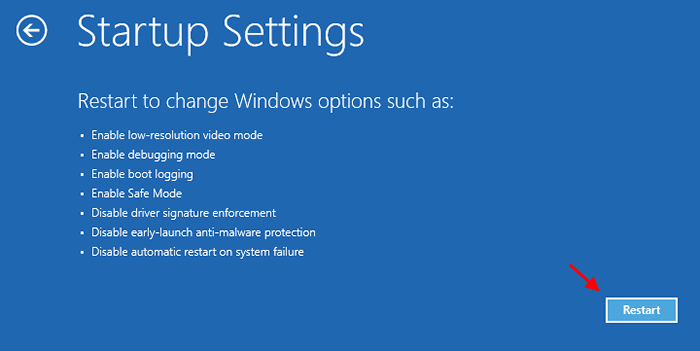
7. Anda perlu menekan 'F7'Kunci untuk "Lumpuhkan Penguatkuasaan Tandatangan Pemandu".
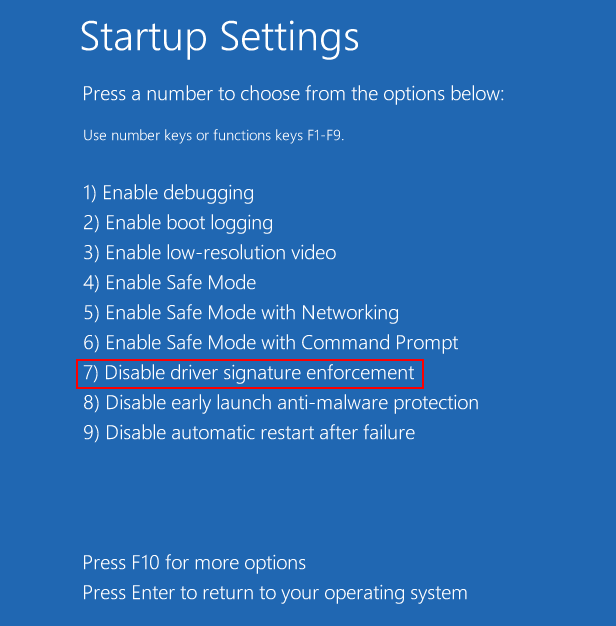
Windows akan dimulakan semula. Tetapi kali ini ia tidak akan memeriksa ketulenan tandatangan pemandu. Oleh itu, kesalahan sebelumnya yang berlaku kerana pemandu tidak akan berlaku lagi.
Betulkan 2 - Cuba pembaikan permulaan
2. Klik pada "Pilihan lanjutan"Untuk menggambarkan lebih banyak pilihan.

3. Sebaik sahaja anda berada di 'Memilih pilihan', klik "Menyelesaikan masalah".
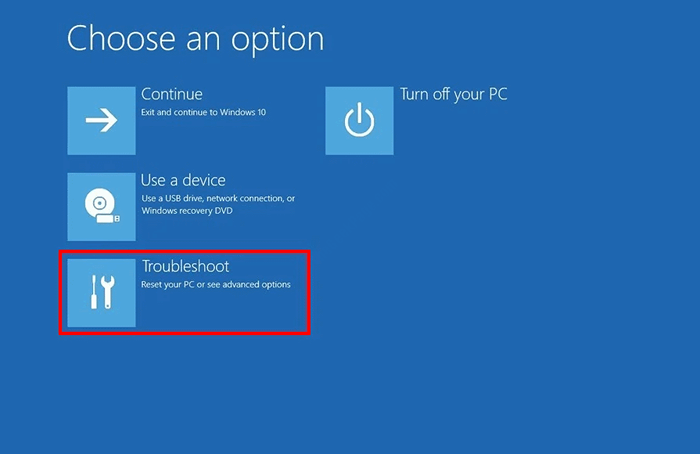
4. Anda perlu mengklik "Pilihan lanjutan".
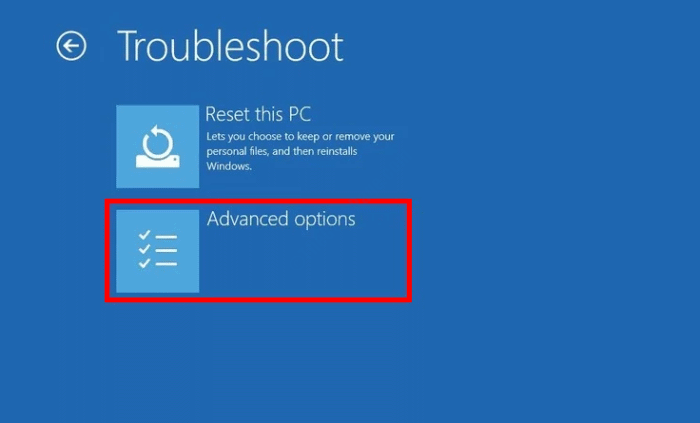
6. Selepas itu, hanya klik pada "Pembaikan permulaan"Untuk memulakan proses pembaikan.
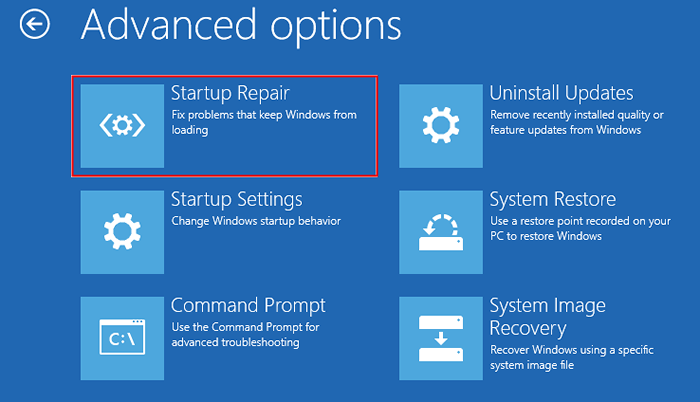
Tunggu sahaja Pembaikan permulaan untuk memeriksa apa yang salah dengan permulaan di komputer anda dan memperbaikinya.
Tunggu proses pemeriksaan ini berakhir.
Betulkan 3 - Jalankan pemulihan sistem
Menjalankan pemulihan sistem harus meletakkan sistem anda kembali ke masa ketika tidak ada kesilapan pada mulanya.
1. Anda mesti membuka Pembaikan automatik tetingkap sekali lagi.
2. Kemudian anda mesti mengklik "Pilihan lanjutan".

3. Apabila 'Pilih pilihan' muncul di skrin anda, pergi dengan cara ini-
Menyelesaikan masalah> pilihan lanjutan
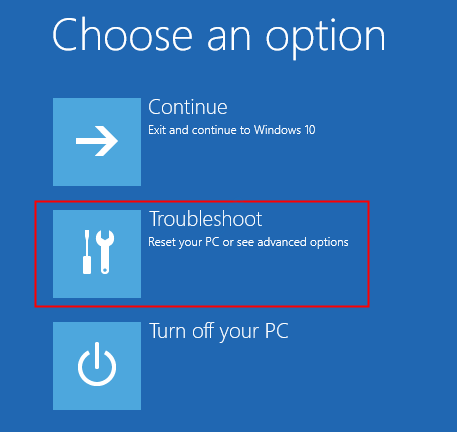
4.Periksa 'Memulihkan sistem'Di tetingkap' Pilihan Lanjutan '.
5. Selepas itu, klik pada "Memulihkan sistem"Untuk memulakan proses pemulihan sistem di komputer anda.
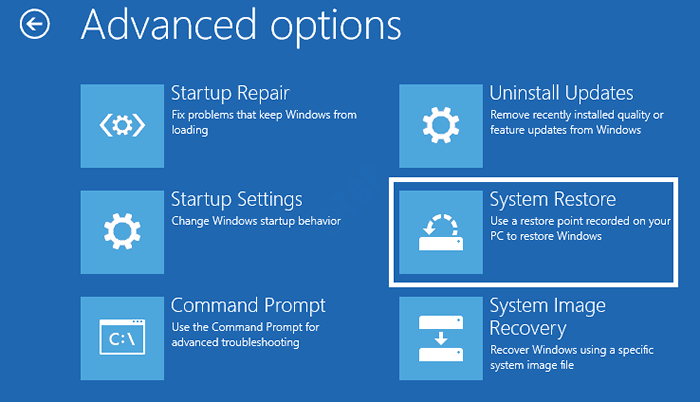
Tunggu sistem untuk memulihkan komputer anda dengan selamat.
6. Sebagai Memulihkan sistem Tetingkap muncul, klik pada "Seterusnya".
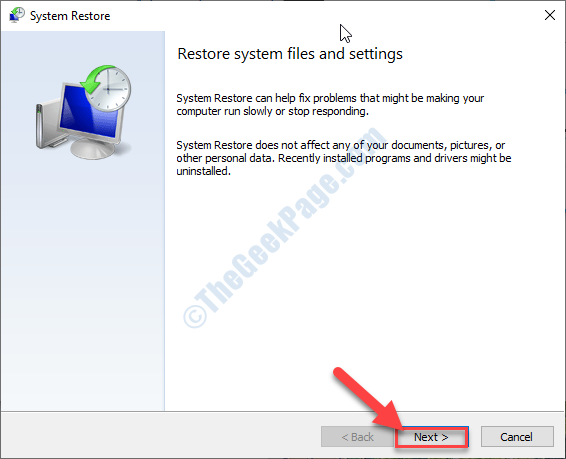
7. Di sini pilih titik pemulihan terkini yang ada. Klik pada "Seterusnya".
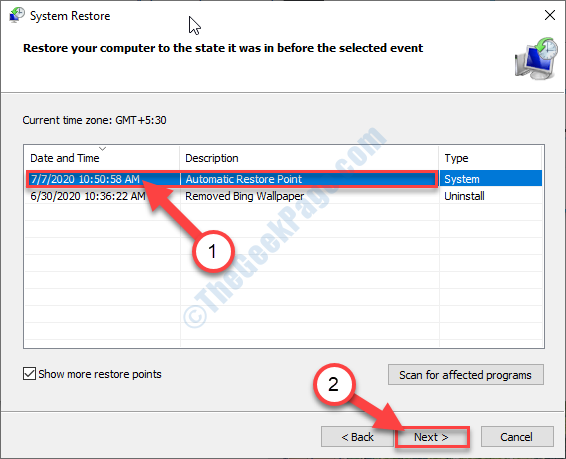
8. Cukup klik pada "Selesai"Untuk menamatkan proses.
Sebaik sahaja anda mengklik pilihan 'Selesai', proses pemulihan akan bermula.

Proses ini akan Reboot peranti anda beberapa kali.
Setelah selesai, periksa sama ada masalah BSOD berlaku lagi atau tidak.
Betulkan 4 - Tetapkan semula komponen kemas kini Windows anda
Kadang -kadang disebabkan oleh komponen buruk dalam kemas kini Windows, masalah ini mungkin berlaku.
1. Klik pada "Pilihan lanjutan".

2. Maka anda mesti pergi dengan cara ini -
Menyelesaikan masalah> pilihan lanjutan
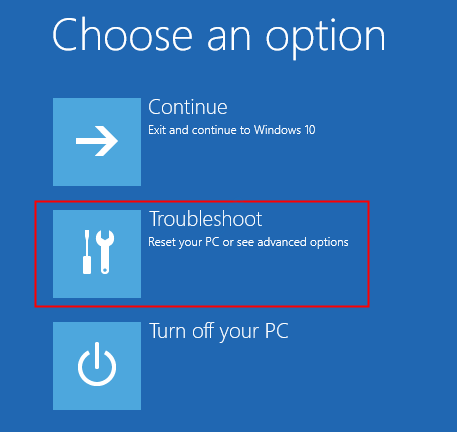
3. Dalam tetingkap 'Pilihan Lanjutan', anda perlu mengklik pada "Tetapan permulaan".
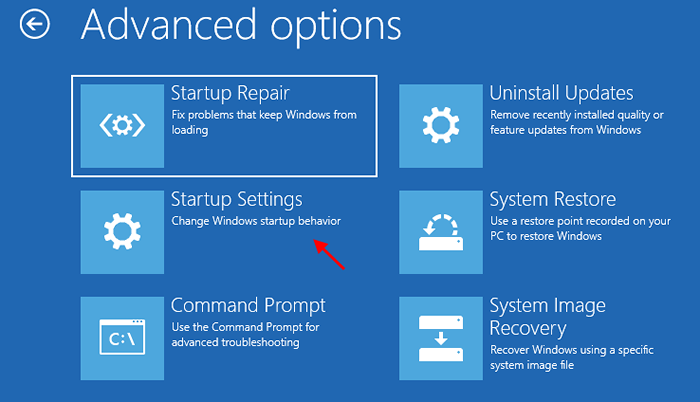
6. Apabila anda mencapai tetingkap Tetapan Permulaan, klik pada "Mula semula".
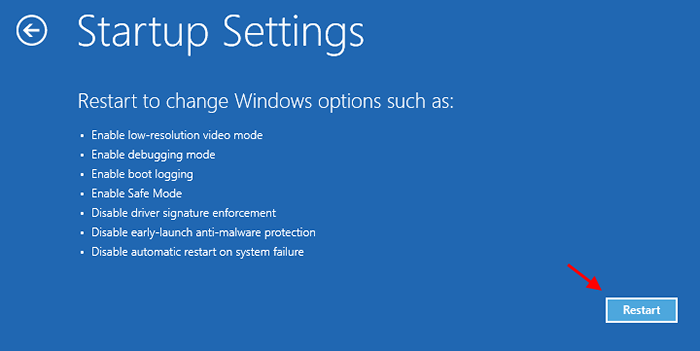
7. Anda perlu menekan 'F4'Kunci untuk "Dayakan Mod Selamat".
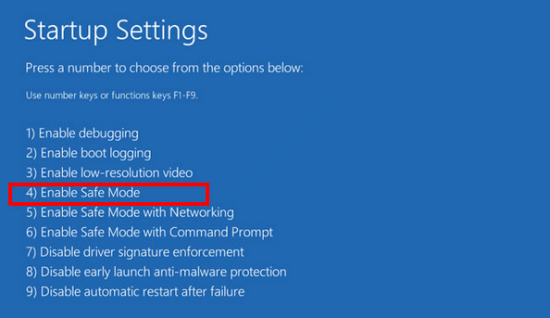
8. Apabila komputer anda dimulakan semula dalam mod selamat, taipkan "cmd"Dalam kotak carian.
9. Kemudian, klik kanan pada "Arahan prompt", Diikuti dengan satu klik pada 'Jalankan sebagai pentadbir'.
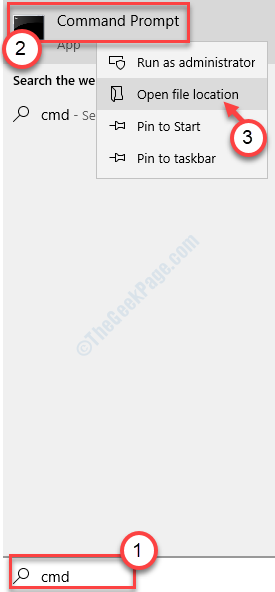
10. Pada tetingkap Prompt Command, taipkan kod ini satu demi satu. Hit Masukkan Setelah menaip masing -masing untuk melaksanakannya.
Ren %Systemroot %\ softwaredistribusi softwaredistribusi.tua
Ren %Systemroot %\ System32 \ Catroot2 Catroot2.tua

Setelah menamakan semula nama folder, mula semula komputer anda.
Setelah memulakan semula komputer anda, log masuk ke peranti. Masalahnya tidak akan mengganggu anda.
- « Microsoft Outlook tidak akan dibuka di Windows 10/11 Fix
- Cara membuat atau memadam Microsoft dan Akaun Tempatan pada Windows 10 »

