Cara membuat dan menjalankan makro dalam Word
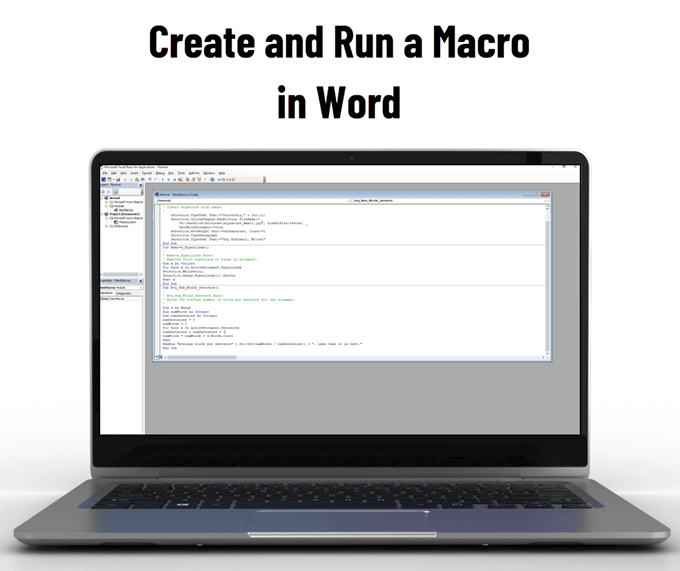
- 702
- 65
- Mr. Ramon Runolfsson
Sekiranya anda bekerja dengan Microsoft Word banyak dan mendapati diri anda melakukan perkara yang sama berulang kali, buat makro. Makro adalah pemendekan perkataan makroinstruction, yang bermaksud satu siri arahan untuk menyelesaikan tugas.
Perkara yang menarik tentang membuat makro dalam Word adalah bahawa anda tidak perlu tahu cara program. Sekiranya anda boleh menekan rekod dan berhenti, anda boleh melakukan ini.
Isi kandungan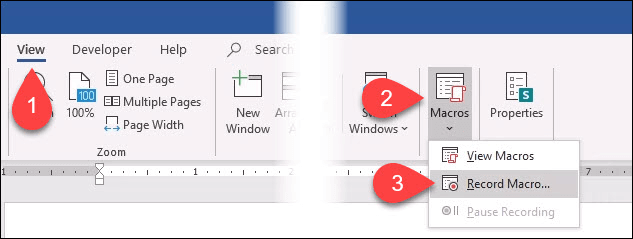
- Di dalam Nama Makro: medan, masukkan nama yang bermakna untuk makro. Ruang tidak dibenarkan. Gunakan garis bawah atau sengkang.
- Di dalam Simpan makro di: dropdown, anda boleh memilih dokumen apa yang anda mahukan makro ini digunakan. Sekiranya anda memilih semua dokumen (normal.dotm), makro akan tersedia untuk anda dalam setiap dokumen perkataan baru yang anda buat mulai sekarang. Sekiranya anda memilih satu dokumen, ia hanya akan digunakan untuk dokumen tunggal itu. Biasanya lebih baik dipilih Semua dokumen.
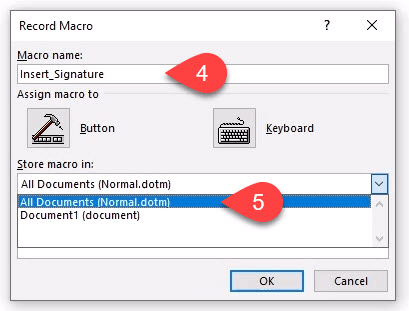
- Di dalam Penerangan: medan, tulis apa yang makro lakukan. Ini adalah makro mudah dengan nama deskriptif, tetapi apabila anda yakin dengan makro, anda akan melakukan perkara yang lebih kompleks, jadi keterangan selalu menjadi idea yang baik.
- Awak boleh pilih Berikan makro ke sama ada butang yang akan anda buat dengan Butang atau hotkeys yang boleh anda pilih menggunakan Papan kekunci butang. Sudah ada banyak kunci pintasan untuk perkataan, jadi butang mungkin terbaik. Pilih Butang. Tetingkap baru akan dibuka dipanggil Pilihan perkataan.
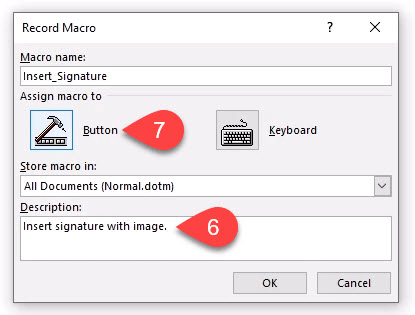
- Di sini anda akan memberikan butang makro pada reben perkataan. Pilih Sesuaikan reben.
- Di dalam Pilih arahan dari: dropdown, pilih Makro. Ini akan menunjukkan makro kami di kawasan di bawahnya.
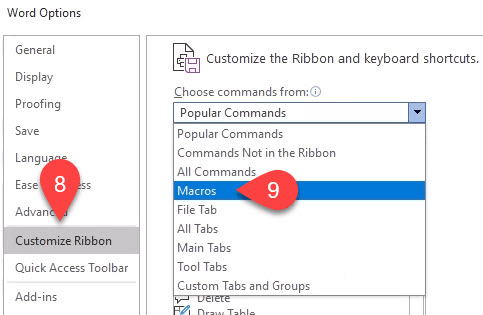
- Anda memerlukan tempat di reben untuk meletakkan makro. Untuk contoh ini, pilih Rumah di kawasan tab utama. Kemudian pilih Kumpulan baru.
- Pilih Namakan semula Oleh itu, anda boleh memberikan nama yang bermakna.
- Di dalam Namakan semula tetingkap, pilih salah satu ikon untuk mewakili kumpulan kemudian masukkan Makro saya di dalam Nama paparan medan.
- Pilih okey untuk menerapkannya. Anda akan melihat perubahan dalam Tab Utama kawasan.
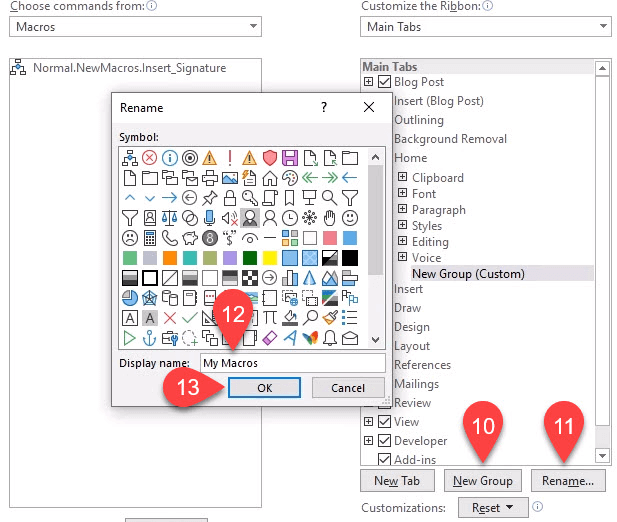
- Dengan makro saya yang baru dipilih di kawasan tab utama, pilih Biasa.Newmacros.Insert_signature Makro.
- Pilih Tambah untuk memasukkannya ke dalam kumpulan makro saya.
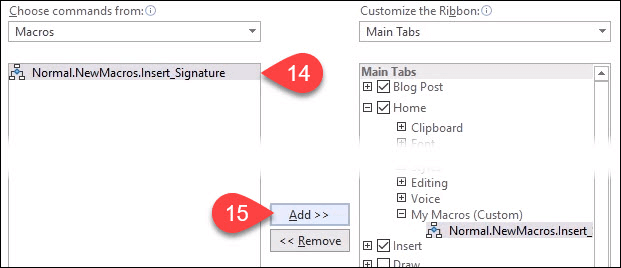
- Sudah tentu, anda akan mahu menamakannya. Dengan makro yang dipilih di kawasan tab utama, pilih Namakan semula ..
- Dalam tetingkap Namakan Nama, pilih ikon dan masukkan nama mudah di Nama paparan: medan.
- Pilih okey untuk melakukan perubahan. Anda akan melihat perubahan di kawasan tab utama.
- Pilih okey di bawah kawasan tab utama untuk menyelesaikan membuat butang untuk makro.
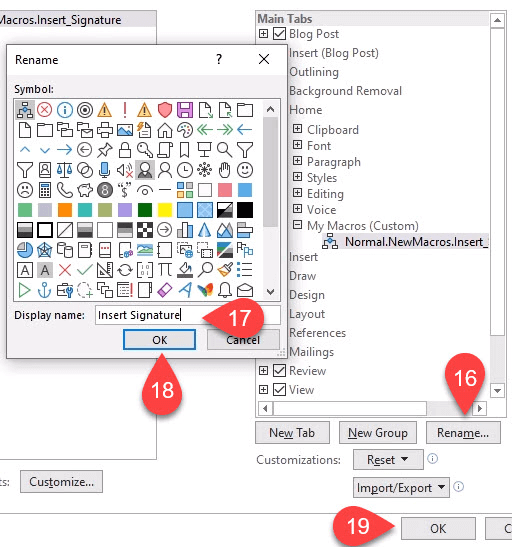
- Teruskan dan buat blok tandatangan yang anda mahukan. Tambahkan dalam imbasan tandatangan anda atau gambar lain. Apa sahaja yang anda mahukan. Apabila selesai, pilih anak panah bawah di bawah Makro butang.
- Pilih Berhenti rakaman. Itu sahaja. Makro tandatangan sisipan anda dibuat.
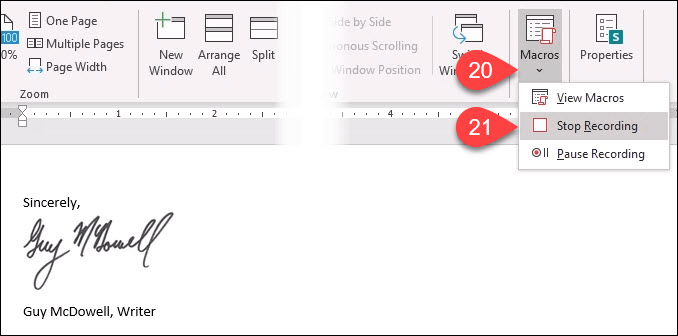
- Mengujinya dengan mencari Masukkan tandatangan butang yang anda buat di tab Laman Utama dan pilihnya. Blok tandatangan anda sepatutnya muncul secara ajaib seperti yang anda buat.
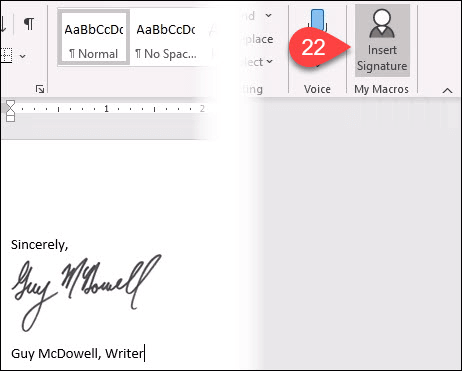
Cara Menulis Makro
Untuk kebanyakan makro, kaedah rakaman adalah cara yang paling berkesan untuk menciptanya. Akhirnya, anda akan mahu melakukan sesuatu yang lebih kompleks. Ini memerlukan menulis makro dalam bahasa Visual Basic for Applications (VBA). Kami mempunyai panduan VBA terbaik untuk pemula, jadi penanda buku itu. Mari buat makro untuk memberi kita kata -kata purata setiap ayat untuk membantu kita memberitahu ketika kita menjadi kata -kata.
- Anda memerlukan akses ke Pemaju tab yang tersembunyi secara lalai dalam Word. Di sudut perkataan kiri atas, pilih Fail.
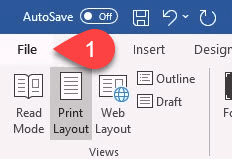
- Berhampiran bahagian bawah, pilih Pilihan.
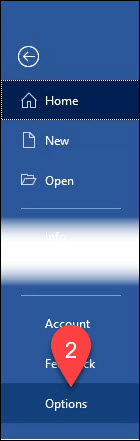
- Di tetingkap yang dibuka, pilih Sesuaikan reben.
- Di sebelah kanan, cari Pemaju dan meletakkan tanda semak di sebelahnya.
- Pilih okey Untuk menutup tingkap. The Pemaju Tab kini akan ditunjukkan.
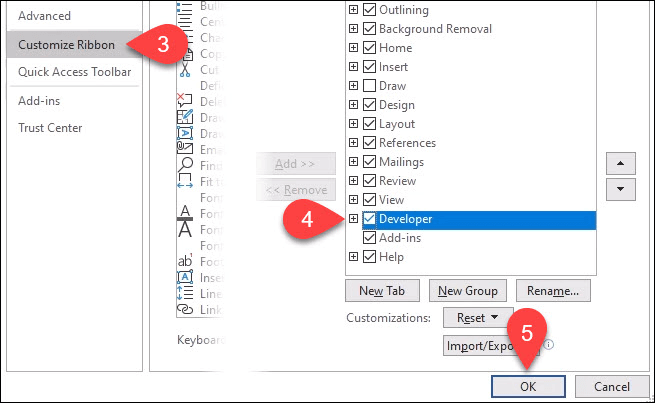
- Pilih Pemaju tab.
- Pilih Makro butang.
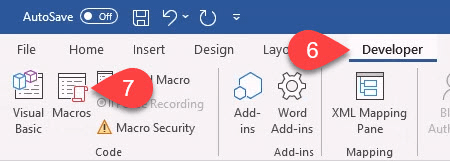
- Masukkan nama yang bermakna di Nama Makro: Tinggalkan Makro di: seperti biasa.dotm jadi ia akan digunakan untuk semua dokumen perkataan. Sentiasa masukkan keterangan di Penerangan: kawasan.
- Pilih Buat. The Microsoft Visual Basic untuk aplikasi Alat Pembangunan akan dibuka.
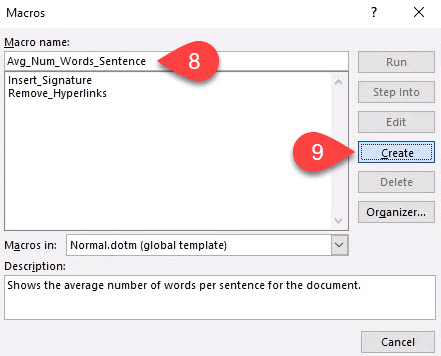
- Kod yang ditunjukkan dalam segi empat tepat hijau di bawah harus berada di sana dengan ruang kosong di antara mereka. Salin dan tampal kod berikut ke dalam ruang itu:
Dim s sebagai julat
Dim Numwords sebagai Integer
Numsentences Dim sebagai Integer
numSentences = 0
numwords = 0
Untuk setiap s dalam ActiveDocument.Ayat
numSentences = numSentences + 1
numwords = numwords + s.Perkataan.Hitung
Seterusnya
Msgbox "kata purata setiap ayat" + str (int (numwords / numSentences)) + ". Kurang daripada 15 adalah yang terbaik."
- Pilih Jalankan butang untuk menguji kod. Sekiranya ia tidak berjalan seperti yang diharapkan, edit kod sehingga ia berjalan seperti yang anda mahukan.
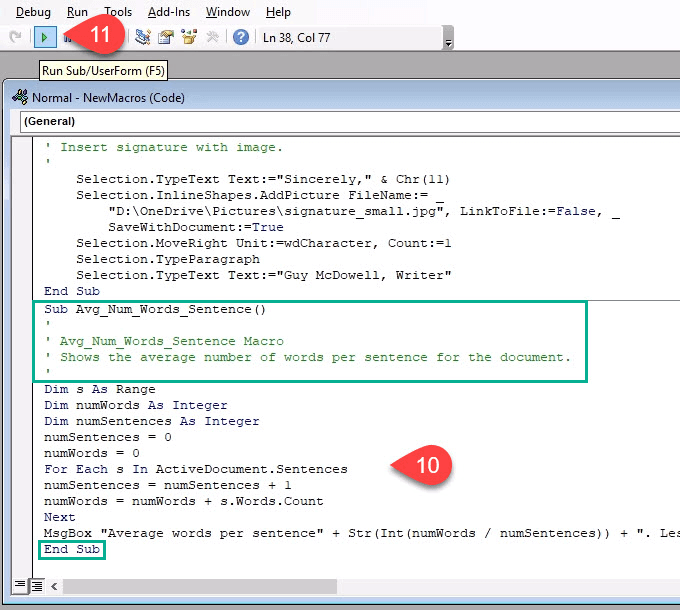
- Pilih Simpan butang dan tutup tetingkap pembangunan.
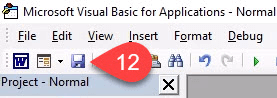
- Buat butang dalam reben perkataan menggunakan kaedah yang sama seperti yang ditunjukkan dalam arahan "cara merakam makro" di atas.
- Cari butang yang baru anda buat dan uji.
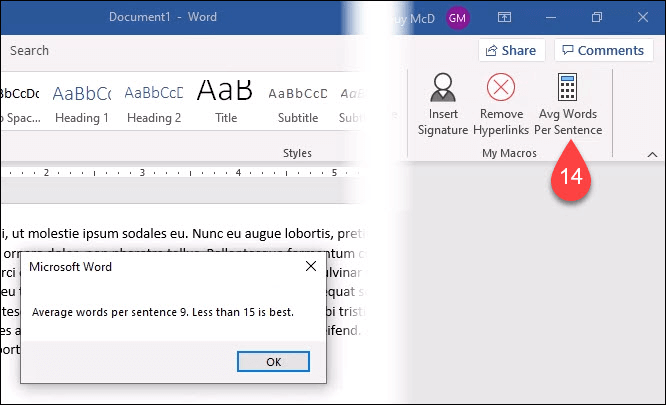
Makro saya tidak berfungsi apabila saya menyimpan dokumen perkataan saya
Kata lalai untuk menyimpan dengan sambungan fail .docx, yang tidak membenarkan makro berjalan secara automatik. Jika anda mahu makro dijalankan, anda perlu menukar jenis fail ke dokumen yang dibolehkan makro perkataan (*.docm).
Filetype ini wujud sebahagiannya untuk memerangi masalah keselamatan makro. Sekiranya anda melihat pelanjutan fail ini pada dokumen yang anda tidak harapkan untuk menerima, curiga.
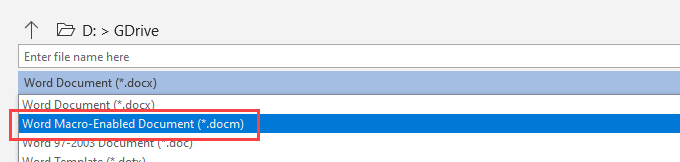
Apa lagi yang boleh saya lakukan dengan makro?
Anda boleh membuat makro di Excel, Outlook, walaupun PowerPoint. Apa -apa sahaja yang sedang anda lakukan secara manual, anda sepatutnya dapat merakam atau menulis makro untuk melakukannya. Menggunakan makro dalam Word bersama -sama dengan kekunci pintasan Windows yang hebat akan menguatkan produktiviti anda sepuluh kali ganda.

