Cara menukar jenis fail di Windows 10
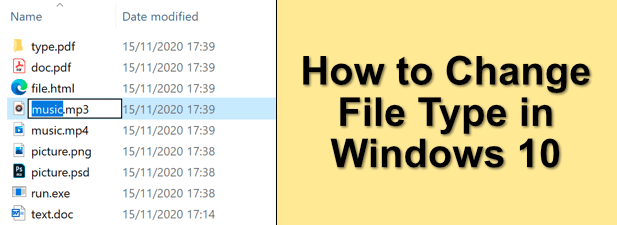
- 1027
- 253
- Chris Little I
Apabila kita merujuk kepada fail seperti MP3, ZIPS, atau PDF, kita merujuk kepada jenis fail (atau sambungan fail) yang membolehkan sistem pengendalian untuk mengenal pasti jenis fail itu dan perisian apa yang diperlukan untuk membukanya. Inilah cara Windows atau MacOS dapat menentukan bahawa fail MP3 perlu dibuka oleh pemain muzik anda, atau PDF oleh pembaca PDF.
Sekiranya fail mempunyai jenis fail yang salah, maka Windows akan menggunakan program yang salah untuk membukanya. Ini mungkin akan menyebabkan ralat dan menghalang anda daripada mengakses fail anda-selepas semua, Microsoft Word tidak dapat mengendalikan mp3. Sekiranya anda perlu memikirkan cara menukar jenis fail di Windows 10 dengan cara yang betul, maka anda perlu mengikuti langkah -langkah ini.
Isi kandungan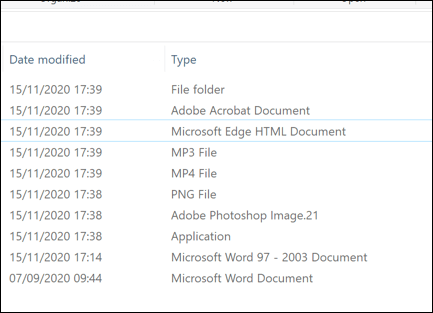
Menukar pelanjutan tidak mengubah failnya akhirnya. MP3 bukan dokumen perkataan, jadi menukar jenis fail dari mp3 ke docx tidak akan tiba -tiba membuat kata pemain muzik. Walau bagaimanapun, jika jenis fail serupa (contohnya, JPG dan PNG), maka perisian itu masih dapat membuka fail tersebut.
Cara terbaik untuk menukar sambungan fail adalah untuk menyimpan atau mengubahnya menjadi format alternatif atau menggunakan perkhidmatan penukaran dalam talian. Sekiranya anda yakin bahawa fail itu masih akan dibuka, bagaimanapun, anda boleh menamakan semula lanjutan dengan cepat menggunakan Windows File Explorer, tetapi ini mungkin tidak berfungsi dengan baik.
Memaparkan sambungan fail dalam Windows File Explorer
Versi sebelumnya Windows menunjukkan sambungan fail untuk fail dalam Windows File Explorer. Di Windows 10, sambungan ini tersembunyi secara lalai, menghalang anda daripada mengubah jenis fail dengan cepat.
Sekiranya anda ingin menukar sambungan fail menggunakan Windows File Explorer, anda perlu menukar tetapan untuk melihat sambungan fail tersembunyi.
- Untuk melakukan ini, buka Windows File Explorer. Dari bar reben, pilih Lihat> Pilihan> Tukar Folder dan Pilihan Carian.
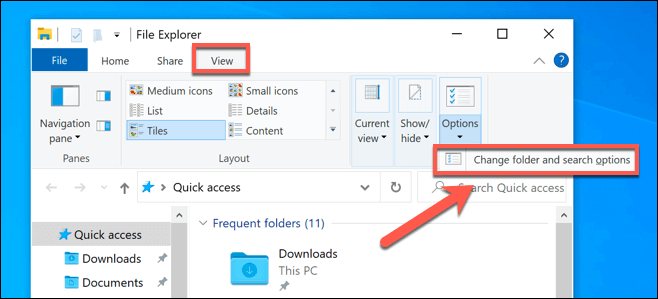
- Di dalam Lihat tab Pilihan folder tetingkap, pastikan bahawa Sembunyikan sambungan untuk jenis fail yang diketahui Kotak semak dilumpuhkan, kemudian pilih okey butang untuk menyimpan.
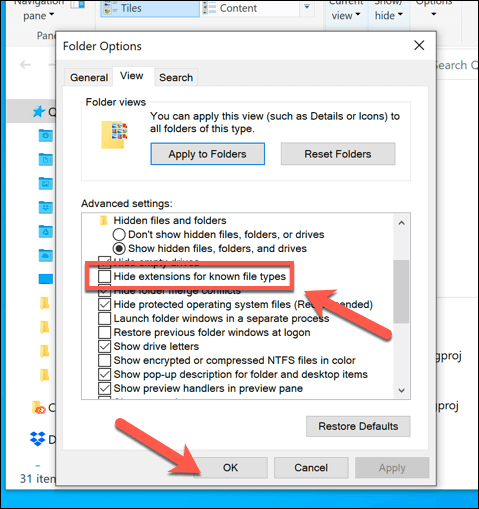
- Dengan tetapan ini dilumpuhkan, kini anda harus dapat melihat sambungan fail sebagai sebahagian daripada setiap nama fail dalam Windows File Explorer.
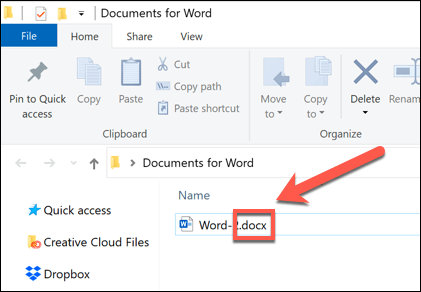
Menamakan semula sambungan fail menggunakan Windows File Explorer
Dengan sambungan fail kelihatan, anda boleh mula menukar jenis fail dengan menamakan semula fail dan menggantikan sambungan lama dengan sambungan baru. Contohnya, menggantikannya fail.txt dengan fail.Dokumen akan mengubah fail teks txt ke dokumen perkataan dalam format doc lama. Seperti fail yang mengandungi teks, perkataan harus dapat memahami dan membukanya.
Walau bagaimanapun, ini hanya berfungsi kerana perisian seperti Word sering cukup pintar untuk mengenali kandungan fail tertentu, mengisi jurang di mana ia dapat membuka fail. Di mana menukar TXT ke DOC akan berfungsi, ini tidak akan berfungsi dengan format docx yang lebih baru untuk dokumen Word, kerana jenis fail yang lebih baru ini jauh lebih kompleks.
- Sekiranya anda masih mahu menamakan semula jenis fail dengan cara ini, buka Windows File Explorer, klik kanan dan fail dan pilih Namakan semula pilihan.
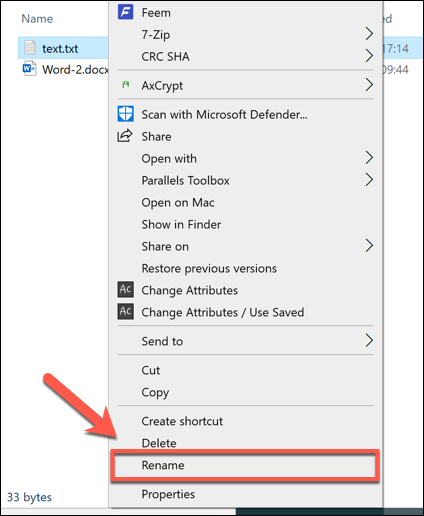
- Gantikan sambungan fail lama dengan sambungan fail baru, kemudian tekan Masukkan kunci atau klik di ruang putih kosong untuk menyimpan perubahan.
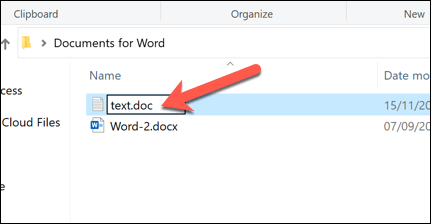
- Windows akan memberi amaran kepada anda bahawa perubahan sambungan fail dengan cara ini dapat memecahkan fail. Sekiranya anda pasti anda ingin meneruskan, pilih okey untuk mengesahkan.
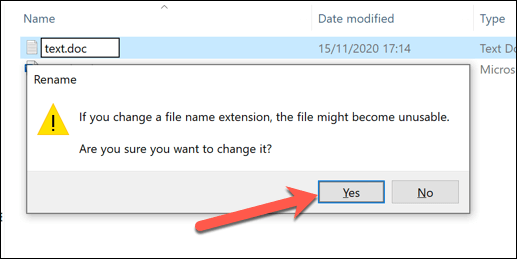
Setelah disahkan, sambungan fail akan diubah dan fail akan disenaraikan sebagai jenis fail baru di Jenis kolum. Bergantung pada sambungan fail yang digunakan, anda kini boleh membuka fail. Sekiranya proses itu tidak berfungsi, menamakan semula fail dan mengembalikannya kembali ke pelanjutan sebelumnya.
Menyimpan fail dalam format fail lain
Menamakan semula jenis fail dalam Windows File Explorer tidak mengubah data fail dan hanya boleh berfungsi dalam keadaan tertentu (terhad). Sekiranya anda ingin menukar sambungan fail dengan betul, anda perlu menyimpan atau mengeksportnya ke format lain.
Ini berfungsi dengan baik dengan jenis fail yang berkaitan. Cukup mudah untuk menukar fail docx ke pdf, atau tong ke ISO, tetapi lebih kompleks untuk berubah antara jenis yang sangat berbeza. Contohnya, sementara PDF boleh dieksport sebagai imej, anda tidak boleh menamakan semula fail PDF ke format PNG.
Sekiranya perisian yang anda gunakan direka untuk membolehkan penyuntingan, anda sering boleh menyimpan atau mengeksport fail ke format lain dengan memilih Fail> Simpan atau Simpan sebagai dari menu perisian. Di dalam Simpan sebagai tetingkap, anda sepatutnya dapat menukar jenis fail fail yang disimpan di bawah nama fail.
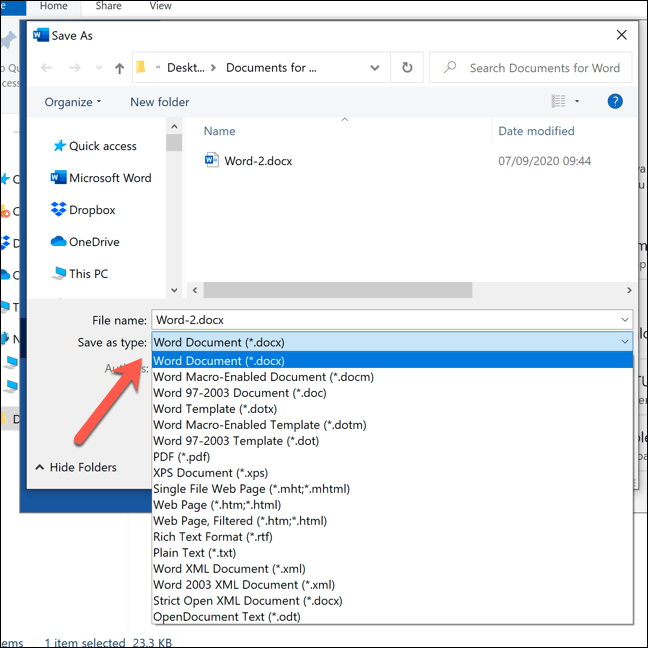
Anda perlu menyemak sambungan fail apa yang disokong oleh perisian yang anda gunakan. Sekiranya anda ingin mengeksport fail anda ke format yang tidak disokong, maka anda perlu mencari perisian alternatif atau mempertimbangkan untuk menukarnya dalam talian menggunakan laman web penukaran fail.
Menukar jenis fail menggunakan perkhidmatan dalam talian
Sekiranya anda tidak mempunyai perisian untuk menukar fail dari satu jenis fail ke yang lain, anda boleh menggunakan perkhidmatan dalam talian untuk melakukannya. Sebaik sahaja anda memuat naik fail, pelayan jauh akan menukarnya, membolehkan anda memuat turun fail dalam format baru.
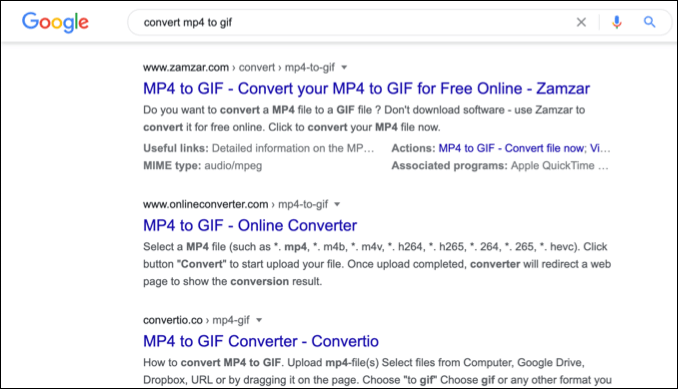
Anda harus memastikan hanya melakukan ini dengan fail yang anda gembira untuk berkongsi. Memuat naik dokumen penting ke pelayan yang tidak diketahui mungkin bukan idea yang paling bijak, terutamanya jika anda bimbang tentang privasi dalam talian. Walau bagaimanapun, untuk fail yang tidak penting, menggunakan kaedah ini harus selamat untuk dicuba.
Memandangkan sejumlah besar jenis fail yang berbeza di luar sana, tidak mungkin untuk mengesyorkan satu perkhidmatan atau yang lain. Sekiranya anda ingin mencuba perkhidmatan seperti ini, bagaimanapun, cuba carian Google yang cepat.
Contohnya, mencari Tukar x ke y (Menggantikan x dengan jenis fail asal dan y dengan jenis fail baru yang ingin anda gunakan) harus memberi anda senarai hasil yang berpotensi.
Menguruskan fail di Windows 10
Sebaik sahaja anda tahu cara menukar jenis fail di Windows 10, anda boleh menangani konflik perisian seperti yang berlaku. Anda juga boleh menukar fail dari satu jenis ke yang lain, dari penukaran fail muzik pada PC anda untuk menukar PDF ke Google Docs Online. Sekiranya fail dalam format yang sama, anda juga boleh mencuba menamakan semula lanjutan fail itu sendiri.
Sekiranya anda kehabisan ruang untuk fail baru anda, anda mungkin perlu melihat penganalisis ruang cakera untuk mempunyai sedikit pembersihan. Ada cara untuk memadam fail secara automatik di Windows 10, tetapi jika anda bimbang kehilangan dokumen atau foto penting, pastikan anda melihat dan sandarkan fail anda sendiri.

