Cara membuat cakera tetapan semula kata laluan dengan cara yang mudah
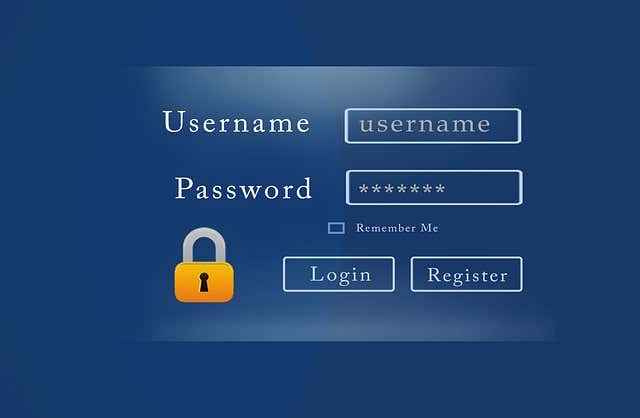
- 2407
- 183
- Dave Kreiger V
Berapa kerap anda lupa kata laluan masuk Windows anda? Sekiranya ia berlaku terlalu kerap, mungkin anda harus membuat cakera tetapan semula kata laluan.
Dalam siaran ini, anda akan belajar bagaimana membuat cakera tetapan semula kata laluan sehingga anda tidak akan terkunci dari sistem anda lagi.
Isi kandungan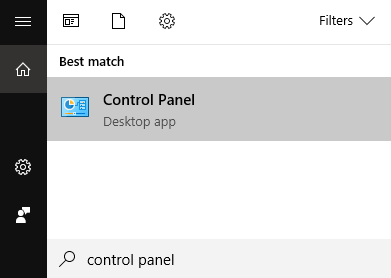
Setelah dibuka, pergi ke Akaun pengguna.
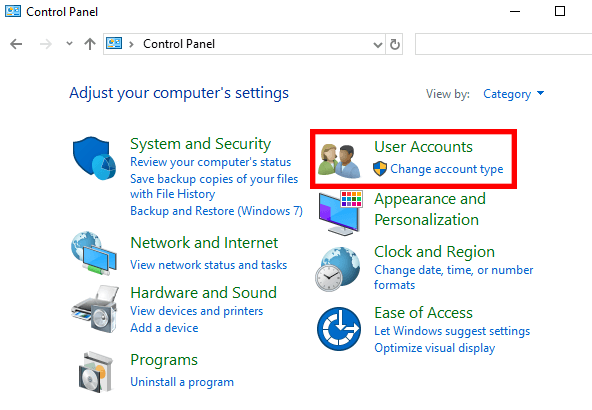
Di skrin seterusnya, klik Akaun pengguna.
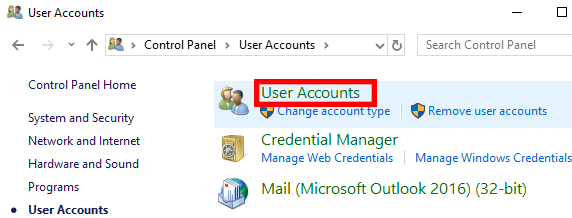
Anda akan ditunjukkan beberapa pilihan untuk mendapatkan akaun Windows anda. Ini termasuk keupayaan untuk membuat cakera tetapan semula kata laluan yang terletak di panel kiri.
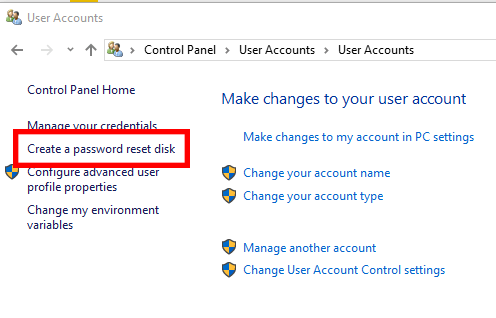
Anda perlu memasukkan pemacu usb anda pada ketika ini untuk meneruskan.
Mengklik Buat cakera tetapan semula kata laluan akan membuka Wizard Kata Laluan Terlupa.
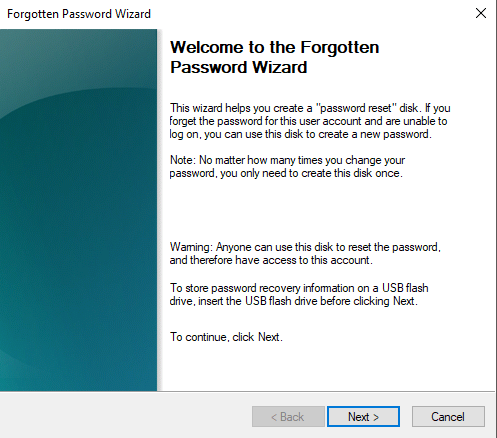
Penyihir akan membimbing anda melalui proses. Untuk memulakan, klik Seterusnya.
Anda akan diminta untuk memilih pemacu di mana anda ingin menyimpan cakera tetapan semula. Sekiranya anda hanya mempunyai satu pemacu kilat dimasukkan, ia akan dipilih secara lalai.
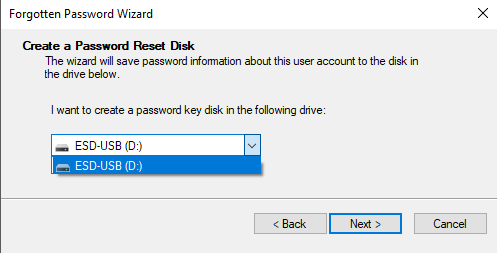
Klik Seterusnya untuk meneruskan. Di halaman seterusnya, anda akan diminta memberikan kata laluan Windows semasa anda.
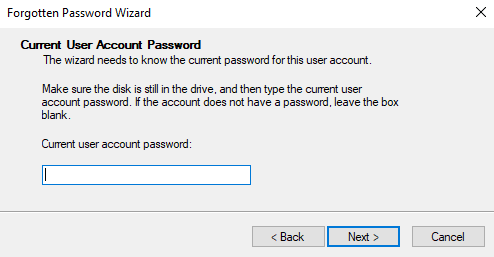
Alat ini akan diteruskan untuk membuat cakera tetapan semula.
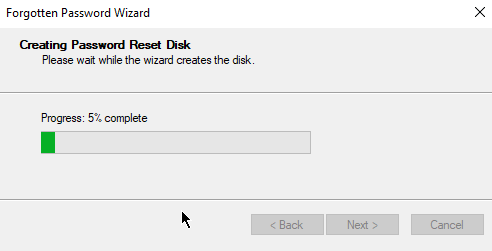
Setelah bar kemajuan mencecah 100%, klik Seterusnya.
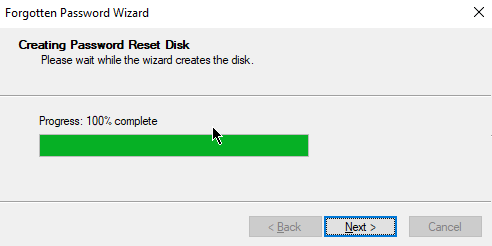
Di halaman seterusnya, klik Selesai.
Pada ketika ini, anda boleh menyemak pemacu kilat. Sekiranya proses itu berjaya, kini harus menempatkan fail yang dipanggil Userkey.PSW.
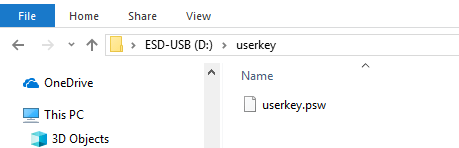
Keluarkan pemacu kilat USB anda dari komputer anda. Kami menasihati anda untuk melabelkannya dan menyimpan di lokasi yang selamat.
Sesiapa sahaja boleh mengakses komputer anda jika mereka mempunyai USB dengan mereka - walaupun anda menukar kata laluan anda. Itulah sebabnya penting untuk menyembunyikan cakera tetapan semula kata laluan anda dengan betul.
Satu cakera tetapan semula setiap akaun
Cakera tetapan semula yang anda buat hanya akan berfungsi untuk satu akaun. Sekiranya anda mempunyai pengguna lain di komputer anda, anda tidak akan dapat mengakses akaun mereka.
Sekiranya anda mahukan akses kepada semua pengguna, anda perlu mengulangi keseluruhan proses, kali ini semasa masuk ke akaun mereka. Sekiranya anda tidak mempunyai kata laluan mereka, anda tidak akan dapat membuat cakera tetapan semula kata laluan untuk mereka.
Cara menggunakan cakera tetapan semula kata laluan
Lain kali anda dikunci dari PC anda, pasangkan tongkat USB anda dan klik Menetapkan semula kata laluan.
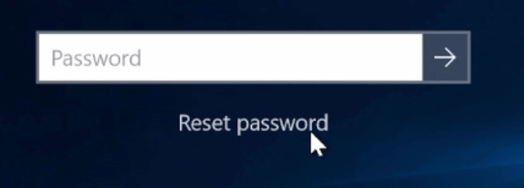
Anda akan ditunjukkan menu lungsur dengan pemacu USB anda sebagai pilihan. Pilih cakera dan klik Seterusnya.
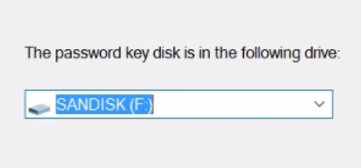
Anda akan diminta menaip kata laluan baru anda dan petunjuk kata laluan. Apabila anda selesai, klik Selesai.
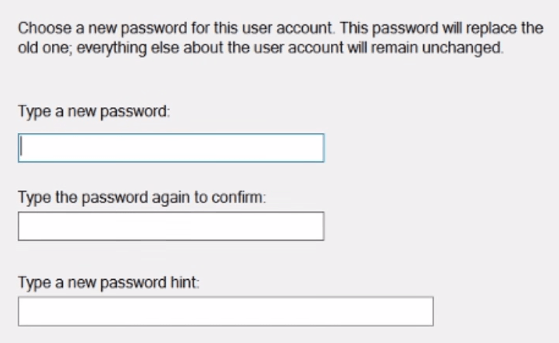
Anda kini boleh log masuk ke Windows dengan kata laluan baru anda.
- « Cara Membuat Tema Kanak -kanak WordPress
- Cara Menyembunyikan Wifi & Berhenti Orang Asing Log masuk »

