Cara membuat indent gantung di Google Docs

- 3427
- 10
- Clarence Powlowski
Induk gantung adalah ketika baris pertama perenggan ditetapkan di satu lokasi penguasa (biasanya margin kiri halaman), dan garis yang tersisa diindikasikan. Membuat indent gantung di Google Docs sangat mudah.
Indent gantung paling biasa digunakan untuk petikan, rujukan, dan bibliografi. Anda juga boleh menggunakan indent gantung untuk jadual kandungan kerana format tipikal melibatkan tajuk dengan senarai item yang diindentasi di bawahnya. Google Docs mempunyai alat terbina dalam untuk membuat jadual kandungan, tetapi sekiranya tajuk dokumen anda tidak diformat sebagai H1, H2, dll., anda boleh menggunakan lekukan gantung untuk memformatnya seperti jadual kandungan.
Isi kandungan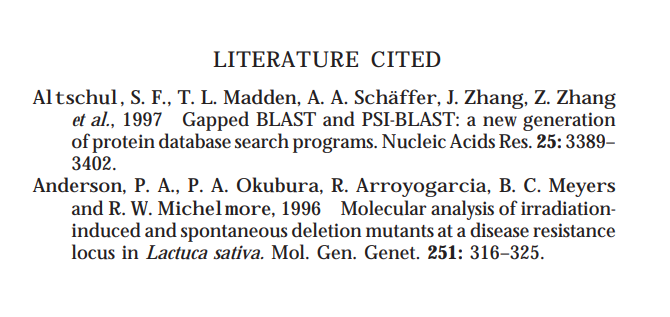 Sumber
Sumber Indent Hanging kelihatan profesional, tetapi jika anda tidak membaca banyak dokumen gaya akademik, anda mungkin tidak biasa dengan mereka. Beberapa panduan gaya yang paling banyak digunakan, seperti Persatuan Bahasa Moden (MLA), Persatuan Psikologi Amerika (APA), dan Chicago Manual of Style, memerlukan anda menggunakan inden gantung.
Cara membuat indent gantung di Google Docs
Nasib baik, Google Docs menawarkan indent gantung sebagai ciri terbina dalam. Jika anda cuba menambah inden gantung ke Google Doc, inilah yang perlu anda lakukan:
- Mulakan dengan memilih teks yang anda mahu gunakan indent gantung.
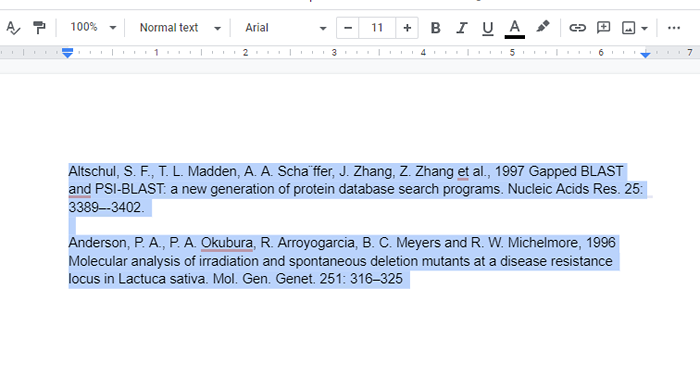
- Klik Format dari reben atas untuk membuka menu drop-down. Seterusnya, pilih Align & Indent > Pilihan Indentasi.
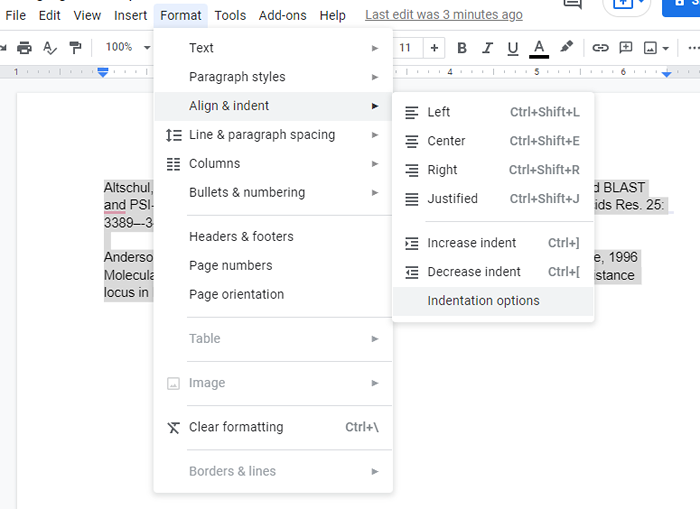
- Dari pilihan lekukan, pilih menu lungsur di bawah Indent khas, pilih Tergantung, dan pilih Memohon.
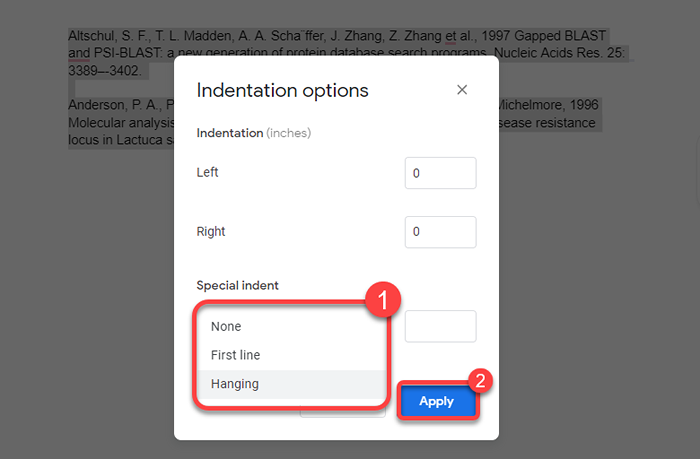
Setelah anda memohon indent, inilah yang kelihatan seperti teks anda:
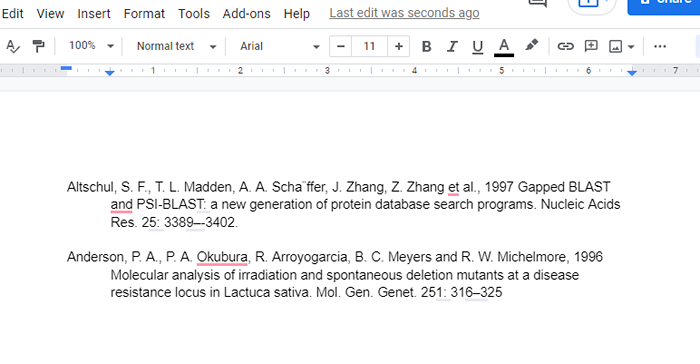
Cara membuat indent gantung menggunakan penguasa di Google Docs
Anda juga boleh membuat indent gantung menggunakan alat penguasa. Sekiranya anda mahukan lebih banyak fleksibiliti dalam berapa banyak yang anda mahu indent, menggunakan penguasa lebih baik (dan lebih cepat) daripada menavigasi melalui menu seperti dalam kaedah sebelumnya. Penguasa muncul di bahagian atas dokumen Google anda, tetapi anda boleh membolehkannya jika anda tidak melihatnya dengan memilih Lihat dari reben atas dan kemudian Tunjukkan penguasa.
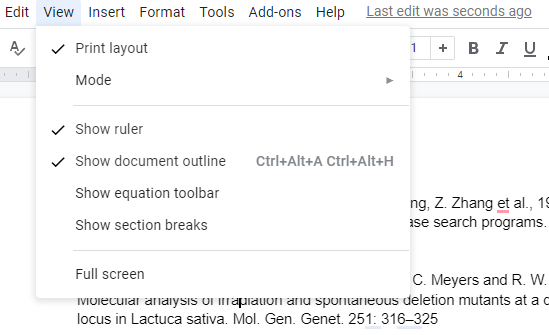
Sebaik sahaja anda melihat penguasa di sepanjang sempadan atas dokumen anda, anda akan dapati dua elemen pada penguasa:
- Segitiga biru terang: Segitiga terbalik berfungsi sebagai penanda inden kiri.
- Rectangle biru terang: Rectangle terletak di atas segitiga terbalik dan berfungsi sebagai penanda induk baris pertama.
Menyeret segitiga (yang secara automatik menggerakkan segi empat tepat) ke kiri membawa teks yang dipilih lebih dekat ke margin kiri. Walau bagaimanapun, jika anda menyeret hanya segi empat tepat ke kiri, anda boleh indent hanya baris pertama dari semua perenggan yang dipilih. Oleh itu, mencipta indent gantung dengan penguasa hanya proses dua langkah:
- Pilih teks.
- Seret segi empat tepat ke mana margin kiri bermula dan segitiga di mana anda ingin mengikat teks di garisan kedua dan seterusnya.
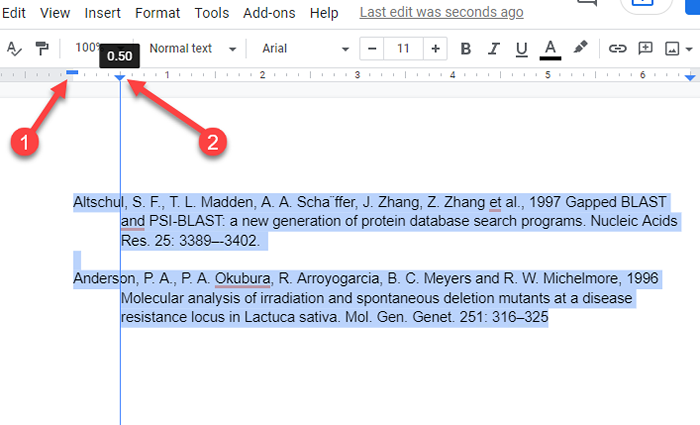
Menggunakan penguasa menghapuskan keperluan untuk menavigasi menu drop-down. Ia juga memberi anda pratonton masa nyata tentang bagaimana inden akan kelihatan. Sekiranya anda tidak menyukai apa yang anda lihat, anda dapat dengan cepat menyeret penanda inden dan mengubah rupa dokumen.
Sekiranya menambah indent gantung tumpahan satu atau dua teks pada halaman baru, pertimbangkan untuk menukar margin untuk menyesuaikan ruang yang tersedia untuk teks dalam dokumen anda.
Cara membuat indent gantung di aplikasi mudah alih Google Doc
Ciri terbina dalam untuk membuat indent gantung pada masa ini hanya tersedia di komputer. Sekiranya anda menggunakan PC atau Mac, anda tidak sepatutnya mempunyai masalah untuk membuat indent gantung, tetapi bagaimana jika anda menggunakan peranti iPhone, iPad, atau Android?
Oleh kerana tidak ada ciri terbina dalam untuk mewujudkan indent gantung, anda perlu menggunakan beberapa kreativiti:
- Letakkan kursor tepat sebelum teks yang anda mahu tambahkan indent dan tekan kekunci kembali.
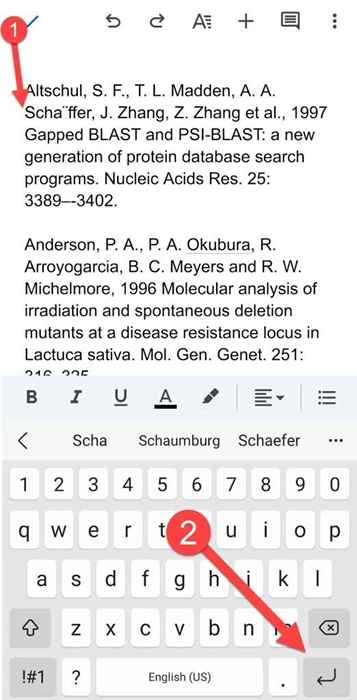
- Klik pada A ikon di bahagian atas, beralih ke Perenggan tab, dan pilih pilihan inden yang betul.
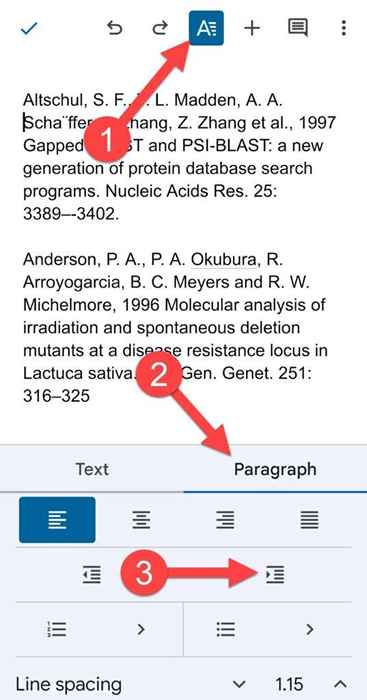
Perenggan anda kini harus mempunyai inden gantung.
Cara membuat indent gantung dalam microsoft word
Microsoft Word juga memudahkan untuk membuat inden gantung:
- Pilih teks yang anda mahu gunakan lekukan.
- Pilih Rumah tab dari bahagian atas. Pilih anak panah kecil di bahagian bawah kanan Perenggan seksyen.
- Di bawah Lekukan, pilih Tergantung Sebagai lekukan khas.
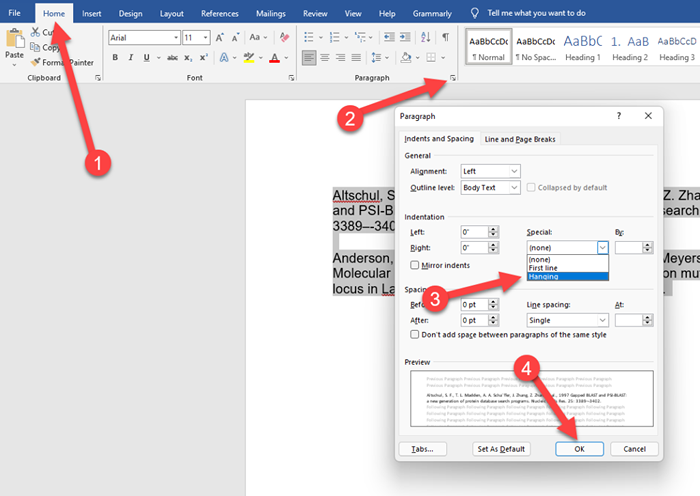
- Klik okey untuk memohon dan keluar.
Itu mudah, dan melepaskan indent gantung dalam perkataan juga tidak sukar.
Gantung lekukan mudah dibuat
Indent gantung dapat memberikan halaman rujukan pada dokumen anda kelihatan profesional, dan Google Docs menggunakannya dengan mudah. Dokumen Google membuat banyak perkara lain juga mudah. Sebagai contoh, adakah anda tahu bahawa Google Docs juga boleh menukar video YouTube ke teks?
- « 12 Gadget USB yang ganjil, tetapi menarik yang patut dibeli
- Apa yang perlu dilakukan jika anda terlupa kata laluan atau e -mel Snapchat anda »

