Cara Membuat Kalendar Kumpulan di Microsoft 365
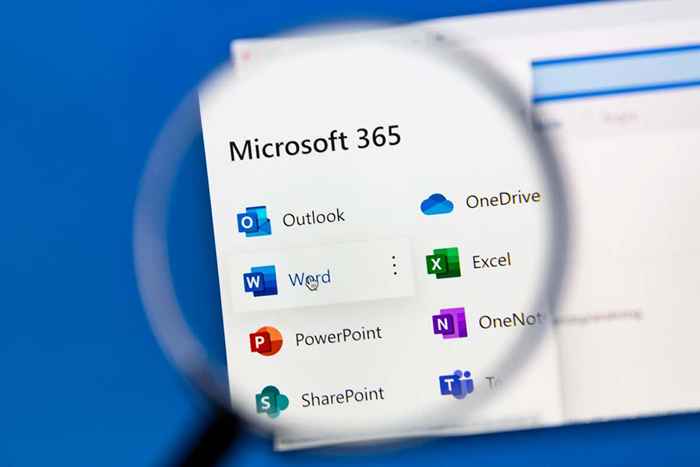
- 2103
- 104
- Clarence Powlowski
Pelbagai orang boleh membaca dan mengedit kalendar kumpulan, menjadikannya cara yang baik untuk mempromosikan produktiviti dan kerjasama di kalangan rakan sekerja perniagaan kecil atau ahli pasukan organisasi.
Tutorial ini akan membincangkan cara membuat kalendar kumpulan di aplikasi Microsoft Office 365, termasuk Microsoft Outlook, Outlook Web Access (OWA), dan Microsoft Teams. Kami akan menyemak cara berkongsi kalendar supaya orang yang anda pilih dapat melihat dan mengedit acara dalam aplikasi kalendar. Kami juga akan membincangkan cara membuat kumpulan kalendar.
Isi kandungan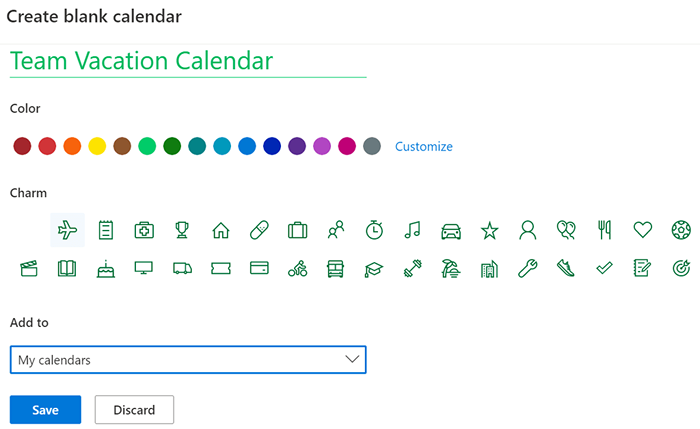
- Log masuk ke Outlook dalam penyemak imbas web dan pilih kalendar.
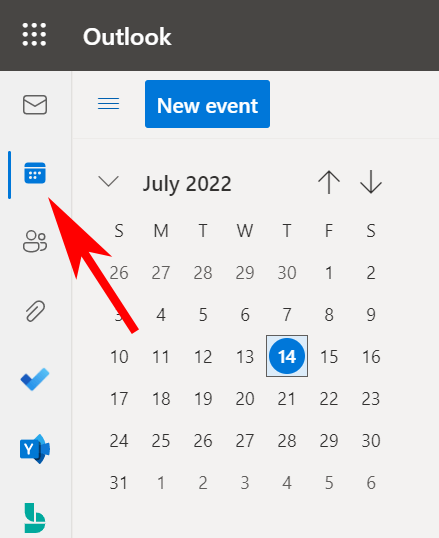
- Pilih pautan Tambah Kalendar.
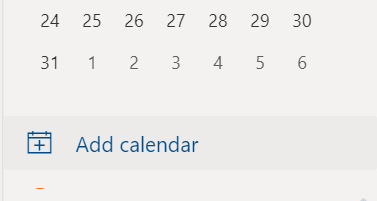
- Di menu di sebelah kiri pop timbul, pilih Buat Kalendar Kosong.
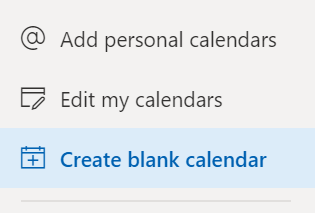
- Masukkan nama untuk kalendar dan, jika anda mahu, pilih warna atau daya tarikan untuk kalendar.
- Di dalam menu tambah ke drop-down, pilih di bawah kumpulan kalendar kalendar baru harus muncul.
- Klik Simpan.
- Cari kalendar baru dalam senarai kalendar, klik kanan di atasnya (atau pilih lebih banyak ... ikon) dan pilih Perkongsian dan Kebenaran.
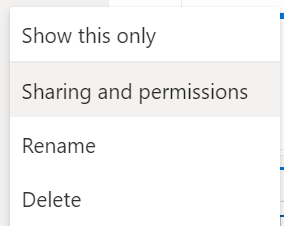
- Masukkan alamat e -mel atau nama kenalan orang yang anda ingin berkongsi kalendar.
- Pilih pilihan kalendar. Pilih Tahap Kebenaran Boleh Mengedit Jika anda mahu penerima dapat menambah, membuang, dan menukar peristiwa pada kalendar.
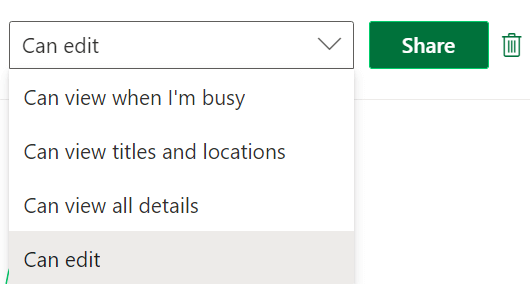
- Pilih kongsi.
- Ulangi langkah 7-9 untuk menambah ahli.
Orang yang anda kongsi Kalendar akan menerima e -mel yang mendorong mereka untuk menerima dan melihat kalendar Outlook. Perhatikan bahawa pengguna luaran tidak akan dapat mengedit kalendar.
Membuat dan berkongsi kalendar kosong baru dalam aplikasi desktop Outlook
Ikuti langkah -langkah ini dalam aplikasi desktop Outlook untuk membuat dan berkongsi kalendar kosong baru.
- Pilih ikon kalendar di sudut bawah kiri Outlook.
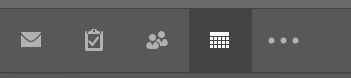
- Di tab Rumah di Kumpulan Urus Kalendar, pilih Kalendar Terbuka.
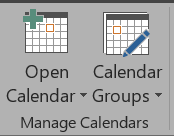
- Pilih Buat Kalendar Kosong Baru.
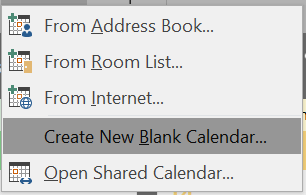
- Dalam membuat pop timbul folder baru, berikan kalendar nama dan pilih di mana untuk meletakkan kalendar (e.g., sebagai subfolder folder kalendar utama).
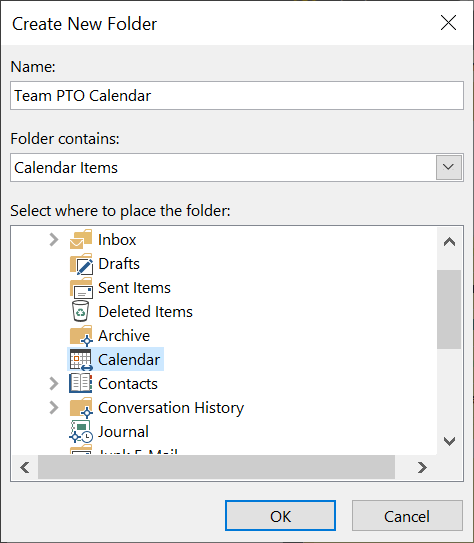
- Seterusnya, untuk berkongsi kalendar, klik kanan pada kalendar dalam senarai kalendar.
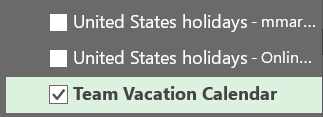
- Pilih Kongsi> Kongsi Kalendar.
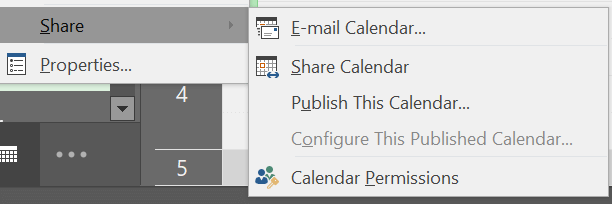
- Masukkan nama kenalan atau alamat e -mel untuk menambahkan orang ke jemputan perkongsian, tambahkan mesej jika anda mahu, dan klik Hantar. Penerima akan menerima e -mel yang menjemput mereka untuk "Menerima dan Lihat Kalendar."
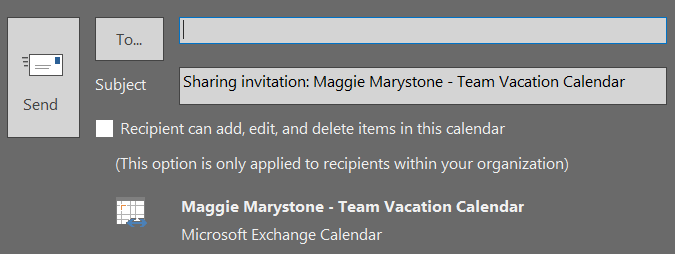
Cara Menambah Kalendar Dikongsi kepada Pasukan Microsoft
Outlook bukan satu -satunya tempat yang anda boleh buat kalendar bersama. Pasukan Microsoft telah berkongsi fungsi kalendar juga. Inilah cara menambah kalendar bersama dalam pasukan.
- Pilih saluran dalam pasukan.
- Pilih ikon + di sebelah kanan nama saluran untuk menambah tab.

- Cari dan pilih Kalendar Saluran.
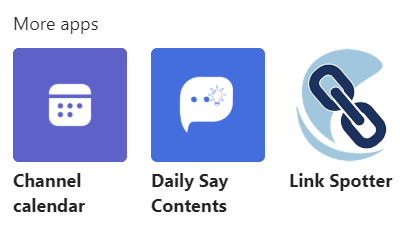
- Pilih Tambah.
Tab kalendar akan muncul di bahagian atas saluran pasukan. Semua ahli saluran dapat melihat butiran acara dan menambah acara ke kalendar. Ini adalah tempat yang bagus untuk menjadualkan mesyuarat pasukan.
Kalendar Kumpulan vs. Kumpulan kalendar
Di samping membuat kalendar kumpulan, Outlook mempunyai beberapa cara lain untuk mengatur kalendar dan melihat pelbagai kalendar secara serentak. Kumpulan kalendar adalah cara untuk melihat jadual gabungan-bukan hanya untuk orang tetapi juga untuk kalendar sharepoint, kalendar internet, dan sumber seperti tempahan bilik.
Cara membuat kumpulan kalendar di Outlook di Web
Bergantung pada bagaimana organisasi anda mempunyai perkara yang disediakan, anda akan melihat kumpulan kalendar lalai yang mungkin termasuk:
- Kalendar saya
- Kalendar orang
- Kalendar lain
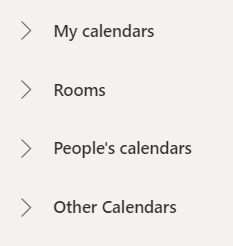
Sekiranya kategori tersebut tidak berfungsi, anda boleh membuat kumpulan kalendar peribadi yang disesuaikan di Outlook di Web.
- Pane di sebelah kiri adalah anak panah kalendar. Di sinilah semua kalendar yang dapat anda lihat disenaraikan. Klik kanan pada kalendar saya atau kalendar lain dan pilih kumpulan kalendar baru. Sebagai alternatif, pilih ikon lebih (tiga titik) di sebelah kumpulan kalendar sedia ada dan pilih kumpulan kalendar baru.
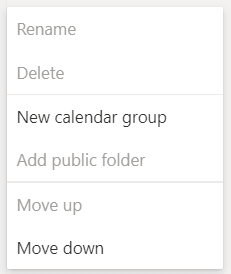
- Masukkan nama untuk kumpulan kalendar baru dan tekan Enter.
- Apabila anda menambah kalendar baru dengan memilih pautan Tambah Kalendar dalam anak tetingkap kalendar, anda boleh memilih kumpulan kalendar yang ditambah.
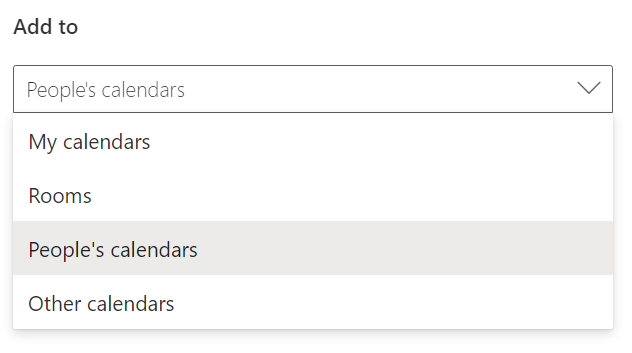
Untuk menamakan semula atau memadam kumpulan kalendar, klik kanan pada nama kumpulan.
Cara Membuat Kumpulan Kalendar Dalam Versi Outlook Desktop
Anda boleh membuat kumpulan kalendar dalam versi desktop Outlook, termasuk Outlook untuk Microsoft 365, Outlook 2021, Outlook 2019, Outlook 2016, Outlook 2013, dan Outlook 2010.
Ikuti langkah -langkah ini untuk membuat kumpulan kalendar dari buku alamat atau senarai kenalan.
- Buka Outlook.
- Pilih kalendar.
- Pilih tab Laman Utama.
- Dalam Kumpulan Urus Kalendar, pilih Kumpulan Kalendar> Buat Kumpulan Kalendar Baru.
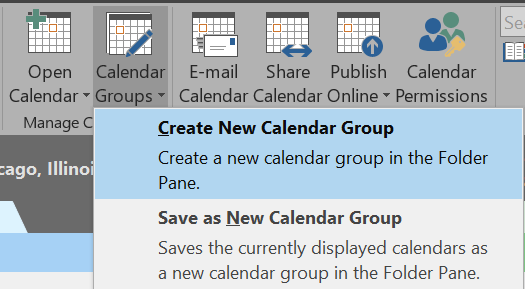
- Beri nama kalendar baru nama dan klik ok.
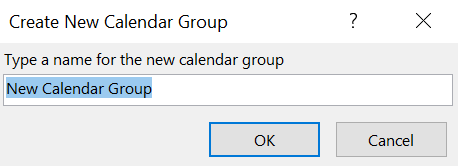
- Dalam senarai drop-down di bawah buku alamat, pilih senarai kenalan dari mana anda ingin memilih ahli kumpulan kalendar.
- Semak imbas atau cari nama, pilih nama yang anda mahukan, dan pilih ahli kumpulan. Ulangi langkah ini sehingga anda menambah semua orang yang anda mahukan.
- Pilih OK.
Untuk membuat kumpulan kalendar berdasarkan kalendar yang sedang anda lihat, ikuti langkah -langkah ini:
- Dalam kalendar, pilih tab Laman Utama.
- Dalam Kumpulan Urus Kalendar, pilih Kumpulan Kalendar> Simpan sebagai Kumpulan Kalendar Baru.
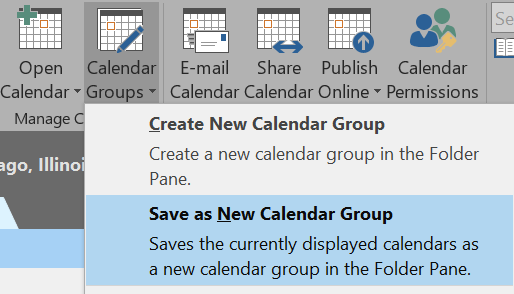
- Masukkan nama untuk kumpulan kalendar dan pilih ok.
Jika anda ingin menambah kalendar ke kumpulan kalendar yang sedia ada, ikuti langkah -langkah berikut:
- Di tab Rumah di Kumpulan Urus Kalendar, pilih Kalendar Terbuka.
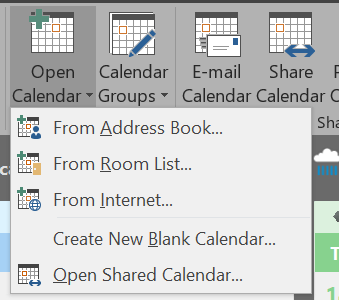
- Pilih jenis kalendar.
- Semak imbas nama, pilih nama yang anda mahukan, dan pilih kalendar. Ulangi sehingga anda telah menambah semua nama yang anda mahukan.
- Pilih OK.
- Kalendar yang anda pilih akan muncul dalam kumpulan kalendar yang dikongsi. Seret dan lepaskan mereka ke kumpulan kalendar pilihan anda.
Anda akan mendapati bahawa dengan membuat kumpulan kalendar, anda akan lebih teratur dan dapat mencari kalendar yang anda cari dengan cepat.
- « Cara menukar format tarikh dan masa pada Windows
- Adakah PS5 anda bertiup? 7 pembetulan untuk dicuba »

