Cara menukar format tarikh dan masa pada Windows

- 3046
- 246
- Dave Kreiger V
Secara lalai, Microsoft Windows 10 dan 11 Gunakan DD/mm/yyyy untuk tarikh dan format 12 jam untuk masa. Ini baik untuk kebanyakan orang, tetapi anda boleh menukar formatnya.
Artikel ini akan menunjukkan kepada anda cara mengubah format masa dan tarikh di Windows 10 dan 11 dan apa yang setiap tetapan lakukan.
Isi kandungan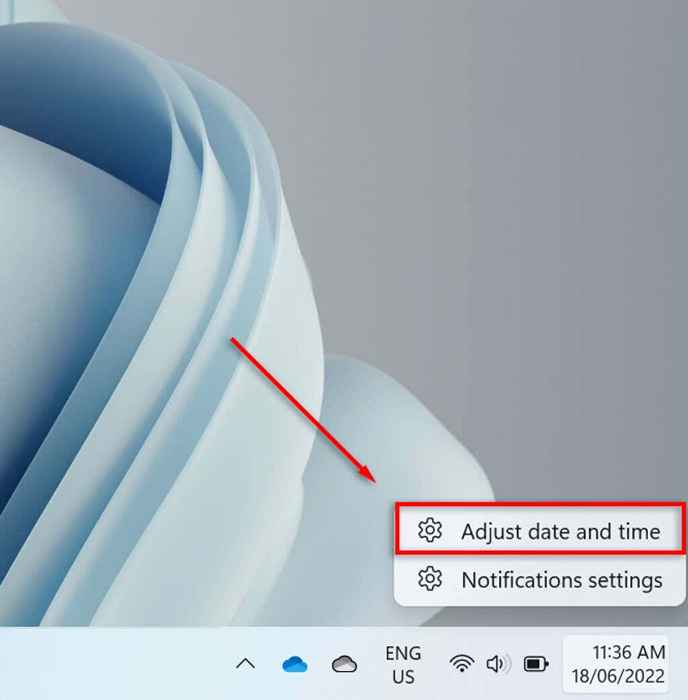
- Tatal ke bawah dan pilih bahasa dan rantau.
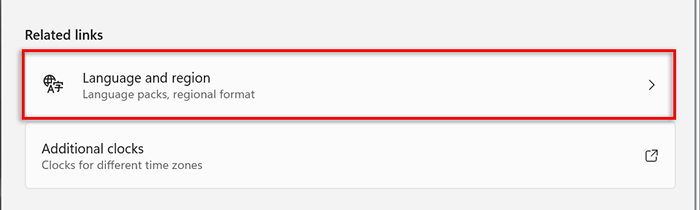
- Pilih format serantau di bawah sub-header Wilayah.
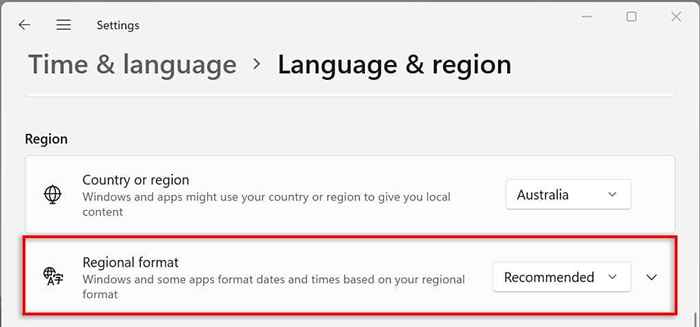
- Dalam menu drop-down, pilih Format Tukar.
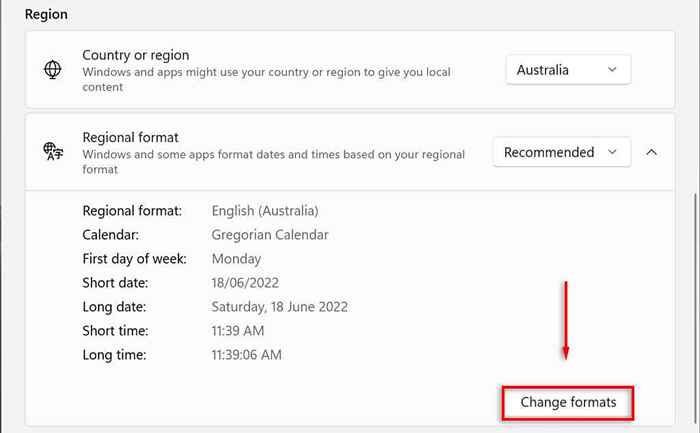
- Di sini, anda akan melihat beberapa tetapan untuk mengawal format tarikh dan masa.
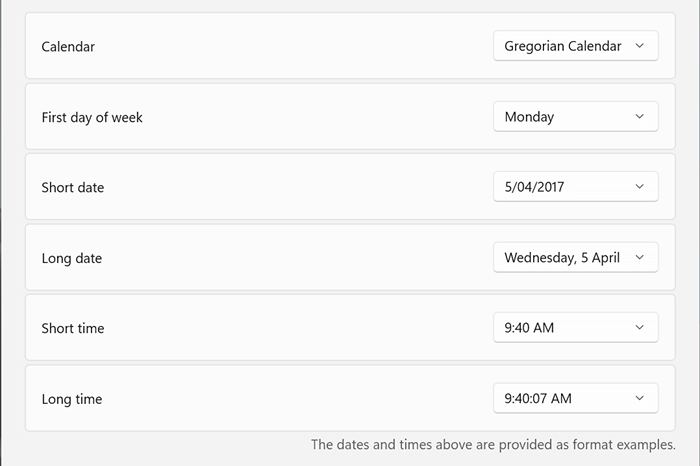
Kami akan melihat tetapan tarikh dan masa ini di bahagian seterusnya.
Tetapan format tarikh dan masa di Windows 11
Terdapat enam tetapan yang boleh anda ubah di Windows 11:
- Kalendar: Windows menggunakan Gregorian sebagai kalendar lalai, yang mana banyak negara di seluruh dunia kini digunakan (dan ini adalah satu -satunya pilihan yang disediakan). Windows 11 membolehkan anda memaparkan dua kalendar tambahan Cina dan Cina tradisional-dengan memilih tidak menunjukkan kalendar tambahan dalam bar tugas di bawah Tarikh & Masa> Tetapan Tambahan.
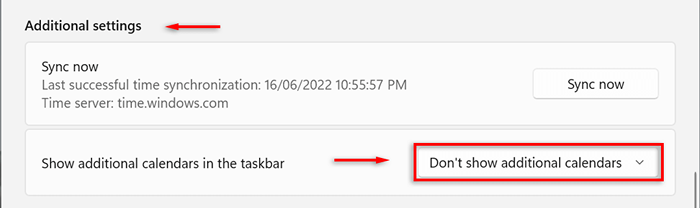
- Hari pertama minggu: Tetapkan setiap hari dalam seminggu untuk menjadi hari pertama dalam kalendar anda. Biasanya, orang lebih suka sama ada pada hari Isnin atau Ahad.
- Tarikh Pendek: Format Tarikh Pendek merujuk kepada versi DD/mm/yy semua-numerical (contohnya, 06/18/2022). Tetapan tarikh pendek menawarkan beberapa format nombor bergantung kepada sama ada anda lebih suka hari, bulan, atau tahun untuk muncul terlebih dahulu. Anda juga boleh menukar sama ada anda mahu memaparkan tarikh dengan slashes atau garis luka.
- Tarikh Panjang: Ini merujuk kepada versi bertulis dari tarikh. Tetapan ini membolehkan anda memilih sama ada untuk memaparkan hari (contohnya, Rabu) juga.
- Masa yang singkat: Tetapan ini memaparkan masa sebagai siri pendek nombor yang mewakili jam dan minit (contohnya, 11:24 pagi). Terdapat tiga variasi untuk format masa yang singkat. Untuk menukar ke format 24 jam, pilih masa yang singkat dan pilih nombor tanpa AM atau PM dipaparkan.
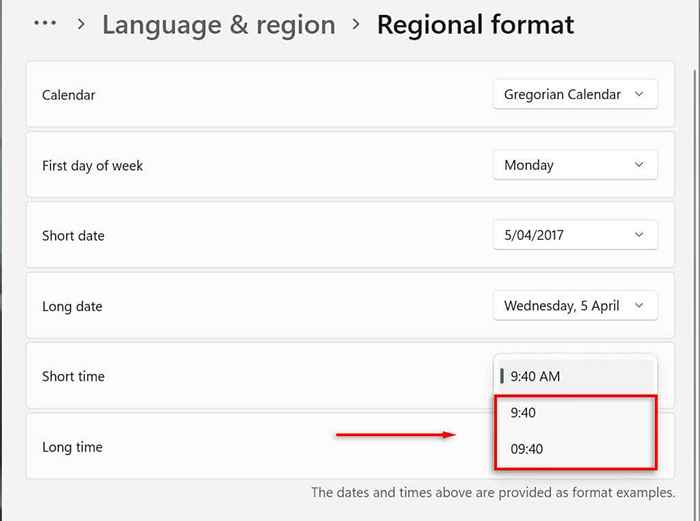
- Lama: ini memaparkan detik selain jam dan minit (e.g., 11:24:36 pagi). Tetapan ini menawarkan variasi yang sama dengan masa yang singkat.
Anda juga boleh menambah jam tambahan ke bar tugas anda. Ini berguna apabila berkomunikasi dengan rakan sekerja atau keluarga di zon waktu yang berbeza. Untuk melakukan ini, Buka Tetapan> Masa & Bahasa> Tarikh & Masa> Jam Tambahan.
Cara menukar format tarikh dan masa di Windows 10
Di Windows 10, prosesnya lebih kurang sama:
- Tekan Windows + I untuk membuka aplikasi Tetapan.
- Pilih Masa & Bahasa.
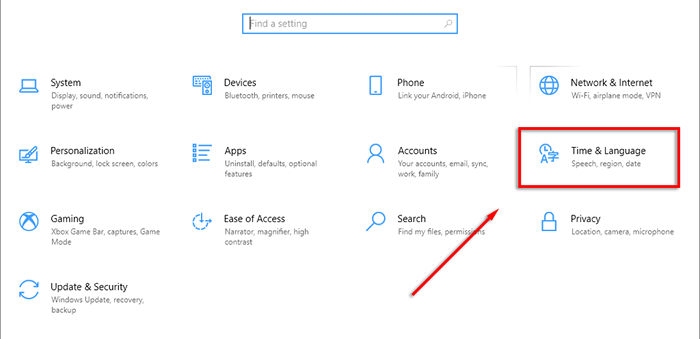
- Di menu kiri, pilih tab Format Tarikh & Masa.
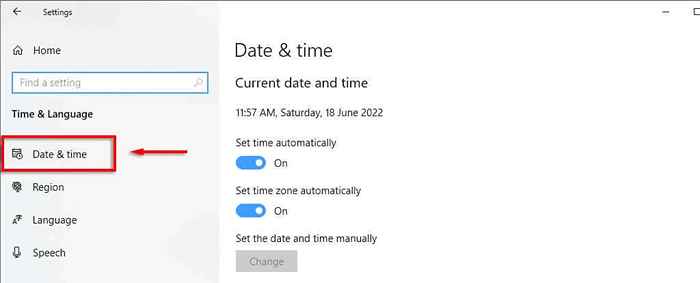
- Di bar sisi kanan, pilih tarikh, masa & format serantau.
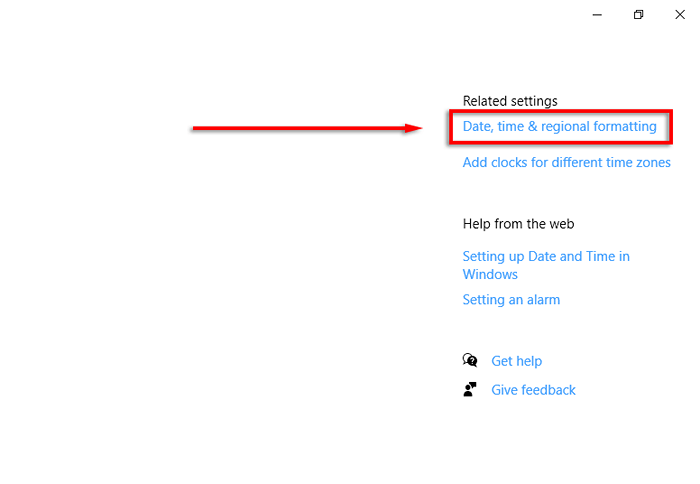
- Di bahagian bawah tetapan rantau, pilih Format Data Tukar.
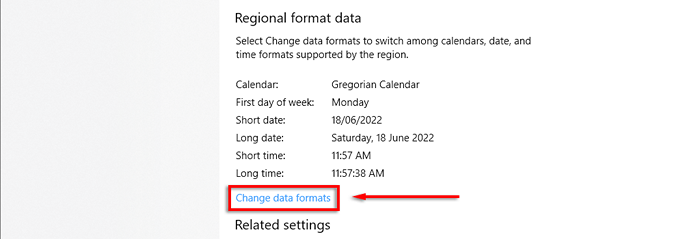
- Di sini, anda boleh mengakses tetapan yang sama yang diterangkan di atas.
Nota: Seperti di Windows 11, anda boleh klik kanan tab Tarikh dan Masa dan pilih Tarikh/Masa Laraskan untuk menukar format masa dan tarikh. Anda juga boleh mengakses tetapan ini melalui panel kawalan. Untuk berbuat demikian, Panel Kawalan Buka> Jam dan Wilayah> Tarikh dan Masa.
Pemperibadian adalah kunci
Anda selalu perlu melihat desktop anda, jadi memformat setiap aspek dengan tepat bagaimana anda mahu ia penting. Ini benar terutamanya jika anda digunakan untuk format tarikh/bulan/tahun tertentu dan keliru antara hari dan bulan. Dengan tutorial ini, anda sepatutnya dapat menambahkan format tersuai yang anda suka.
- « Cara mencetak pada sampul surat di Microsoft Word
- Cara Membuat Kalendar Kumpulan di Microsoft 365 »

