Cara membuat fail/folder dan namakannya berdasarkan cap waktu semasa
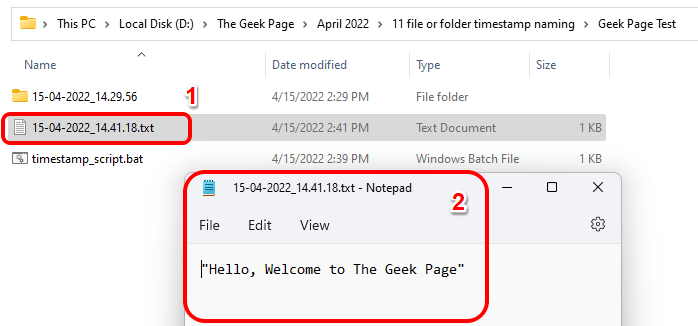
- 1121
- 36
- Don Will
Sekiranya anda mencari cara untuk membuat fail dan folder secara automatik dan namakannya berdasarkan cap waktu sistem anda, anda telah sampai ke tempat yang betul. Terdapat kaedah yang sangat mudah menggunakan yang anda dapat menyelesaikan tugas ini. Folder atau fail yang dibuat kemudiannya boleh digunakan untuk pelbagai tujuan seperti menyimpan sandaran fail, menyusun fail berdasarkan tarikh dll.
Dalam artikel ini, kami menerangkan dalam beberapa langkah yang sangat mudah bagaimana anda boleh membuat fail dan folder secara automatik di Windows 11/10 anda dan namakannya berdasarkan cap waktu sistem. Kaedah yang digunakan adalah skrip batch dan sangat mudah. Semoga anda menikmati membaca artikel.
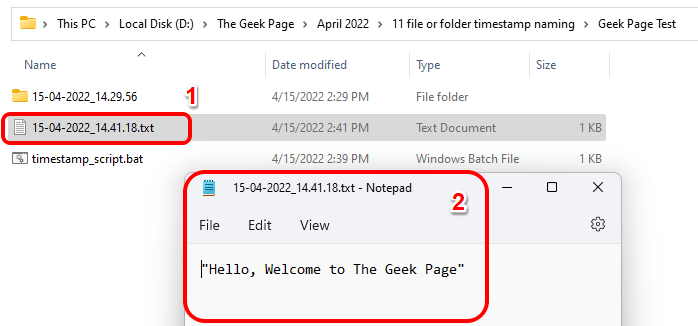
Isi kandungan
- Bahagian 1: Cara membuat folder secara automatik dan namakannya berdasarkan cap waktu semasa sistem
- Bahagian 2: Cara membuat fail secara automatik dan namakannya berdasarkan cap waktu semasa sistem
- Bahagian 3: Cara membuat folder dan fail secara automatik dan namakannya berdasarkan cap waktu semasa sistem
Bahagian 1: Cara membuat folder secara automatik dan namakannya berdasarkan cap waktu semasa sistem
Langkah 1: Pertama, Navigasi ke folder induk di mana anda ingin membuat folder dan namakannya berdasarkan cap waktu semasa sistem.
Seperti seterusnya, Klik kanan pada ruang kosong, Klik pada Baru dan kemudian klik pada Dokumen teks pilihan.
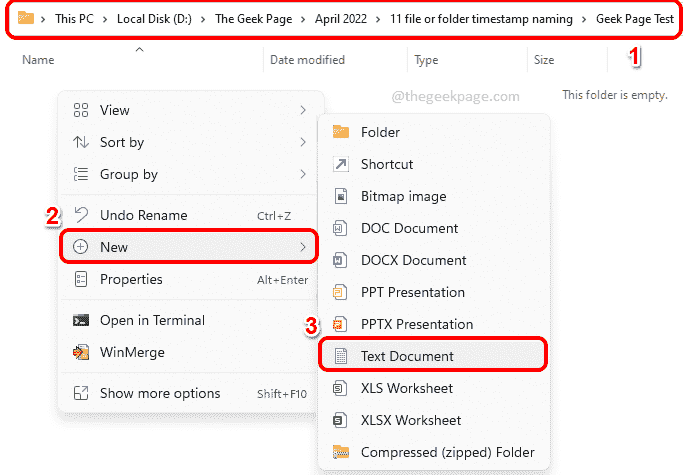
Langkah 2: Sekarang Klik dua kali mengenai dokumen teks yang baru dibuat untuk mengeditnya.

Langkah 3: Setelah dokumen teks dibuka di Notepad, Salin dan tampal skrip berikut ke atasnya.
echo off set cur_yyyy =%Tarikh: ~ 10,4%set cur_mm =%Tarikh: ~ 4,2%set cur_dd =%Tarikh: ~ 7,2%set cur_hh =%masa: ~ 0,2%jika%cur_hh% LSS 10 (set cur_hh = 0%masa: ~ 1,1%) Tetapkan cur_nn =%Masa: ~ 3,2%set cur_ss =%masa: ~ 6,2%set cur_ms =%masa: ~ 9,2%set Subfilename =%cur_dd%-%cur_mm%-%cur_yyyy%_%cur_hh%.%Cur_nn%.%Cur_ss%mkdir%subfilename%
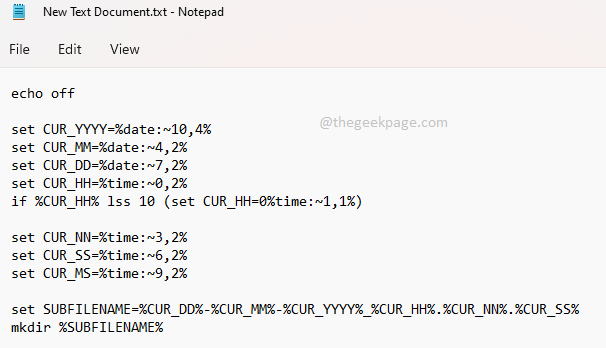
Jangan lupa memukul kunci ctrl + s bersama -sama Simpan fail setelah anda selesai menyalin skrip di atas.
Penjelasan skrip
Skrip pertama ekstrak arus Hari, Bulan, Tahun, Jam, Minit, Seconds dan Milli Seconds dari masa sistem. Skrip yang bertanggungjawab untuk bahagian itu di bawah.
Tetapkan Cur_yyyy=% Tarikh: ~ 10,4% set Cur_mm=% Tarikh: ~ 4,2% set Cur_dd=% Tarikh: ~ 7,2% set Cur_hh=%Masa: ~ 0,2%jika%cur_hh%lss 10 (set cur_hh = 0%masa: ~ 1,1%) ditetapkan Cur_nn=% masa: ~ 3,2% set Cur_ss=% masa: ~ 6,2% set Cur_ms=%Masa: ~ 9,2%
Jadi pembolehubah yang dibuat adalah seperti berikut:
Cur_yyyy - menyimpan tahun ini
Cur_mm - menyimpan bulan
Cur_dd - menyimpan hari
Cur_hh - menyimpan jam
Cur_nn - menyimpan minit
Cur_ss - menyimpan detik
Cur_ms - menyimpan detik milli
Baris di bawah adalah yang bertanggungjawab untuk memformat nama folder. Mengikut baris di bawah, nama folder akan berada dalam format Hari bulan-bulan_hours.Minit.Saat. Formatnya kemudian disimpan dalam pembolehubah yang dinamakan Subfilename.
Tetapkan subfilename =%cur_dd%-%cur_mm%-%cur_yyyy%_%cur_hh%.%Cur_nn%.%Cur_ss%
Akhirnya, folder dibuat menggunakan mkdir perintah.
mkdir %subfilename %
Cara Tweak Format Penamaan
- Sekiranya anda memerlukan format yang berbeza untuk menamakan folder anda, anda boleh menggunakan pembolehubah yang dijelaskan dalam bahagian di atas. Contohnya, jika anda mahukan format nama folder anda seperti tahun_month_day-seconds.Jam.Minit, maka anda Tetapkan subfilename garis mesti diubah seperti berikut.
Tetapkan subfilename =%cur_yyyy%-%cur_mm%-%cur_dd%_%cur_ss%.%Cur_hh%.%Cur_nn%
Hasil ==>
- Anda juga boleh menukar pemisah antara pembolehubah. Contohnya, jika anda mahu Hyphens untuk memisahkan masa juga titik, Kemudian anda Subfilename mesti ditukar kepada yang berikut.
Tetapkan subfilename =%cur_dd%-%cur_mm%-%cur_yyyy%_%cur_hh%-%cur_nn%-%cur_ss%
Hasil ==> 15-04-2022_21-18-26
- Sekiranya anda tidak mahu pemisah antara Tarikh unsur dan Masa unsur -unsur, tetapi memerlukan tanda hubung antara tarikh dan masa, maka subfilename akan menjadi:
set subfilename =%cur_dd %% cur_mm %% cur_yyyy%_%cur_hh %% cur_nn %% cur_ss%
Hasil ==> 15042022_211849
Langkah 4: Seterusnya, kembali ke folder di mana anda telah menyimpan dokumen teks anda, klik di atasnya dan kemudian tekan F2 kunci kepada Namakan semula ia.
Beri nama pilihan anda, tetapi anda perlu memberi sambungan sebagai kelawar. Ini adalah bahagian yang paling penting.

Langkah 5: Sebaik sahaja anda menamakan semula dan klik di tempat lain, anda akan dibentangkan dengan Namakan semula pengesahan kotak dialog. Klik pada Ya butang untuk meneruskan ke langkah seterusnya.
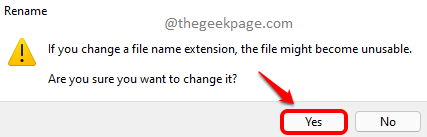
Langkah 6: Skrip batch anda kini bersedia untuk dilaksanakan. Klik dua kali di fail untuk melaksanakannya.
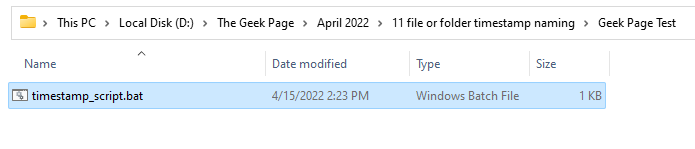
Langkah 7: Sihir! Folder baru dibuat di dalam folder yang sama dengan skrip batch anda dan penamaannya berdasarkan cap waktu semasa sistem anda.
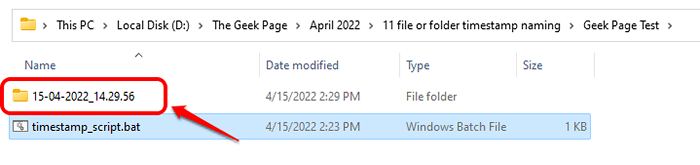
Bahagian 2: Cara membuat fail secara automatik dan namakannya berdasarkan cap waktu semasa sistem
Dalam Bahagian 1, kami membuat folder yang dinamakan berdasarkan cap waktu semasa sistem. Dalam bahagian ini, mari kita lihat bagaimana anda boleh membuat fail secara automatik dan namakannya berdasarkan cap waktu semasa sistem.
Pertama sekali, Buat fail batch seperti yang terperinci dalam Bahagian 1.
Langkah 1: Klik kanan pada fail batch anda dicipta dari Seksyen 1 Dan kemudian klik pada Tunjukkan lebih banyak pilihan.
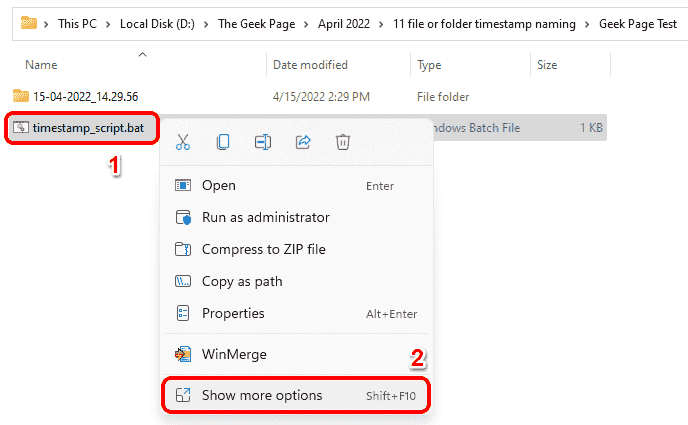
Langkah 2: Dari menu yang berkembang, klik pada Edit pilihan.
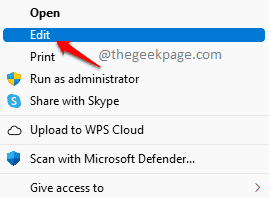
Langkah 3: Sekarang, komen keluar mkdir garis Menjelang akhir. Ini adalah bahagian skrip yang bertanggungjawab untuk membuat folder.
Ke komen keluar garis dalam skrip batch, anda perlu menambah 2 Colon ke permulaan garis. Ini akan menjadikan skrip mengabaikan garis berikut kolon. Oleh itu, garis MKDIR anda akan menjadi seperti berikut dan ia akan diabaikan semasa pelaksanaan skrip.
:: Mkdir %Subfilename %
Sekarang, mari tambahkan garis yang akan membuat fail, menggunakan format penamaan yang sama.
echo "hello, selamat datang ke halaman geek"> %subfilename % %.txt
Oleh itu, kod akhir yang perlu hadir dalam fail skrip batch mestilah seperti berikut.
echo off set cur_yyyy =%Tarikh: ~ 10,4%set cur_mm =%Tarikh: ~ 4,2%set cur_dd =%Tarikh: ~ 7,2%set cur_hh =%masa: ~ 0,2%jika%cur_hh% LSS 10 (set cur_hh = 0%masa: ~ 1,1%) Tetapkan cur_nn =%Masa: ~ 3,2%set cur_ss =%masa: ~ 6,2%set cur_ms =%masa: ~ 9,2%set Subfilename =%cur_dd %% cur_mm %% cur_yyyy%_%cur_hh %% cur_nn %% cur_ss%:: mkdir%subfilename%echo "hello, selamat datang ke halaman geek">%subfilename%%%%%%.txt
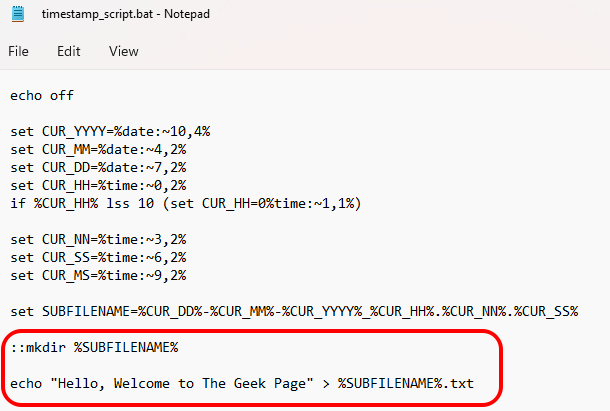
Jangan lupa Simpan fail dengan menekan Ctrl dan s Kunci bersama seperti biasa.
Langkah 4: Klik dua kali pada skrip batch anda untuk melaksanakannya.
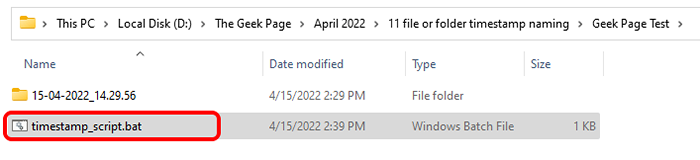
Langkah 5: Itupun dia! Sekarang fail baru dibuat dengan teks lalai Helo, selamat datang ke halaman geek. Awak boleh Klik dua kali pada fail teks untuk membukanya. Awak boleh edit fail Dan tambahkan teks mengikut pilihan anda, seperti bagaimana anda biasanya akan mengedit dan menyimpan fail teks. Nikmati!
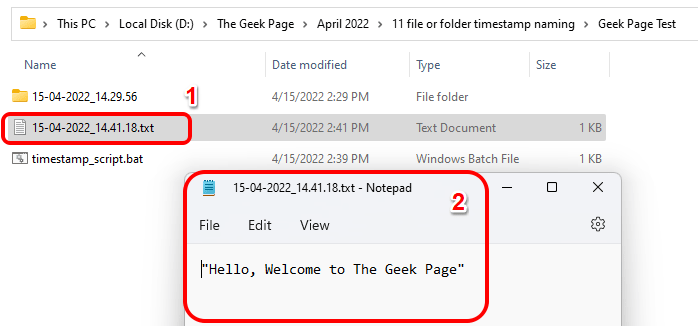
Bahagian 3: Cara membuat folder dan fail secara automatik dan namakannya berdasarkan cap waktu semasa sistem
Dalam bahagian ini, sebaik sahaja anda mengklik dua kali pada fail batch, fail dan folder akan dibuat secara automatik, dan kedua -duanya akan dinamakan berdasarkan cap waktu semasa sistem.
Langkah 1: Klik kanan Pada skrip batch yang anda buat Bahagian 2, Dan kemudian klik pada Tunjukkan lebih banyak pilihan.
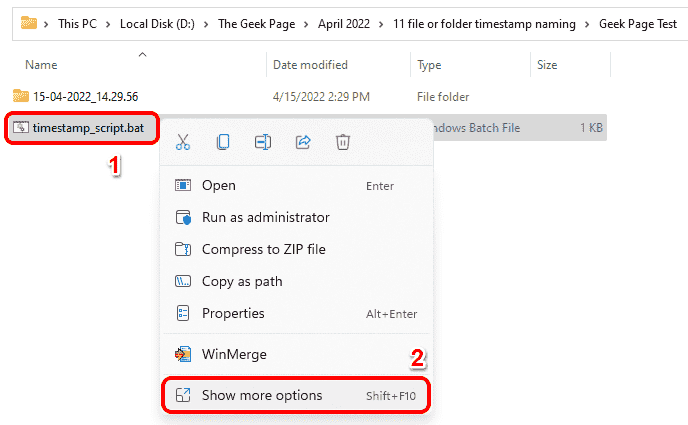
Langkah 2: Klik pada Edit pilihan dalam langkah seterusnya.
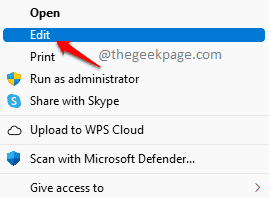
Langkah 3: Untuk membuat folder juga, bersama dengan fail, Keluarkan The :: Dari awal mkdir garis.
Skrip terakhir anda semestinya seperti berikut.
echo off set cur_yyyy =%Tarikh: ~ 10,4%set cur_mm =%Tarikh: ~ 4,2%set cur_dd =%Tarikh: ~ 7,2%set cur_hh =%masa: ~ 0,2%jika%cur_hh% LSS 10 (set cur_hh = 0%masa: ~ 1,1%) Tetapkan cur_nn =%Masa: ~ 3,2%set cur_ss =%masa: ~ 6,2%set cur_ms =%masa: ~ 9,2%set Subfilename =%cur_dd %% cur_mm %% cur_yyyy%_%cur_hh %% cur_nn %% cur_ss%mkdir%subfilename%echo "hello, selamat datang ke halaman geek">%subfilename%%%%%%%.txt
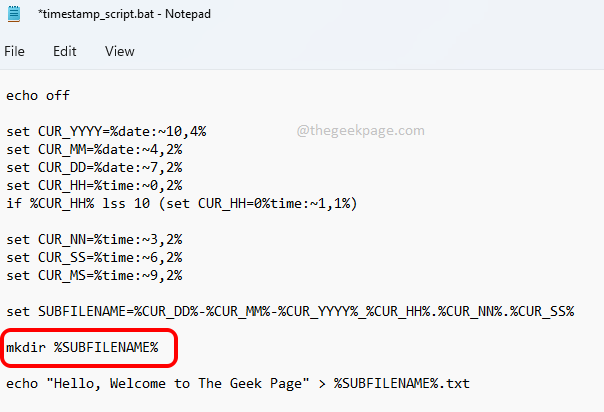
Seperti biasa, simpan fail dengan menekan Ctrl + s Kekunci secara serentak.
Langkah 4: Klik dua kali di fail batch untuk dilaksanakan, sebaik sahaja anda menyimpannya.
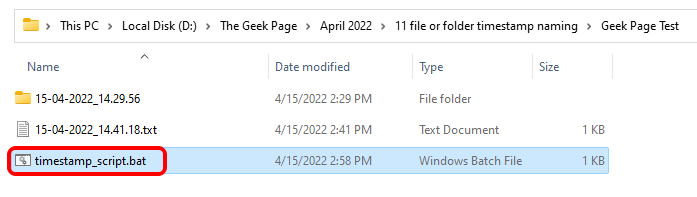
Langkah 5: Voila! Anda dapat melihat bahawa fail baru dan folder kini dibuat dan kedua -duanya dinamakan berdasarkan cap waktu semasa sistem anda.
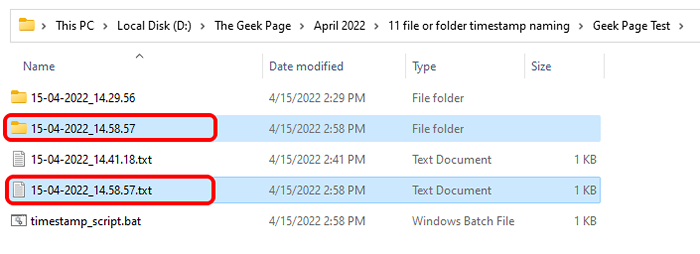
Sila beritahu kami di bahagian komen jika anda terjebak di mana -mana langkah.
Nantikan lebih banyak cara, petua dan pembetulan.
- « Betulkan tidak dapat mencari persekitaran pemulihan di Windows 11/10
- Cara Memperbaiki IPhone Tidak dikesan atau diiktiraf di Windows 11 atau 10 »

