Betulkan tidak dapat mencari persekitaran pemulihan di Windows 11/10
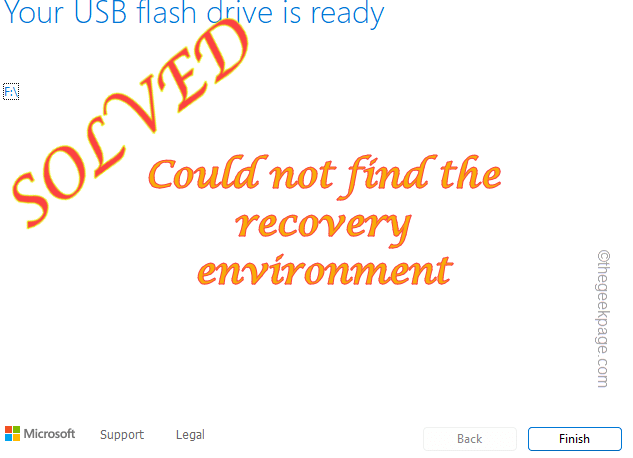
- 5065
- 253
- Dana Hammes
Persekitaran pemulihan adalah bahagian penting dari tingkap dan biasanya dibuka apabila PC anda mengalami masalah. Sekarang, bagaimana jika sistem anda tidak dapat boot ke dalam persekitaran pemulihan dan muncul dengan "Tidak dapat mencari persekitaran pemulihan"Mesej ralat? Ini mungkin muncul sebagai isu yang sangat serius untuk anda kerana anda tidak dapat menetapkan semula atau membaiki sistem.
Isi kandungan
- Betulkan 1 - Boot boot sistem ke dalam
- Betulkan 2 - Buat & Gunakan Windows 11 MCT
- Betulkan 3 - Dayakan ejen pemulihan
- Betulkan 4 - Gunakan diskpart
Betulkan 1 - Boot boot sistem ke dalam
Sekiranya anda tidak dapat boot ke dalam persekitaran pemulihan Windows, anda boleh memaksa sistem anda ke dalamnya.
1. Tutup Komputer Anda.
2. Sebaik sahaja anda yakin bahawa peranti dimatikan sepenuhnya, ketik butang kuasa sekali untuk memulakannya. Apabila anda mencapai skrin logo pengeluar, tekan butang kuasa sekali lagi untuk mematikan peranti sepenuhnya.
3. Ulangi langkah-langkah kuasa-boot-shutdown ini 2 kali lagi.
4. Pada kali ketiga, biarkan sistem boot biasanya. Semasa sistem boot, anda akan melihat skrin pembaikan automatik telah dibuka.
5. Sekarang, klik "Pilihan lanjutan"Pilihan.
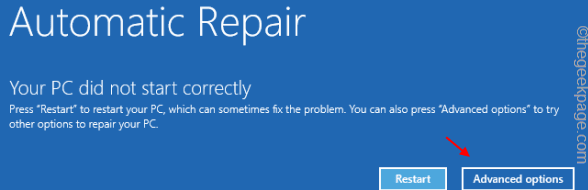
Sekarang, anda akan melihat semua tetapan dan pilihan persekitaran pemulihan Windows di sini. Anda boleh melakukan penetapan semula/pembaikan atau memulakan sistem dalam mod selamat jika anda lebih suka. Ini boleh menjadi cara alternatif yang cepat dan mudah untuk mengakses Windows Re.
Betulkan 2 - Buat & Gunakan Windows 11 MCT
Anda boleh membuat dan menggunakan pemacu bootable Windows 11 yang boleh dibaca untuk mengakses persekitaran pemulihan Windows.
Anda memerlukan pemacu USB untuk membuat pemacu bootable. Dalam proses itu, pemacu USB akan diformat dan sebarang data yang disimpan dalam pemacu akan dipadamkan. Oleh itu, buat sandaran tempatan data yang disimpan dalam peranti USB, pastikan peranti USB dipasang dan mula membuat MCT.
Langkah 1 - Muat turun dan buat Windows 11 MCT
Muat turun dan buat pemacu usb boot windows 11.
1. Pada mulanya, pergi ke bahagian muat turun perisian Microsoft.
2. Sekarang, tatal ke bahagian 'Buat Media Pemasangan' Windows Windows.
3. Untuk memuat turun alat, klik pada "Muat turun sekarang".
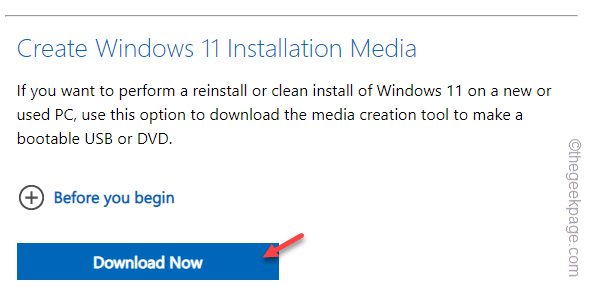
4. Sekarang, pilih lokasi untuk menyimpan alat penciptaan MCT.
5. Kemudian, ketik "Simpan"Untuk menyimpan fail MCT.
Setelah proses muat turun selesai, tutup penyemak imbas.
Sekarang, proses membuat pemacu bootable bermula.
1. Buka Fail Explorer dan navigasi ke Direktori Perumahan Alat Penciptaan MCT.
2. Sebaik sahaja anda berada di direktori itu, hanya tekan dua kali "MediaCreationToolW11"Fail.
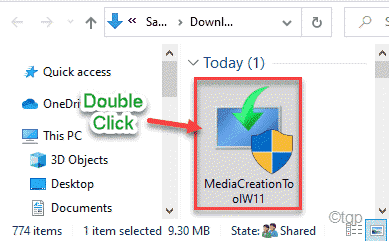
3. Anda mesti menegaskan terma dan syarat. Ketik "Menerima".
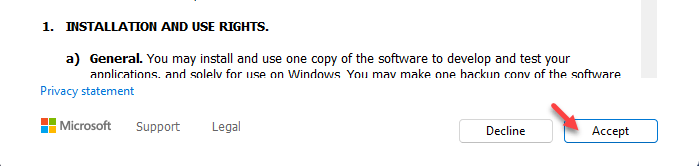
4. Dalam langkah berikut, anda boleh memilih bahasa OS dan edisi Windows anda.
5. Untuk melakukan itu, anda mesti Nyahtanda "Gunakan pilihan yang disyorkan untuk PC ini"Pilihan.
6. Ketik "Seterusnya"Untuk meneruskan.
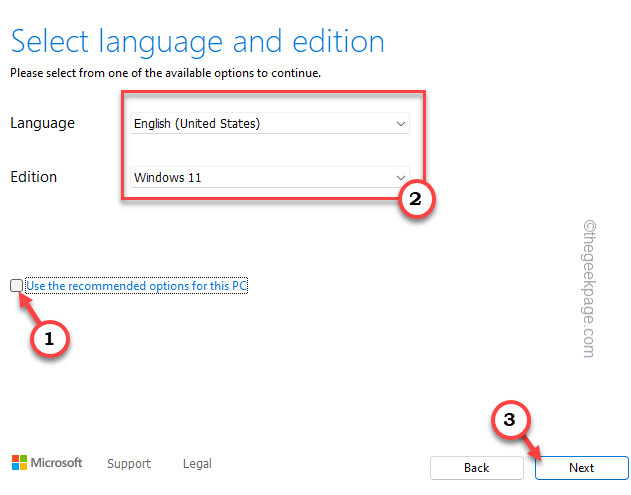
7. Sekarang, langkah ini sangat penting. "Pemacu kilat USB".
8. Kemudian, ketik "Seterusnya".
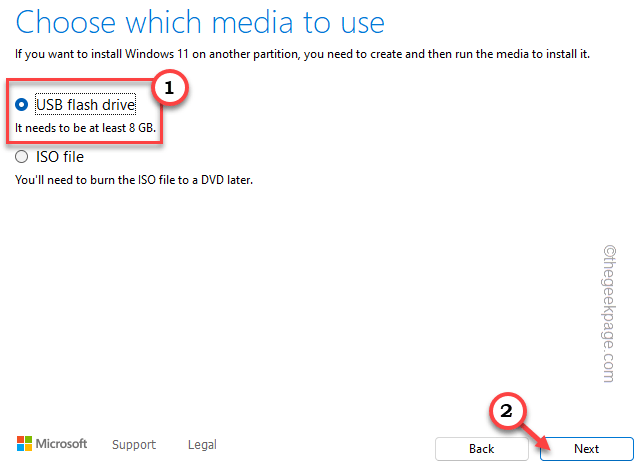
9. Dalam langkah seterusnya, anda akan ditunjukkan semua pemandu di sistem anda.
10. Pilih pemacu USB yang ingin anda gunakan dan ketik "Seterusnya"Untuk meneruskan.
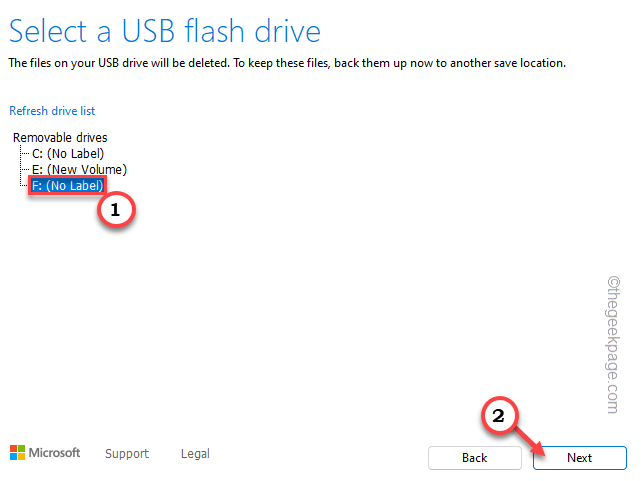
Ini sekarang akan memuat turun dan membuat media Windows 11 ke dalam pemacu USB.
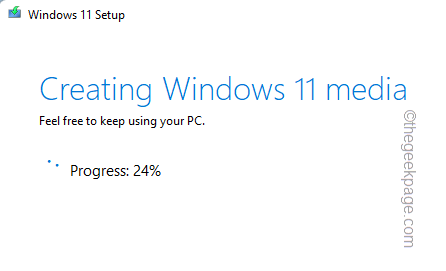
Yang mesti anda lakukan adalah menunggu keseluruhan proses selesai.
11. Sebaik sahaja ia selesai, ketik "Selesai"Untuk menyelesaikan proses.
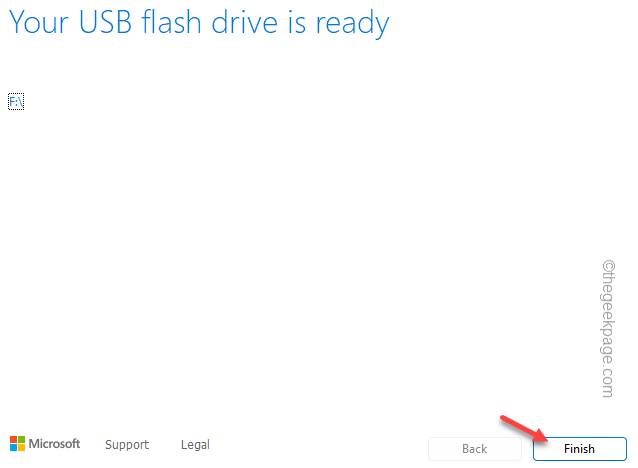
Langkah 2 - Gunakannya untuk mengakses Windows Re
Setelah selesai, tutup segalanya dan mula semula komputer.
1. Semasa sistem anda dimulakan semula, terus menekan yang berkaitan kekunci boot supaya anda dapat mengakses menu boot.
Pengilang untuk pengilang kunci sebenar ini untuk membuka tetapan boot berbeza -beza. Oleh itu, perhatikan dengan teliti kunci mana yang diberikan kepada sistem anda. Ia boleh menjadi salah satu kunci ini -
F2, DEL, F12, F1, F9, F2, ESC

2. Setelah menu boot dibuka, pergi ke "Boot"Tab.
3. Anda akan melihat senarai pilihan boot dan keutamaannya. Pilih pemacu USB menggunakan kekunci anak panah dan tekan Masukkan Untuk boot menggunakan pemacu.
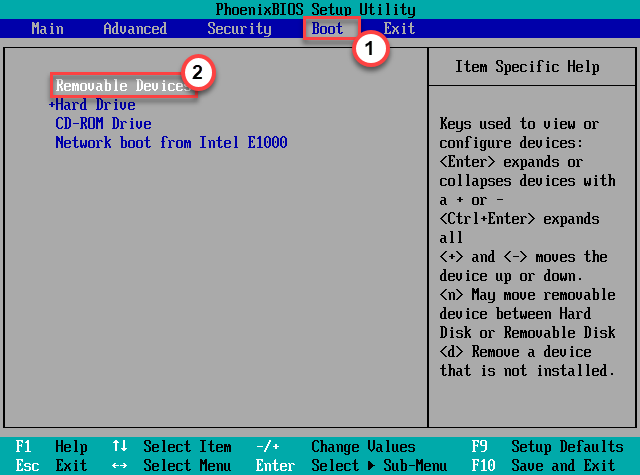
Ini akan mula semula sistem menggunakan pemacu USB.
5. Sebaik sahaja komputer boot dari pemacu USB, klik pada "Baiki komputer anda".
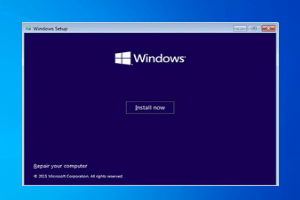
Ini akan membuka persekitaran pemulihan.
Betulkan 3 - Dayakan ejen pemulihan
Anda tidak dapat mengakses Windows RE jika ejen pemulihan dilumpuhkan pada sistem anda.
1. Cukup klik pada ikon Windows pada bar tugas tengah. Kotak carian akan muncul.
2. Jenis "cmd"Di sana. Sebaik sahaja anda melihat "Arahan prompt"Dalam hasil carian, ketuk kanan dan klik"Jalankan sebagai pentadbir".
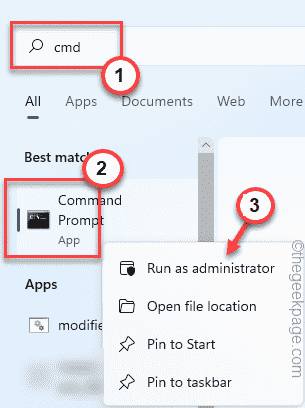
Dengan cara ini, anda boleh membuka arahan arahan dengan hak pentadbiran.
3. Sekarang, di skrin CMD, tampal arahan ini untuk mengetahui status semasa ejen pemulihan.
reagentc /info
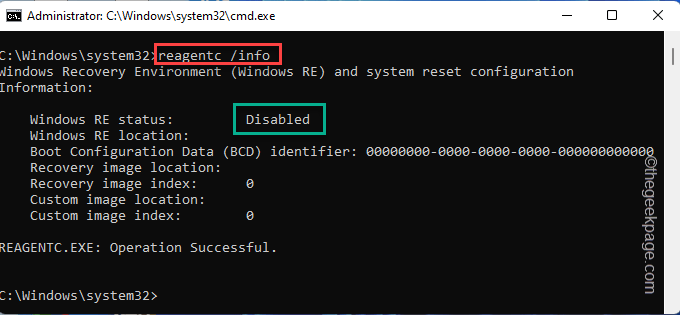
4. Sekiranya anda melihat ejen pemulihan dilumpuhkan, anda boleh dengan mudah menggunakannya menggunakan arahan.
reagentc /enable
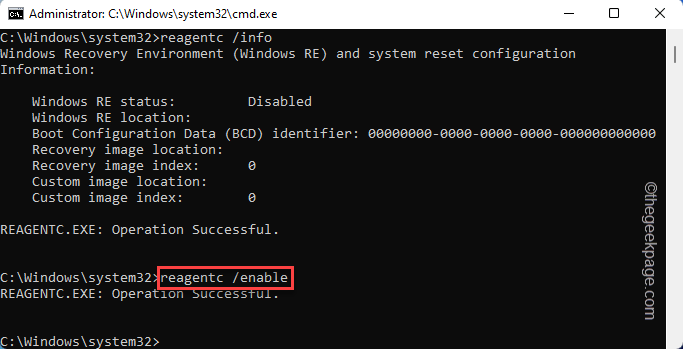
Sebaik sahaja anda telah membolehkan ejen pemulihan, tutup tetingkap arahan arahan.
Mula semula sistem dan kemudian cuba membuka persekitaran pemulihan sekali lagi. Uji jika ini berfungsi.
Betulkan 4 - Gunakan diskpart
Sekiranya tidak ada yang lain, anda boleh mengeluarkan partition menggunakan diskpart.
1. Pergi ke bahagian bawah skrin dan klik kanan di Ikon Windows dan ketuk "Jalankan".
2. Di sini, taipkan "Diskpart"Di sana dan ketik"okey"Untuk membuka cakera
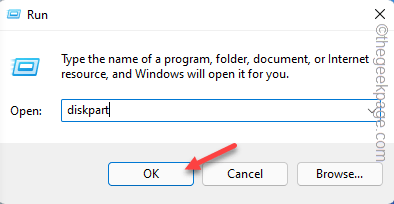
3. Apabila cakera dibuka, taipkan kata -kata ini dan tekan Masukkan Untuk melihat senarai semua cakera.
Senarai cakera
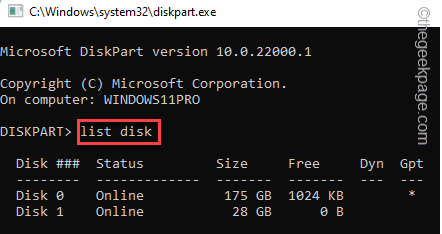
4. Terdapat beberapa cakera. Berhati -hati memilih cakera di mana partition pemulihan berada di sistem anda.
[
Sekiranya anda tidak tahu di mana partition pemulihan pada pemacu anda, anda boleh menggunakan pengurusan cakera.
a. Anda hanya perlu menekan Kekunci Windows+x Kekunci bersama.
b. Kemudian, ketik "Pengurusan Disk"Untuk mengaksesnya.
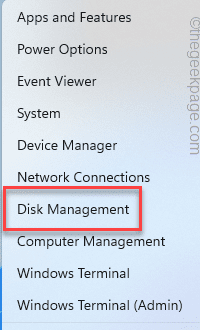
c. Di sini, perhatikan dengan teliti yang cakera mempunyai "Pemacu Pemulihan".
Biasanya ia Memandu 0.
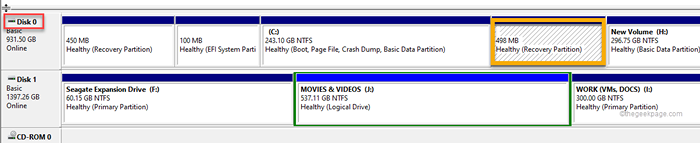
]
5. Sekarang, jalankan kod ini untuk memilih cakera tertentu.
pilih cakera nombor pemacu
Gantikan "nombor pemacu" dengan nombor yang telah anda perhatikan sebelum ini. Ia adalah "0" dalam kes kita.
pilih cakera 0
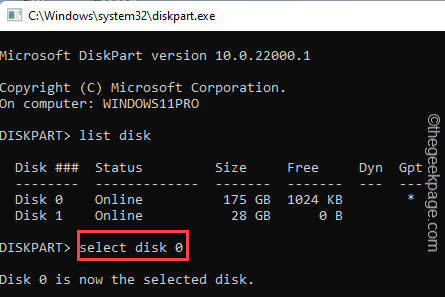
6. Sebaik sahaja anda telah memilih cakera, anda boleh melihat senarai partition. Jalankan arahan ini.
Senarai partition
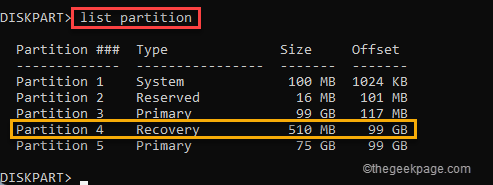
7. Sekarang, lihat dengan teliti, terutamanya partition yang menunjukkan "Partition pemulihan".
8. Anda mesti memilih partition. Tampal arahan dan ubah suai dengan nombor partition.
pilih partition nombor partition anda
Ganti "nombor partition anda"Dengan nombor partition untuk sistem anda. Ia adalah "4"Dalam kes kita.
Pilih partition 4
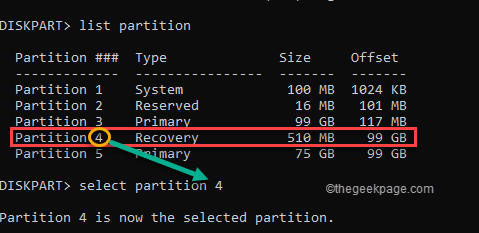
9. Akhirnya, anda boleh membuang partition yang rosak ini dari sistem anda. Untuk melakukan itu, masukkan kata -kata ini dan tekan Masukkan kunci.
Padam Partition Override
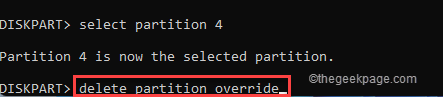
Dengan cara ini, anda boleh memadamkan partition yang rosak dan menyelesaikan masalah.
Mula semula komputer anda setelah anda melakukan ini. Pemulihan Enviroment mesti berfungsi semula.
- « Cara menyusun dan memindahkan fail berdasarkan sambungan mereka pada tingkap
- Cara membuat fail/folder dan namakannya berdasarkan cap waktu semasa »

