Cara Mengawal PC Windows Menggunakan Desktop Jauh untuk Mac
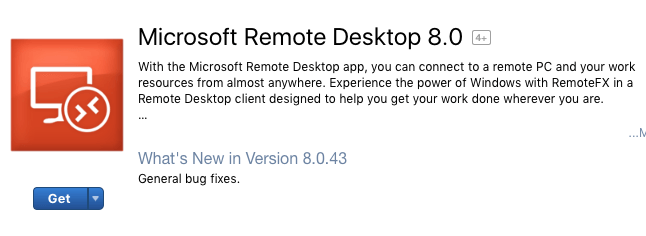
- 1090
- 120
- Wendell Shields
Sekiranya anda ingin menggunakan komputer Mac anda sebagai mesin utama anda, tetapi masih memerlukan tingkap untuk tugas sekali.
Nasib baik, Microsoft menyediakan semua bahagian untuk desktop jauh untuk berfungsi dengan baik antara Mac dan PC. Dalam artikel ini, saya akan memandu anda melalui langkah -langkah untuk menubuhkan desktop jauh pada Mac dan PC.
Isi kandunganPersediaan Pembantu Desktop Jauh di PC
Perkara pertama yang perlu anda lakukan ialah menyediakan pembantu desktop jauh di PC anda. Program ini pada dasarnya akan membolehkan desktop jauh, buka port dalam firewall dan konfigurasikan apa -apa lagi yang diperlukan untuk desktop jauh.
Apabila anda memuat turun fail dan menjalankannya, ia akan meminta kebenaran anda untuk menyambung ke internet untuk memuat turun semua fail persediaan. Sebaik sahaja anda meluluskannya dan program dipasang, teruskan dan jalankannya.
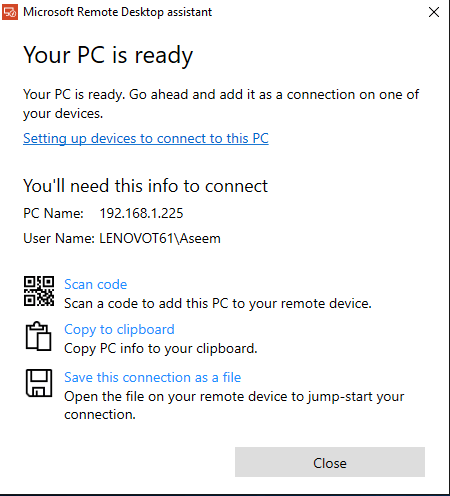
Sebaik sahaja anda mempunyai maklumat yang anda perlukan, teruskan dan tutup tingkap. Perlu diingat bahawa jika anda ingin menyambung ke komputer anda dari luar rangkaian tempatan, anda perlu membuka port pada penghala secara manual dan mengemukakan port tersebut ke PC anda. Anda juga perlu menyiapkan DNS dinamik supaya anda boleh menggunakan nama DNS dan bukannya alamat IP awam anda, yang sering berubah, untuk menyambung. Ia pasti lebih rumit, tetapi boleh dilakukan sepenuhnya.
Persediaan Desktop Jauh di Mac
Sekarang anda sedang persediaan di bahagian PC, sudah tiba masanya untuk mendapatkan desktop jauh dipasang pada Mac anda. Anda akan mahu pergi ke kedai aplikasi dan mencari desktop jauh. Aplikasi pertama mestilah Microsoft Remote Desktop.
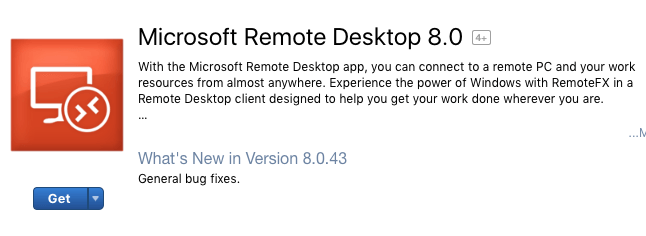
Klik Dapatkan butang dan sekali dimuat turun, klik Buka butang. Skrin utama hanya beberapa butang di bahagian atas: baru, permulaan, edit, keutamaan dan sumber terpencil.
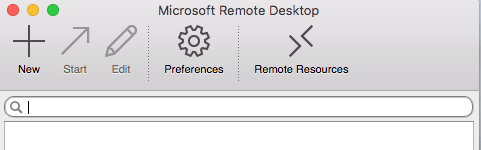
Klik pada Baru butang untuk memulakan sambungan desktop jauh baru. Di sini anda akan menaip semua maklumat yang disenaraikan di PC apabila anda menyediakan pembantu desktop jauh.
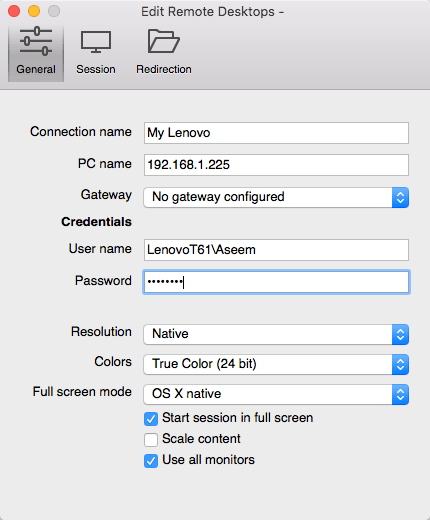
Beri sambungan nama anda, taipkan alamat IP di bawah nama PC, konfigurasikan pintu masuk jika diperlukan dan kemudian taipkan kelayakan untuk PC jauh. Perhatikan bahawa PC perlu mempunyai akaun dengan kata laluan agar semua ini berfungsi. Sekiranya akaun tidak mempunyai kata laluan, anda tidak akan dapat menyambung.
Juga, untuk menyimpan sambungan, anda hanya perlu menekan butang X merah di sebelah kiri atas skrin. Untuk alasan yang ganjil, tidak ada butang tambahan dan simpan pada dialog. Walau bagaimanapun, sebaik sahaja anda mengklik x, anda akan melihat sambungan baru yang disenaraikan.
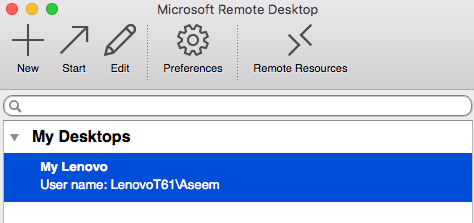
Klik padanya dan kemudian klik pada Mula Untuk menyambung ke PC jauh. Anda mungkin akan melihat amaran mengenai sijil yang tidak disahkan, yang baik. Hanya klik Teruskan Untuk membuat sambungan.
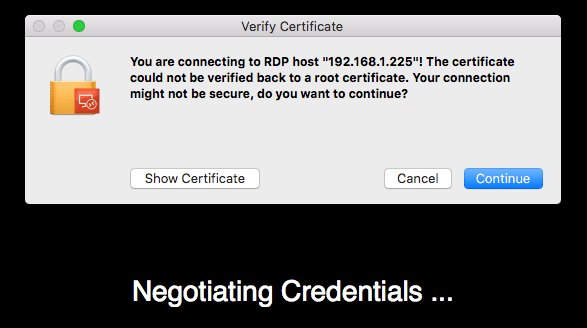
Itu sahaja! Selepas beberapa saat, desktop PC harus memuatkan skrin penuh ke Mac anda. Sekiranya anda perlu membuat perubahan pada sambungan, pilih saja dan klik Edit. Juga, anda boleh mengklik Keutamaan Untuk menambah pintu masuk atau menentukan resolusi paparan secara manual. Sekiranya anda menghadapi masalah, beritahu kami dalam komen. Nikmati!
Bonus: Jika anda menggunakan Google Chrome banyak, anda mungkin berminat untuk mengetahui bahawa anda boleh mengakses mana -mana PC (Linux, Mac, Windows) dari jauh hanya menggunakan sambungan desktop jauh Chrome dari Google.
- « Betulkan Kesalahan Sistem Fail di Windows 7/8/10 dengan Semak Utiliti Cakera (CHKDSK)
- Mengapa Perintah Kurang lebih baik daripada Lebih di Unix dan Linux »

