Betulkan Kesalahan Sistem Fail di Windows 7/8/10 dengan Semak Utiliti Cakera (CHKDSK)
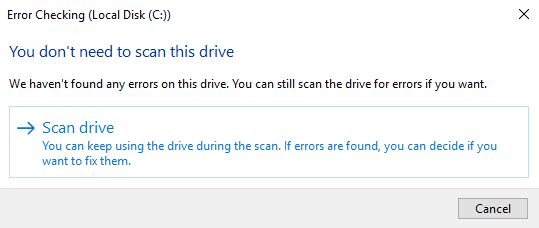
- 2951
- 596
- Dana Hammes
Semak cakera (CHKDSK) adalah alat yang digunakan untuk mengesahkan integriti sistem fail dan juga digunakan untuk mencari sektor buruk pada cakera keras. Ia juga membantu dalam memulihkan data yang rosak apabila kegagalan sistem berlaku yang melibatkan integriti data (i.e. kegagalan kuasa).
Semak cakera boleh memeriksa pemacu FAT16, FAT32 dan NTFS dan membaiki kesilapan secara automatik. Berikut adalah langkah -langkah di Windows 7, Windows 8 dan Windows 10 untuk menjalankan Chkdsk pada sistem anda.
Isi kandunganJalankan Gui Chkdsk di Windows
Buka Windows Explorer dan klik kanan pada pemacu yang ingin anda periksa. Di bahagian bawah, teruskan dan klik Sifat.
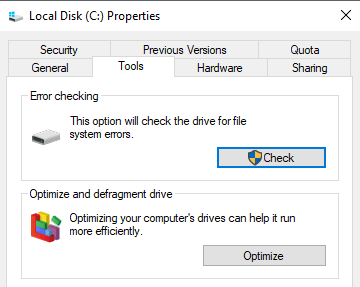
Pengguna Windows 7 akan mendapat pop timbul yang memberi anda pilihan untuk menetapkan kesilapan secara automatik dan mengimbas sektor yang buruk. Adalah idea yang baik untuk memeriksa kedua -duanya jika anda mahu Chkdsk mencuba dan membaiki masalah apabila ditemui.
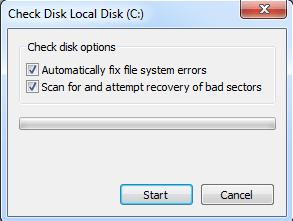
Untuk pengguna Win 7, jika anda menyemak kedua -dua kotak dan klik Mula, anda akan mendapat dialog lain yang bertanya jika anda ingin menjadualkan imbasan apabila sistem dimulakan semula. Anda hanya akan melihat mesej ini jika anda cuba mengimbas partition sistem di mana tingkap dipasang.
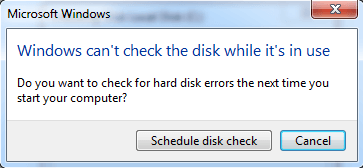
Untuk pengguna Windows 10, tiada pilihan tersebut tersedia. Sebaliknya, dialog pop timbul akan muncul dan mungkin mengatakan bahawa anda tidak perlu mengimbas pemacu kerana Windows tidak menemui sebarang kesilapan. Namun, jika anda ingin melakukan imbasan, teruskan dan klik Imbasan memandu.
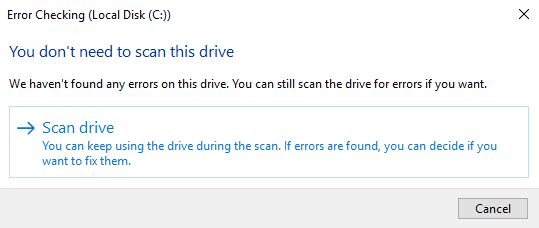
Proses pengimbasan akan bermula dan tidak semestinya mengambil masa yang lama. Perhatikan bahawa kaedah ini melalui antara muka GUI tidak begitu teliti seperti versi baris arahan (yang mana yang berjalan di Windows 7 apabila anda menjadualkan imbasan). Saya akan membincangkannya di bahagian seterusnya di bawah.
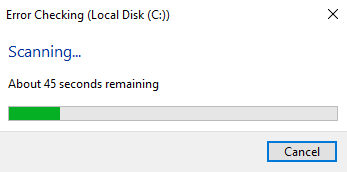
Apabila imbasan selesai, anda akan mendapat mesej mengenai sama ada atau tidak terdapat sebarang kesilapan pada pemacu. Anda boleh klik Tunjukkan butiran, yang akan membawa anda ke program penonton acara dan memuatkan Permohonan log.
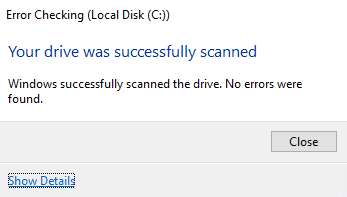
Sekiranya ada kesilapan yang dikesan, Windows akan memberi anda beberapa pilihan, salah satunya adalah untuk mencuba dan membaiki cakera. Cara kedua untuk menjalankan Chkdsk di Windows 10 dan cara yang lebih baik, pada pendapat saya, adalah menggunakan arahan arahan. Untuk pengguna Windows 7, imbasan yang dijadualkan pada reboot akan menjadi imbasan yang lebih baik.
Jalankan Chkdsk melalui Command Prompt
Untuk menjalankan Chkdsk dari baris arahan, anda perlu membuka arahan arahan pentadbir. Cukup klik pada permulaan, taipkan cmd Dan kemudian klik kanan di atasnya dan pilih Jalankan sebagai pentadbir.
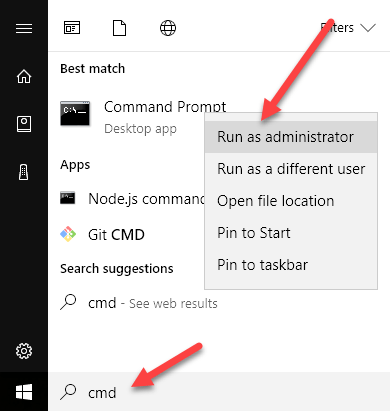
Pada masa yang sama, teruskan dan taipkan arahan berikut:
CHKDSK C: /F /R /X
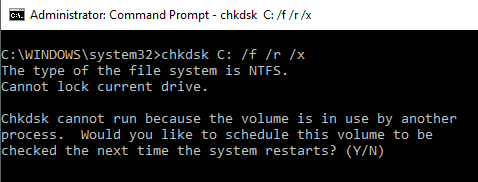
Sekiranya anda mengimbas pemacu yang sedang dijalankan oleh Windows, anda akan mendapat mesej bahawa CHKDSK tidak dapat dijalankan kerana jumlahnya digunakan oleh proses lain. Taipkan Y untuk menjadualkan kelantangan yang akan diperiksa pada masa akan datang sistem dimulakan semula.
Mulakan semula komputer anda dan anda akan melihat mesej untuk menekan kekunci untuk melangkaui pemeriksaan cakera. Jelas, jangan tekan apa -apa, jika tidak, imbasan akan dibatalkan.
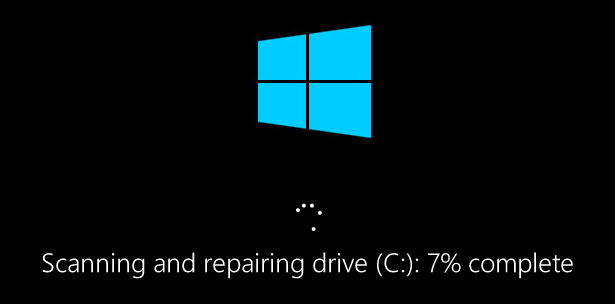
Imbasan ini akan mengambil masa lebih lama daripada imbasan dari dalam Windows dan ada peluang yang lebih baik bahawa ia akan menemui kesilapan pada cakera, jika ada. Sekiranya tidak ada kesilapan, ia hanya akan keluar dan boot tingkap biasanya. Sekiranya terdapat kesilapan, anda akan melihat ringkasan kesilapan dan sama ada mereka dibaiki atau tidak.
Sekiranya anda tidak melihat ringkasan, log masuk ke Windows dan buka penonton acara. Pergi ke Permohonan log dan tatal ke bawah sehingga anda melihat acara dengan Sumber sebagai Wininit dan ID Acara 1001.
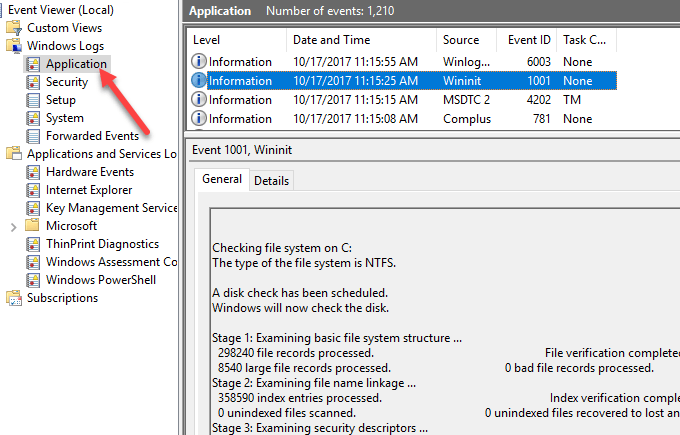
Ini akan memberi anda semua butiran mengenai imbasan di sini. Sekiranya pemacu anda mempunyai kesilapan di atasnya, anda perlu memastikan anda menyalin sebarang data kritikal secepat mungkin. Walaupun kesilapan ditetapkan, itu tidak bermakna pemacu anda berfungsi dengan baik. Ia boleh gagal pada bila -bila masa dan anda tidak boleh mengambil risiko dengan data anda. Sandarkan data sebanyak mungkin secepat mungkin. Sekiranya anda mempunyai sebarang pertanyaan, jangan ragu untuk memberi komen. Nikmati!
- « Cara membuat pelayan FTP menggunakan FileZilla
- Cara Mengawal PC Windows Menggunakan Desktop Jauh untuk Mac »

