Cara Menyambungkan Tetikus Tanpa Wayar ke Chromebook

- 5040
- 1321
- Ronnie Hermann
Beralih ke tetikus tanpa wayar akan meningkatkan produktiviti anda jika Chromebook anda mempunyai trackpad yang mengerikan atau lambat. Plus, tikus luaran juga lebih ergonomik dan selesa. Tutorial ini menyoroti cara untuk menyambungkan tetikus tanpa wayar ke Chromebook anda.
Kami juga termasuk pembetulan penyelesaian masalah untuk isu yang mungkin anda hadapi semasa menyambungkan tetikus tanpa wayar ke Chromebook anda.
Isi kandungan
Sekiranya tetikus anda tidak bersambung, periksa bahawa ia dikuasakan dan tikus tanpa wayar biasanya mempunyai suis kuasa mereka di bahagian bawah atau sisi.
Juga, pastikan sambungan penerima tidak longgar. Penerima wayarles tetikus biasanya memerlukan sambungan USB Type-A (atau USB-A). Pasangkan penerima RF tetikus anda ke hab USB atau penyesuai jika Chromebook anda tidak mempunyai port USB-A.
Sambungkan tetikus Bluetooth tanpa wayar
Tikus ini menghantar isyarat ke Chromebook anda melalui Bluetooth. Tidak seperti tikus RF, tikus Bluetooth memerlukan lebih banyak masa untuk ditubuhkan, tetapi prosesnya agak mudah.
- Pilih ikon masa atau wi-fi di sudut kanan bawah skrin Chromebook anda. Anda juga boleh menggunakan pintasan papan kekunci Shift + Alt + S untuk membuka kawasan status.
- Pilih anak panah drop-down di bawah ikon Bluetooth.
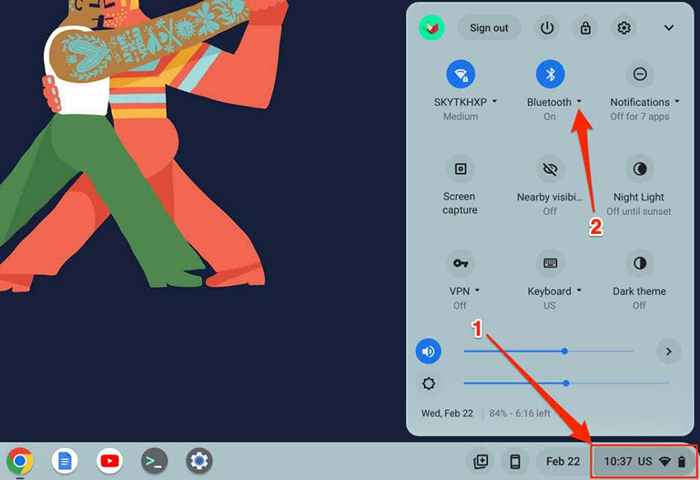
- Seterusnya, pilih pasangan peranti baru.
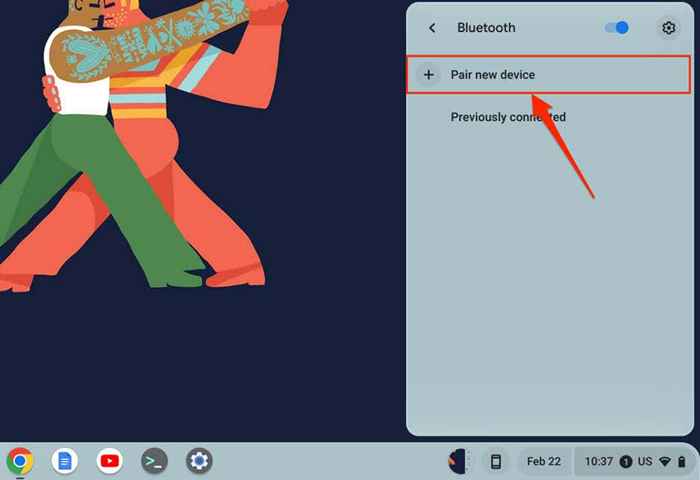
- Letakkan tetikus Bluetooth anda dalam mod berpasangan dan tunggu ia muncul di senarai peranti. Pilih tetikus wayarles anda untuk menyambungkannya ke Chromebook anda.
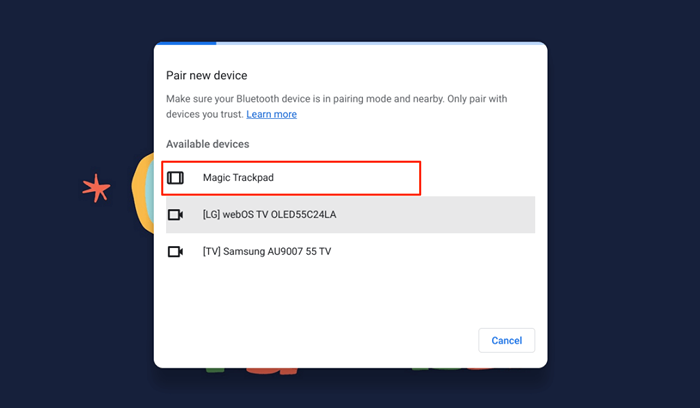
Anda akan melihat mesej kejayaan di bahagian bawah skrin anda apabila tetikus tanpa wayar menyambung ke Chromebook anda. Tetikus Bluetooth mungkin mengambil masa beberapa saat untuk mula bekerja-i.e., menggerakkan kursor anda, mengklik, menatal, dll.
Unpair atau putus tetikus Bluetooth dari Chromebook
Mengeluarkan penerima USB dengan serta -merta melepaskan dan memutuskan sambungan tetikus RF dari Chromebook anda. Menghilangkan suis kuasa tetikus juga melakukan tikus untuk RF dan bluetooth tikus. Sebilangan tikus tanpa wayar juga memutuskan sambungan secara automatik apabila terbiar atau tidak digunakan untuk tempoh tertentu.
Anda juga boleh memutuskan atau tidak mengasingkan tetikus bertenaga bluetooth dari menu tetapan Chromebook anda.
- Buka aplikasi Tetapan, pilih Bluetooth di bar sisi, dan pilih Bluetooth lagi.
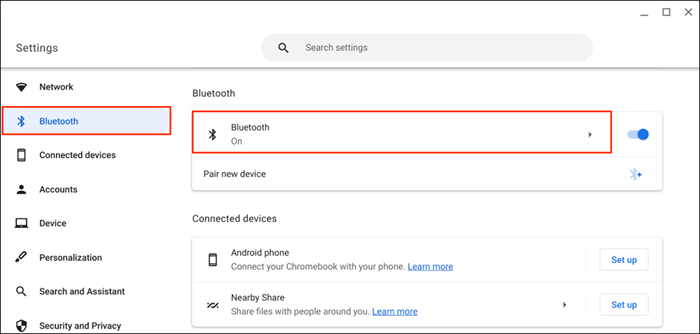
- Pilih tetikus wayarles anda di bahagian "disambungkan" atau "sebelum ini".
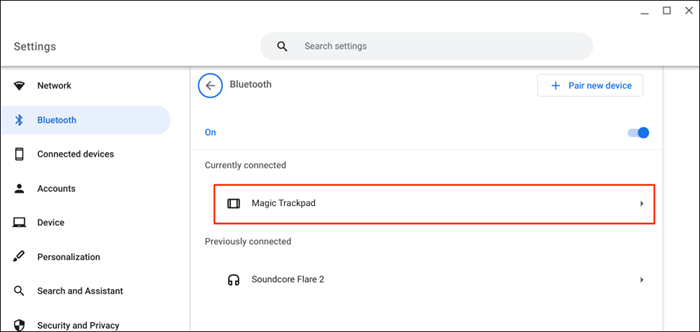
- Pilih butang Lupa untuk mengeluarkan tetikus dari Chromebook anda.
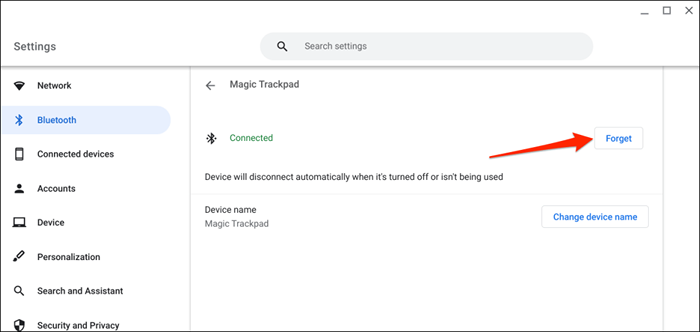
Tukar nama tetikus wayarles anda
ChromeOS membolehkan anda menyesuaikan nama peranti dan aksesori Bluetooth. Sekiranya anda tidak menyukai nama set kilang tetikus Bluetooth anda, tukar namanya di menu Tetapan Bluetooth Chromeos.
- Buka aplikasi Tetapan, pilih Bluetooth di bar sisi, pilih Bluetooth sekali lagi, dan pilih tetikus wayarles anda.
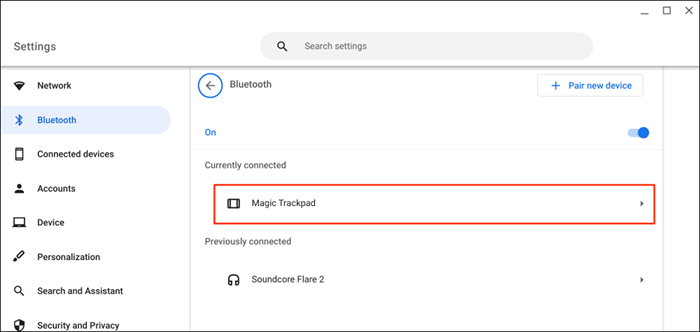
- Pilih butang Nama Peranti Tukar dalam baris "Nama Peranti".
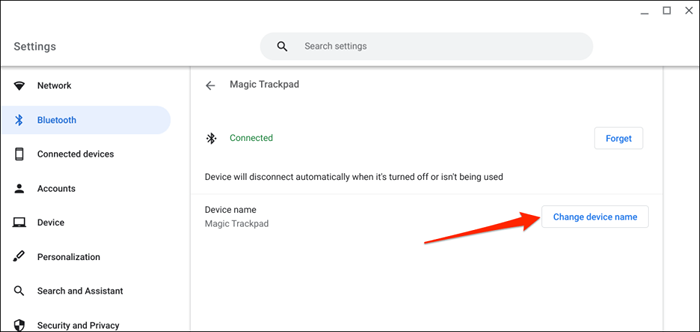
- Taipkan nama pilihan dalam kotak dialog "Nama Peranti Baru" dan pilih Selesai.
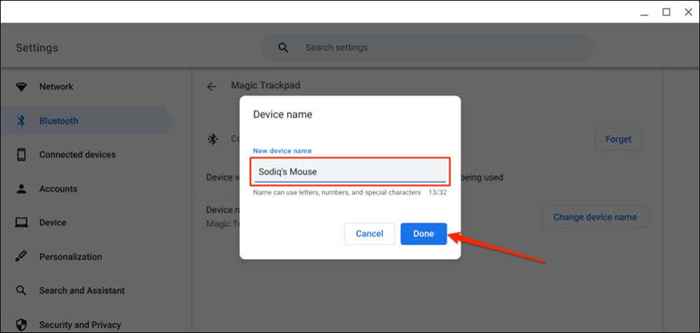
Tidak dapat menyambung tetikus tanpa wayar ke Chromebook? Cuba 5 pembetulan ini
Adakah anda terus mendapat ralat "tidak dapat dipasangkan" ketika menyambungkan tetikus bluetooth ke Chromebook anda? Adakah tetikus RF anda ketinggalan atau kadang -kadang putuskan apabila dipasangkan?
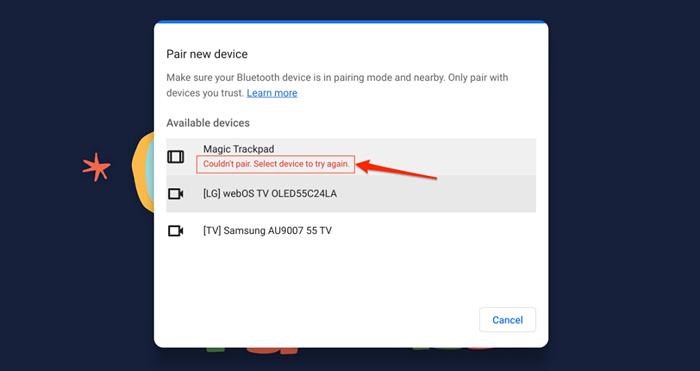
Tetikus anda tidak akan menyambung ke Chromebook anda jika ia keluar dari julat Bluetooth atau tidak dalam mod berpasangan. Masalah berkaitan kuasa juga boleh menghalang tetikus wayarles anda daripada menyambung ke Chromebook anda.
Bahagian ini meliputi pembetulan penyelesaian masalah untuk mencuba jika Chromebook anda gagal menyambungkan tetikus tanpa wayar.
1. Cuba port USB yang berbeza

Sambungan USB yang longgar mungkin menyebabkan tetikus RF terputus sekali -sekala dari Chromebook anda. Kadang -kadang, tetikus tidak akan berfungsi jika penerima itu dipasang secara tidak wajar.
Cabut plag penerima USB tetikus dan pasangkannya ke port USB Chromebook atau hab USB luaran anda. Teruskan ke penyelesaian masalah seterusnya jika tetikus anda masih tidak berfungsi.
2. Pindahkan tetikus lebih dekat ke Chromebook anda
Sekiranya tetikus wayarles anda terlalu jauh dari Chromebook anda, menggerakkannya lebih dekat harus menyelesaikan masalah lag input.

Tikus Tanpa Wayar (RF atau Bluetooth Powered) mempunyai sistem operasi maksimum di mana mereka tidak akan berfungsi. Bergantung pada tetikus anda, jarak berbeza antara enam hingga 33 kaki (dua hingga 10 meter).
Rujuk manual arahan tetikus anda atau laman web pengilang untuk spesifikasi jarak operasi.
3. Periksa gangguan

Objek logam, router Wi-Fi, dan kabel yang dilindungi dengan buruk boleh mengganggu isyarat tetikus tanpa wayar anda dan menyebabkan kerosakan. Peranti elektronik penghantaran radiasi (microwave, paparan luaran, fon kepala, dan lain-lain.) beroperasi pada 2.Band frekuensi 4GHz juga menghasilkan gangguan.
Simpan tetikus dan penerima sekurang-kurangnya tiga kaki (satu meter) dari peranti tanpa wayar lain dan objek logam untuk sambungan bebas. Menukar saluran penghala anda ke 5GHz juga boleh meminimumkan gangguan Wi-Fi yang berpotensi.
Penempatan penerima USB tetikus anda memberi kesan kepada kecenderungannya untuk campur tangan. Beberapa pengeluar mengesyorkan memasang penerima USB anda di sebelah yang sama dengan tetikus.

Sekiranya anda tangan kanan, misalnya, lebih baik menyambungkan penerima ke port USB di sebelah kanan Chromebook anda.
Whitepaper ini dari Logitech mempunyai cadangan yang lebih praktikal untuk mengoptimumkan sambungan tetikus tanpa wayar anda terhadap gangguan.
4. Mulakan semula tetikus
Cari butang kuasa tetikus anda dan matikan selama beberapa saat. Hidupkan semula dan cuba sambungkannya ke Chromebook anda lagi.
5. Cas tetikus anda atau ganti baterinya
Tikus tanpa wayar sering tidak berfungsi apabila bateri mereka menjadi rendah atau rosak. Tikus RF biasanya menggunakan bateri yang boleh ditanggalkan, dan hayat bateri berbeza berdasarkan penggunaan, jenis bateri, kapasiti, dan faktor lain.

Sukar untuk diberitahu apabila bateri boleh tanggal tetikus anda memerlukan penggantian, terutamanya jika ia tidak mempunyai penunjuk LED. Rujuk manual arahan tetikus atau laman web pengeluar anda untuk maklumat pengurusan bateri.
Model Tikus dengan Petunjuk LED Flash Merah Apabila bateri mereka menjadi rendah. Matikan tetikus, ubah bateri, hidupkan semula, dan cuba sambungkannya ke Chromebook anda lagi. Sekiranya tetikus tidak akan menghidupkan atau berpasangan dengan Chromebook anda, periksa petak bateri dan pastikan bateri ditetapkan dengan betul.

Sekiranya tetikus anda mempunyai bateri boleh dicas semula terbina dalam, sambungkannya ke sumber kuasa dan cajkannya selama beberapa minit. Cabut plag tetikus apabila dicas, masukkannya dalam mod berpasangan, dan sambungkannya ke Chromebook anda.
6. Kemas kini dan Reboot Chromebook
Memasang Kemas Kini ChromeOS Terkini Boleh Memperbaiki Isu Berkaitan Sambungan di Chromebook Anda.
Buka aplikasi Tetapan Chromebook anda dan pilih mengenai Chromeos di bar sisi. Pilih semak kemas kini untuk mencari kemas kini yang tersedia atau mulakan semula untuk memasang kemas kini yang belum selesai.
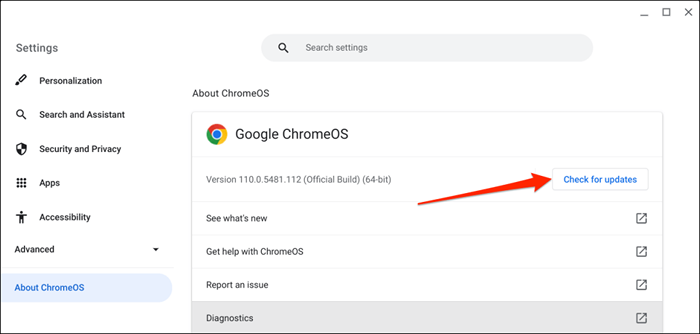
Pergi tanpa wayar
Menyambungkan tetikus tanpa wayar ke Chromebook anda adalah mudah. Sekiranya anda tidak mempunyai tetikus tanpa wayar, semak panduan membeli tikus ergonomik kami untuk cadangan.
- « 5 komputer riba permainan terbaik di bawah $ 1200
- Carian Percakapan Tidak Berfungsi? 10 pembetulan untuk dicuba »

