Carian Percakapan Tidak Berfungsi? 10 pembetulan untuk dicuba
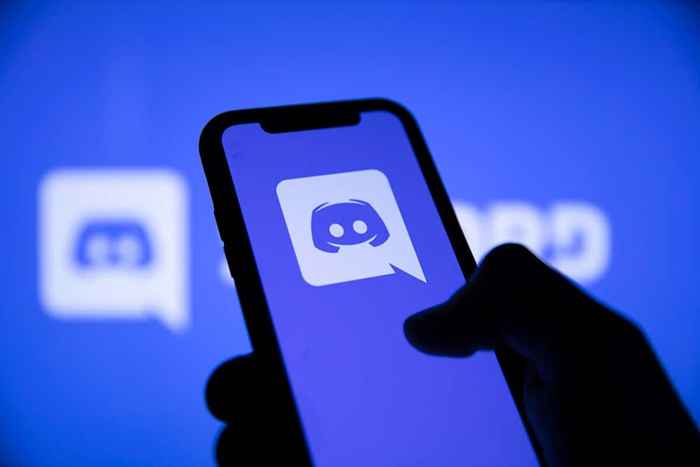
- 4431
- 1010
- Dana Hammes
Discord menjadi salah satu aplikasi sembang suara yang paling popular kerana banyak ciri -cirinya yang memenuhi komuniti pemain. Satu ciri sedemikian adalah fungsi carian terbina dalam. Ciri ini membolehkan pengguna Discord mencari melalui sejarah sembang mereka dan mencari saluran tertentu atau pelayan yang sesuai dengan keperluan mereka.
Yang mengatakan, sesetengah pengguna melaporkan bahawa ciri carian tidak berfungsi untuk mereka. Mungkin berlaku bahawa anda menaip sesuatu di bar carian pada perselisihan, tetapi tidak ada hasil yang dipaparkan. Pengguna lain melaporkan bahawa carian berfungsi dengan baik ketika mencari sesuatu dalam sejarah sembang, tetapi tidak berfungsi ketika berusaha mencari pelayan. Anda tidak perlu mempunyai kepakaran teknikal untuk menyelesaikan masalah ini, jadi mari kita lihat apa yang perlu anda lakukan.
Isi kandungan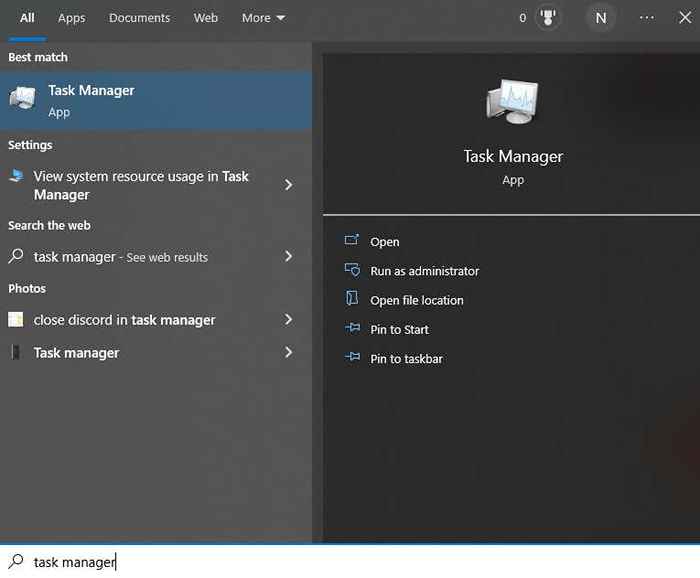
- Cari perselisihan dalam proses, dan pilihnya.
- Pergi ke butang tugas akhir di bahagian bawah.
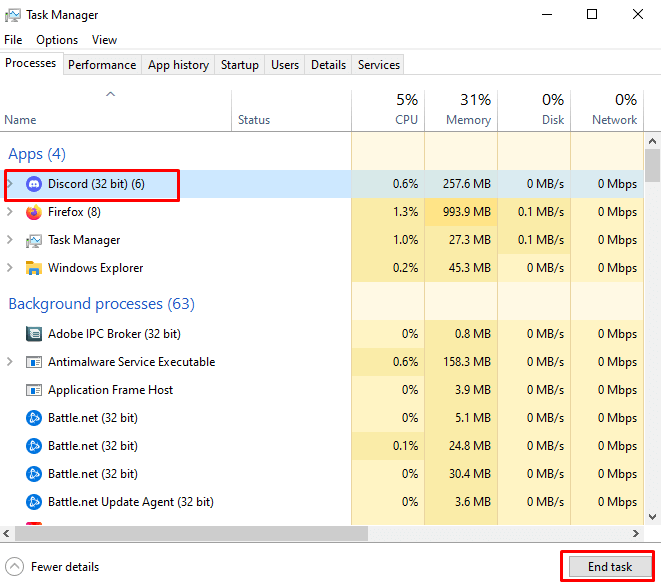
2. Mulakan semula peranti anda
Mungkin bar carian Discord tidak berfungsi kerana bug sistem dalam sistem operasi anda. Perkara terbaik yang boleh anda lakukan untuk memeriksa ini adalah untuk memulakan semula peranti anda.
3. Pelayan Percakapan Turun
Ramai orang mengalami bar carian yang salah jika masalahnya sebenarnya dengan pelayan Discord itu sendiri. Sekiranya pelayan turun, Discord mungkin kelihatan seolah -olah ia berfungsi, tetapi semua fungsinya akan berhenti bertindak balas.
- Pergi ke Discordstatus.com untuk melihat apakah ada masalah yang dilaporkan dengan pelayan.
- Di sini anda akan melihat maklumat terperinci mengenai status pelayan Discord. Anda boleh menyemak status gerbang, proksi media, pemberitahuan tolak, dan status API. Bar boleh hijau, kuning, atau merah. Bar merah menunjukkan bahawa pelayan Discord turun.
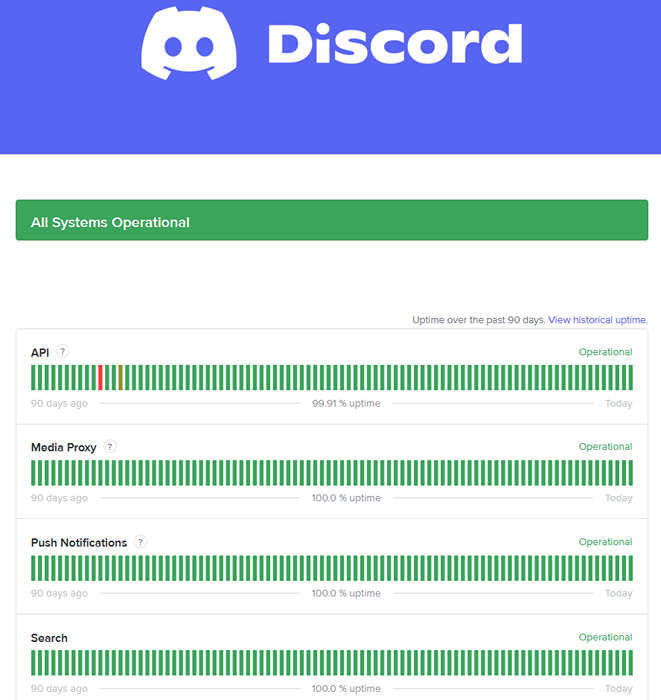
- Sekiranya pelayan turun, tidak ada yang lain untuk anda lakukan tetapi tunggu untuk kembali normal. Sebaik sahaja, bar carian perselisihan anda akan berfungsi dengan baik.
Anda juga boleh menggunakan pemeriksa status pelayan pihak ketiga yang dipanggil DownDetector untuk melihat status pelayan Discord. Hanya pergi ke downdetector.com dan periksa hasilnya. Walaupun downdetector tidak berafiliasi dengan perselisihan dalam apa cara sekalipun, hasilnya tepat. Anda boleh menggunakan laman web ini untuk menyemak status pelayan dalam talian yang lain juga.
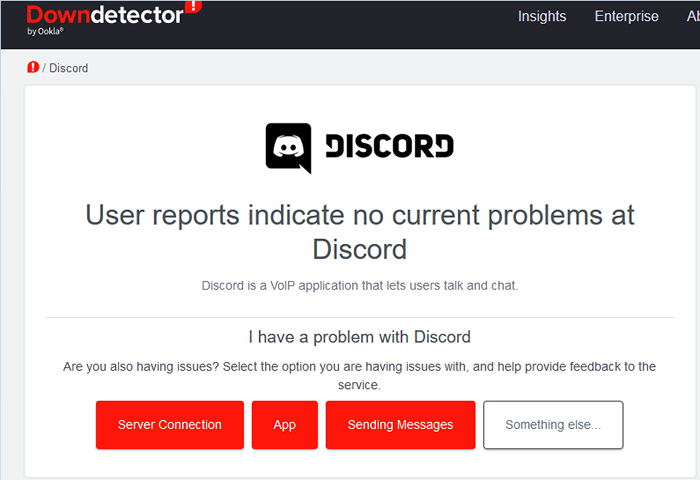
4. Menyelesaikan masalah sambungan internet
Sekiranya sambungan internet anda buruk, carian perselisihan mungkin berhenti berfungsi.
- Periksa modem atau penghala anda jika ia berfungsi dengan betul. Periksa sambungan Wi-Fi anda jika anda menggunakannya.
- Gunakan Speedtest untuk memeriksa kelajuan internet anda. Sekiranya rendah, cuba mulakan semula penghala anda.
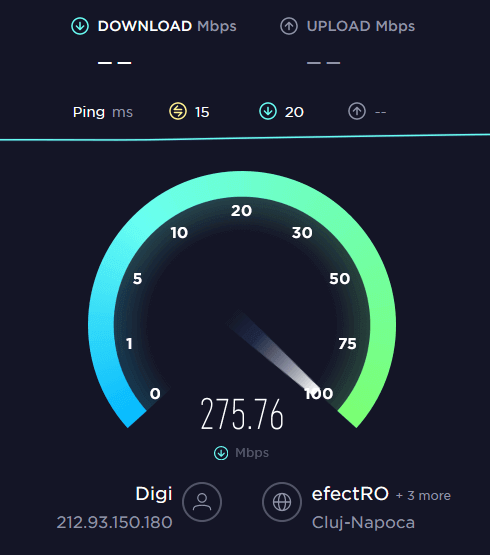
- Cuba cabut plag dan pasangkan penghala ke PC anda melalui kabel Ethernet jika anda biasanya menggunakan Wi-Fi.
- Juga, jika anda mempunyai pelbagai peranti yang disambungkan ke penghala anda, ia boleh menyebabkan internet anda melambatkan. Cuba putuskan semua peranti yang tidak anda gunakan sekarang.
5. Kemas kini Aplikasi Pelanggan Discord
Aplikasi Discord yang sudah lapuk adalah salah satu masalah yang paling biasa yang boleh menyebabkan bar carian gagal. Kemas kini perselisihan secara berkala.
Perhatikan bahawa jika anda menggunakan versi Web Discord, kaedah ini tidak terpakai.
- Buka tetingkap pelanggan Discord dan cari butang kemas kini. Ia terletak di sebelah bar carian, di atas kanan aplikasi. Butang dibentuk sebagai anak panah hijau yang menghadap ke bawah.
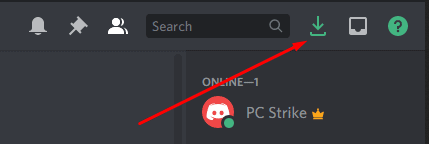
- Dengan mengklik butang ini, anda akan memulakan proses kemas kini.
- Setelah proses selesai, mulakan semula aplikasi dan periksa apakah bar carian berfungsi.
Nota: Sekiranya anda tidak dapat melihat butang kemas kini, ini bermakna aplikasi anda terkini.
Cara lain untuk mengemas kini Discord dan periksa sama ada terdapat kemas kini yang belum selesai ialah memulakan semula aplikasi klien di desktop anda. Anda boleh melakukan ini dengan menekan ctrl + r pada tingkap, dan perintah + r pada mac. Sekiranya terdapat kemas kini, aplikasi anda akan mula memuat turunnya secara automatik.
Anda juga boleh memilih untuk menutup aplikasi sepenuhnya, dan membuka semula.
- Pilih Discord dari dulang Windows atau menu Apple (macOS), klik kanan, dan pilih Quit Discord.
- Buka aplikasi Discord dengan mengklik dua kali pada ikonnya. Aplikasi ini secara automatik akan mencari kemas kini dan memuat turunnya.
6. Lumpuhkan Mod Streamer
Mod Streamer boleh menjejaskan fungsi carian. Sekiranya anda mengalami kesukaran dengan bar carian Discord, cuba matikannya. Walaupun mod Streamer diaktifkan, ada sepanduk ungu besar di bahagian atas tetingkap pelanggan Discord. Ia mengandungi butang disable. Cukup klik untuk mematikan mod streamer.

Mod Streamer adalah perkara yang bagus kerana ia membolehkan anda menyembunyikan maklumat sensitif semasa anda streaming. Anda mungkin mendapati bahawa mod streamer lebih penting daripada fungsi carian, tetapi jika anda tidak mengalir pada masa ini, anda harus melumpuhkannya.
Sebagai alternatif, anda juga boleh melakukan perkara berikut:
- Pergi ke tetapan dan cari mod streamer di menu sampingan, di bawah bahagian Tetapan App.
- Togol suis bersebelahan dengan mod Streamer Enable.
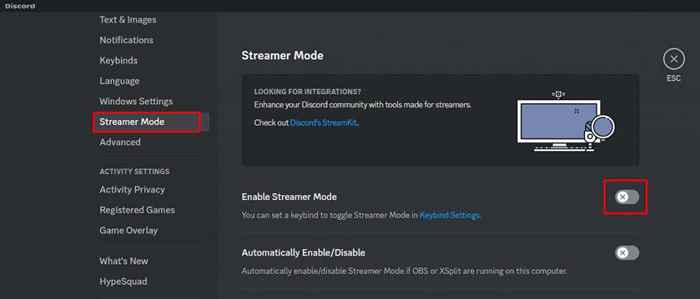
7. Nyahpasang perselisihan yang lebih baik
Perselisihan yang lebih baik adalah lanjutan pihak ketiga untuk perselisihan. Ia membolehkan pengguna Discord menyesuaikan aplikasi ini dengan pelbagai pemalam dan tema. Walaupun ia boleh berguna, perselisihan yang lebih baik dapat mempengaruhi beberapa ciri perselisihan seperti bar carian.
Inilah caranya untuk menyahpasang perselisihan yang lebih baik:
- Buka pemasang Discord yang lebih baik yang anda muat turun sebelum ini. Sekiranya anda memadamkannya, anda boleh memuat turunnya lagi. Pastikan untuk memilih pautan muat turun mengikut sistem operasi PC anda (Windows, MacOS, Linux).
- Sebaik sahaja anda membukanya, pilih Uninstall Bandagedbd dari senarai tindakan.

- Seterusnya, pilih Buang dari kotak stabil. Tandakan kotak untuk mengeluarkan semua data pembalut, dan mulakan semula semua contoh perselisihan di bawah pilihan tambahan.
- Selesaikan dengan mengklik butang Uninstall.
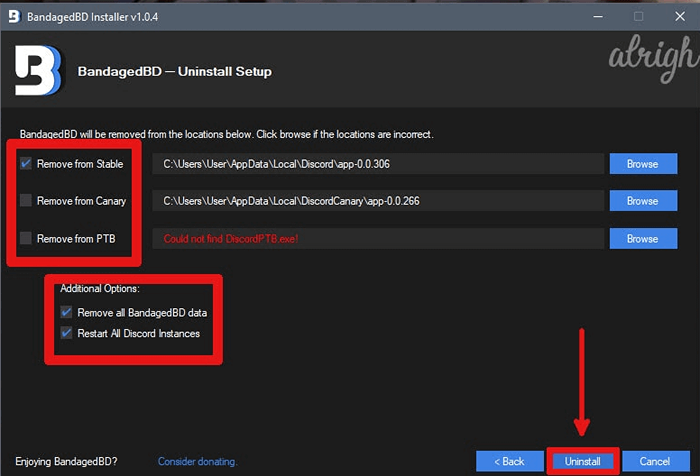
Penghapusan akan mengeluarkan semua data perpecahan yang lebih baik dari komputer anda, dan fungsi carian harus berfungsi dengan betul lagi.
8. Clear Discord Cache
Anda mungkin mengalami masalah dengan fungsi carian kerana cache aplikasi Discord. Tetapi jangan panik, itu hanya bermaksud anda perlu membersihkan cache. Ikuti langkah -langkah ini untuk melakukannya:
- Di bar jenis bar carian windows % appdata % dan tekan Enter.
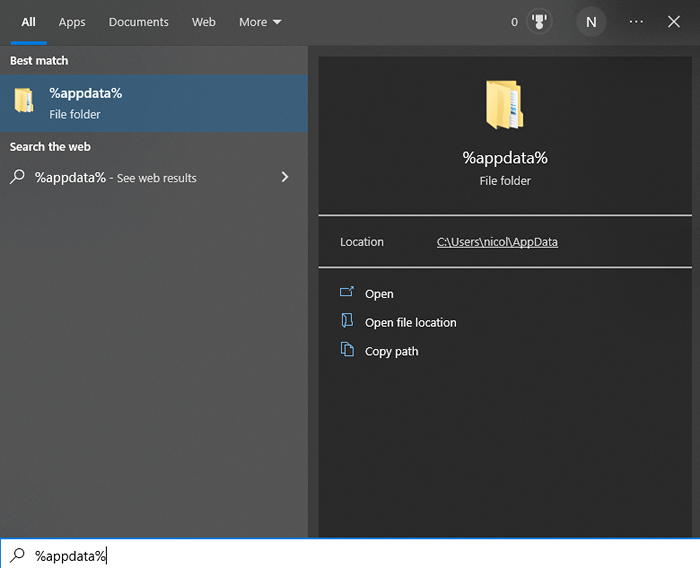
- Buka folder perayauan atau % AppData %, yang mana dipaparkan untuk anda.
- Cari folder Discord dan membukanya.
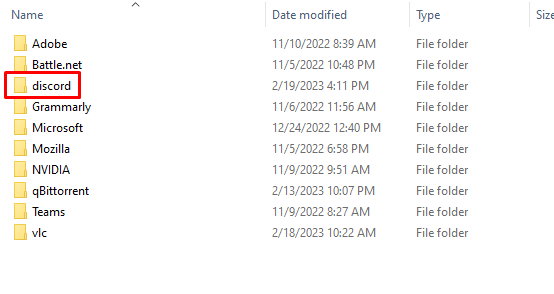
- Cari folder cache, klik kanan, dan pilih Padam.
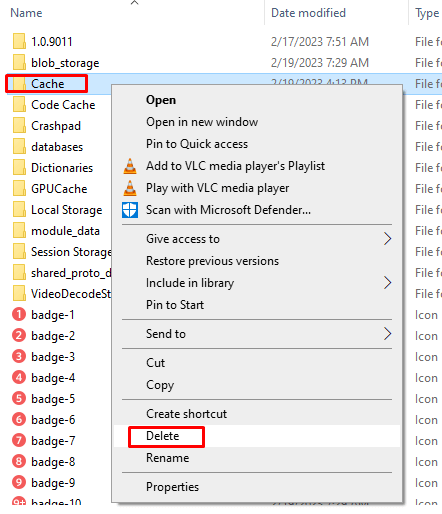
Sebagai alternatif, anda boleh memilih folder cache dan tekan kekunci padam pada papan kekunci anda. Memadam cache cukup mudah dan tidak ada tekanan.
Untuk memadam folder cache pada peranti macOS lakukan yang berikut:
- Buka Finder dan klik GO, terletak di bar alat atas.
- Pilih pergi ke folder dari menu.
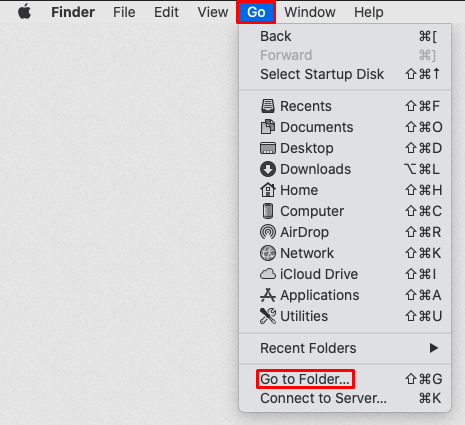
- Taip ~/Perpustakaan/Sokongan Aplikasi/Perselisihan/di kotak teks.
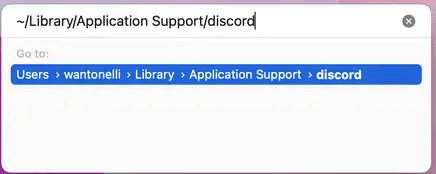
- Apabila folder Discord dibuka, pilih Cache, Code Cache, dan Folder Cache GPU.
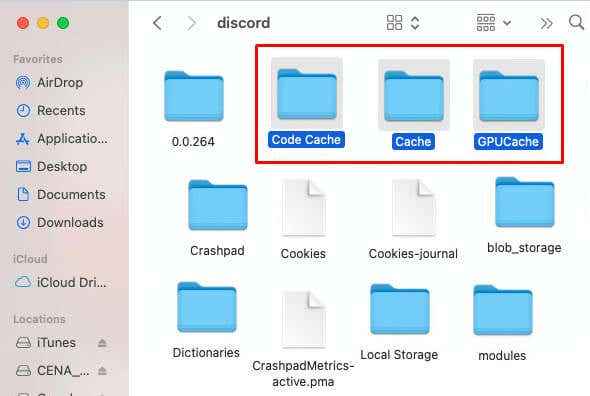
- Tekan arahan + padam pada papan kekunci anda untuk memadam folder ini.
9. Lumpuhkan aplikasi berjalan di latar belakang (Windows)
Kadang -kadang aplikasi yang berjalan di latar belakang dapat mengganggu ciri Discord. Melumpuhkan aplikasi ini harus menyelesaikan masalah. Ia boleh dilakukan dengan mudah dalam Pengurus Tugas:
- Klik kanan pada bar tugas Windows dan Pengurus Tugas Terbuka.
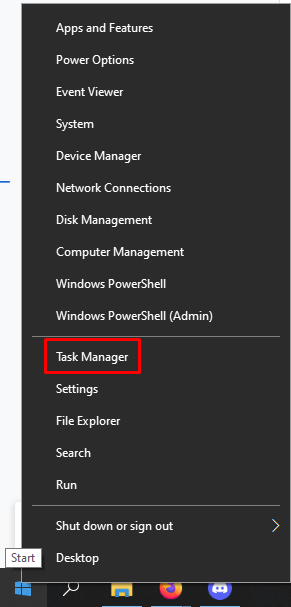
- Pergi ke proses latar belakang dan cari aplikasi dengan penggunaan sumber berat.
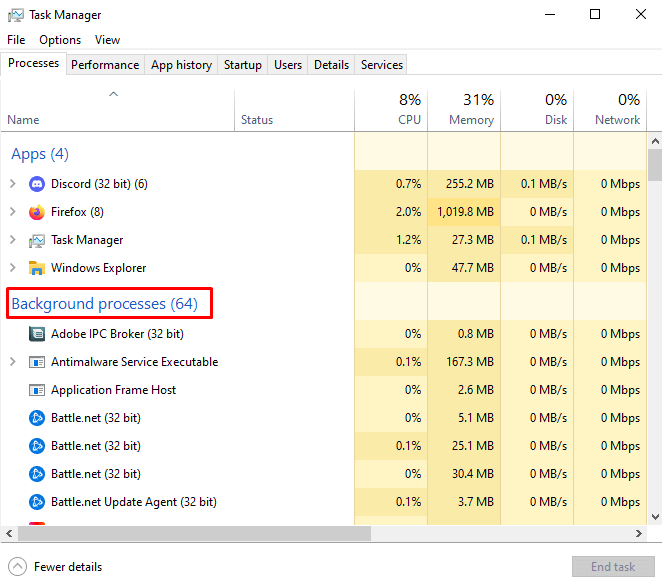
- Pilih aplikasi tertentu dan pilih butang tugas akhir.
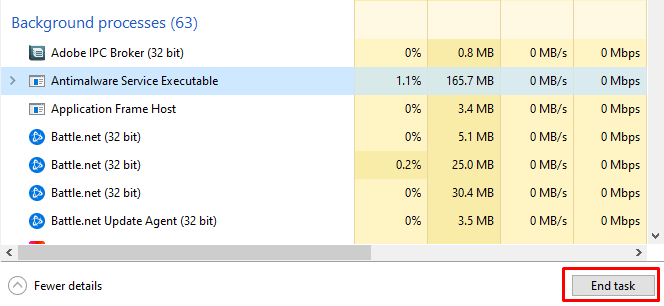
- Ulangi ini untuk setiap aplikasi dengan penggunaan sumber berat.
10. Memasang semula perselisihan
Akhirnya, jika semuanya gagal, anda harus cuba menyahpasang dan memasang semula aplikasi Discord. Ini bukan sahaja akan menghilangkan cache, tetapi juga mengeluarkan sebarang bug pemasangan yang mungkin anda miliki tanpa mengetahui. Inilah cara melakukannya di Windows:
- Tekan Windows + R pada papan kekunci anda untuk dibuka.
- Dalam kotak dialog jenis AppWiz.cpl dan tekan kekunci Enter. Ini akan membawa anda ke program dan ciri.
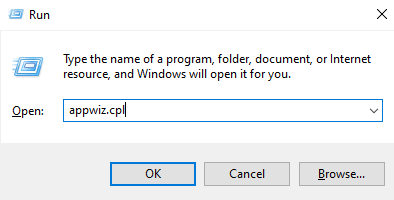
- Pilih aplikasi Discord dan klik kanan.
- Pilih Uninstall.
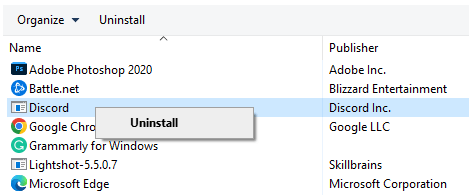
- Muat turun dan pasang aplikasi Discord dari laman web rasmi mereka.
Untuk menyahpasang Discord pada Mac:
- Buka pencari dan pilih aplikasi dari anak tetingkap kiri. Klik kanan aplikasi Discord dan pilih Pindah ke Sampah.
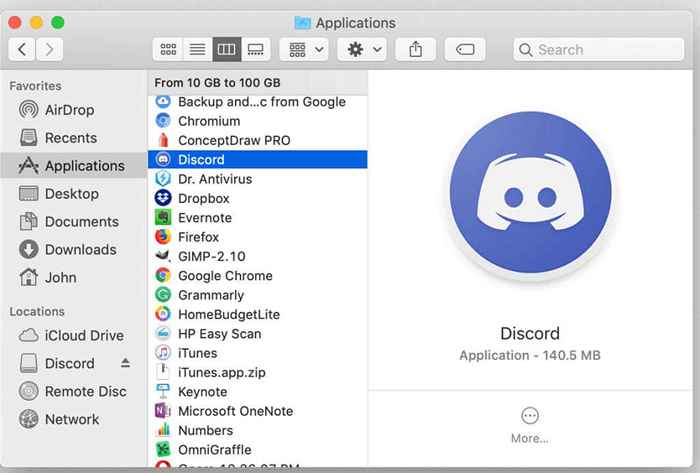
- Klik kanan di tong sampah, dan pilih sampah kosong.

- Buka pencari dan pilih pergi, kemudian pergi ke folder.
- Taip ~/perpustakaan.
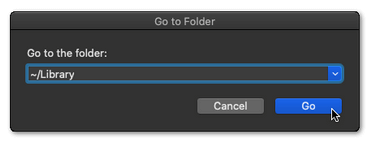
- Cari fail dan folder yang berkaitan dengan perselisihan, pilih mereka dan klik kanan, kemudian pindah ke sampah.
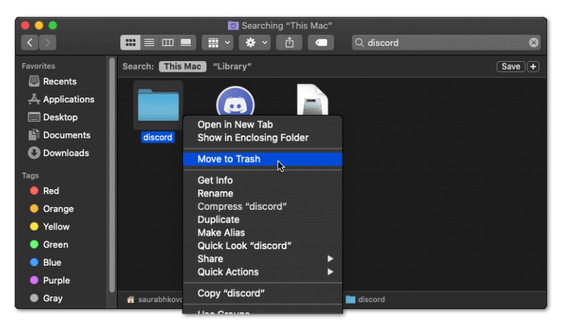
- Kosongkan tong sampah lagi.
- Muat turun dan pasang aplikasi Discord dari laman web rasmi.
Terdapat banyak sebab mengapa carian perselisihan anda tidak berfungsi, dari sambungan internet yang rosak ke gangguan pelayan. Bergantung pada punca, penyelesaiannya mungkin berbeza. Cubalah mereka semua dan mudah -mudahan, salah seorang daripada mereka akan berfungsi untuk anda! Dan jika tidak, beritahu kami di bahagian komen di bawah. Mungkin kami dapat menolong anda.
- « Cara Menyambungkan Tetikus Tanpa Wayar ke Chromebook
- Cara Memasang dan Menggunakan Pasukan Microsoft di iPad anda »

