Cara mengklonkan cakera keras di Windows 10
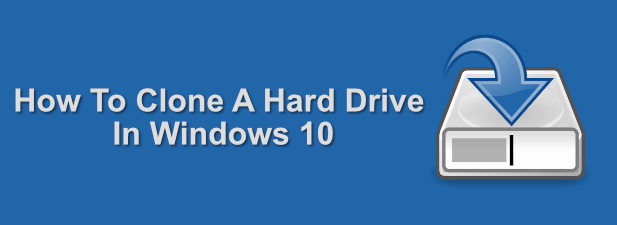
- 2725
- 864
- Ronnie Hermann
Anda mungkin mengganti pemacu yang rosak atau memikirkan peningkatan ke pemacu keadaan pepejal yang lebih cepat. Apa sahaja yang anda merancang, ia sering menjadi kesulitan apabila anda beralih dari satu cakera keras ke yang lain, terutamanya jika pemacu yang mengandungi sistem operasi anda atau dokumen penting dan fail media.
Daripada perlahan -lahan dan secara manual menyalin fail anda, mungkin lebih mudah untuk mengklonkan cakera keras anda. Terdapat beberapa cara untuk mengklonkan cakera keras di Windows 10, termasuk membuat imej sistem Windows 10 untuk pemacu sistem untuk menggunakan perisian kloning pemacu pihak ketiga untuk jenis pemacu lain.
Isi kandungan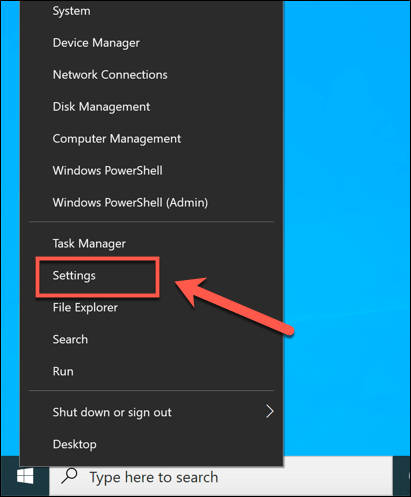
- Daripada Tetapan Windows menu, tekan Kemas kini & Keselamatan> Backup> Pergi ke Backup and Restore (Windows 7).
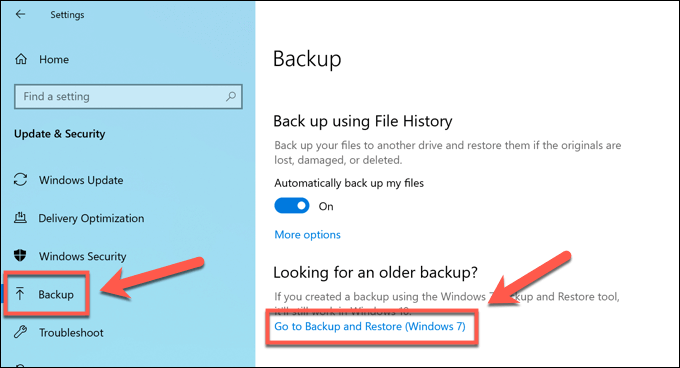
- Ini akan membuka Sandaran dan pulihkan tetingkap. Tekan Buat imej sistem dari menu kiri untuk bermula.
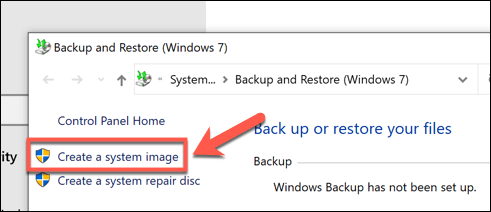
- The Buat gambar sistem tetingkap akan dibuka. Pilih lokasi untuk menyimpan imej cakera anda dari pilihan yang disediakan. Anda boleh menyimpan ke cakera keras lain, ke pelbagai DVD, atau ke pemacu rangkaian di rangkaian tempatan anda. Sebaik sahaja anda bersedia untuk meneruskan, tekan Seterusnya.
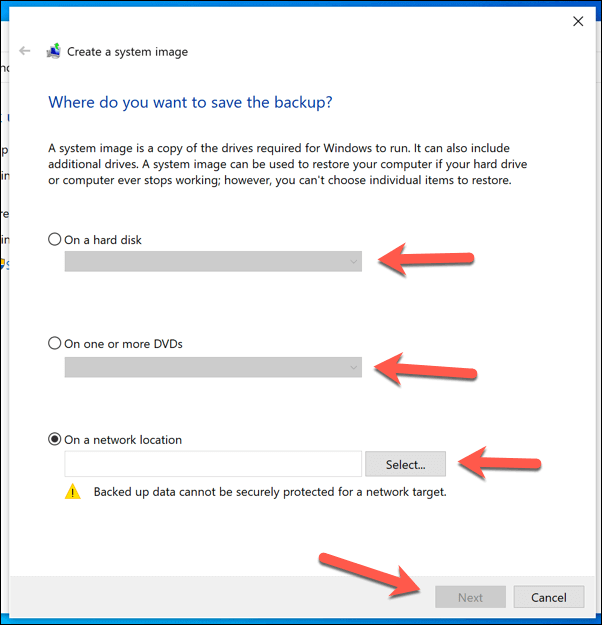
- Sekiranya anda mempunyai banyak pemacu yang disambungkan ke PC anda, anda perlu memilih pemacu yang anda ingin tambahkan pada imej sistem anda terlebih dahulu. Di peringkat pengesahan, jumlah storan minimum yang anda perlukan akan ditunjukkan. Sebaik sahaja anda sudah bersedia, tekan Mulakan sandaran Untuk memulakan penciptaan imej.
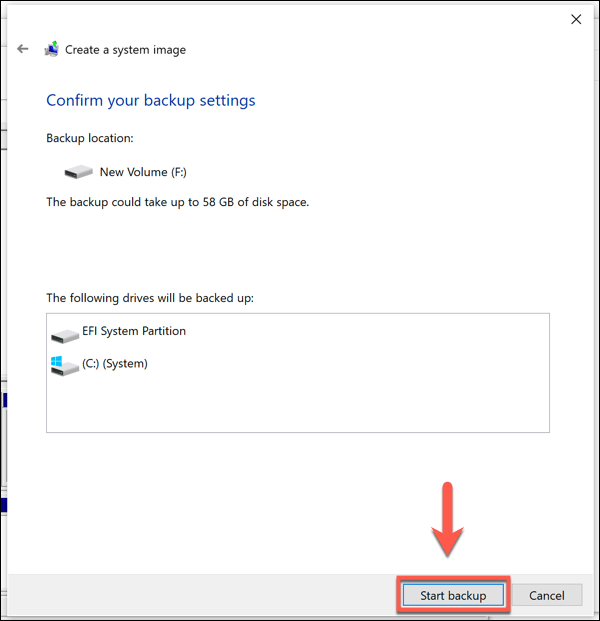
Proses ini mungkin memerlukan sedikit masa untuk diselesaikan, bergantung pada saiz imej sistem dan lokasi pemacu atau fail yang anda gunakan untuk menyimpan imej. Setelah proses selesai, anda boleh menggunakan imej sistem baru untuk memulihkan pemasangan Windows anda pada pemacu baru.
Menggunakan perisian pengklonan pemacu pihak ketiga
Sekiranya anda mencari kaedah lain untuk mengklonkan cakera keras di Windows 10, anda mungkin lebih suka menggunakan perisian pengklonan pemacu pihak ketiga. Terdapat banyak pilihan yang tersedia, dari pilihan berbayar seperti pengarah cakera acronis untuk bebas pilihan seperti clonezilla, bergantung pada anggaran anda.
Salah satu alat terbaik untuk digunakan, bagaimanapun, adalah makrium yang mencerminkan percuma. Seperti namanya, ini adalah perisian percuma, mampu membuat sandaran pemacu secara teratur, serta membuat klon satu kali untuk bergerak dari satu perjalanan ke yang lain. Anda juga boleh menaik taraf ke versi berbayar dengan ciri tambahan.
Anda memerlukan pemacu kedua siap dan dipasang atau disambungkan ke PC anda untuk dapat mengklonkan pemacu anda. Sebagai alternatif, anda boleh membuat imej penuh pemacu anda, membolehkan anda menyalin fail ke pemacu lain kemudian.
- Buka makrium mencerminkan percuma untuk bermula. Pilih pemacu anda dalam senarai pemacu macrium, kemudian tekan sama ada Klon cakera ini atau Imej cakera ini, Bergantung pada bagaimana anda ingin mengklonkan pemacu anda.
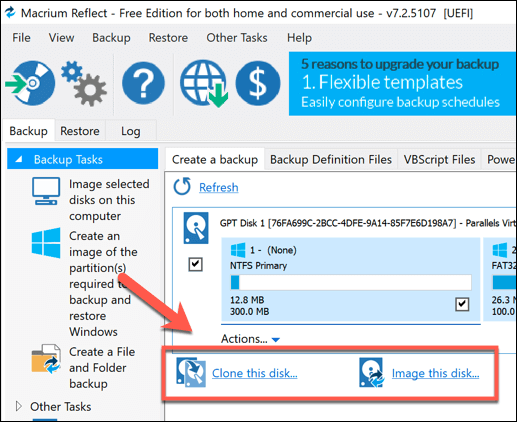
- Jika anda memutuskan untuk mengklon atau imej cakera, anda perlu mengesahkan sumber (pemacu yang anda ingin klon) dan destinasi (lokasi untuk menyimpan imej atau pemacu untuk mengklonkan fail ke). Pilihannya akan sedikit berbeza, bergantung kepada sama ada anda memilih untuk mengklonkan pemacu atau membuat imej pemacu sebaliknya.
- Sahkan pilihan anda, kemudian tekan Seterusnya.
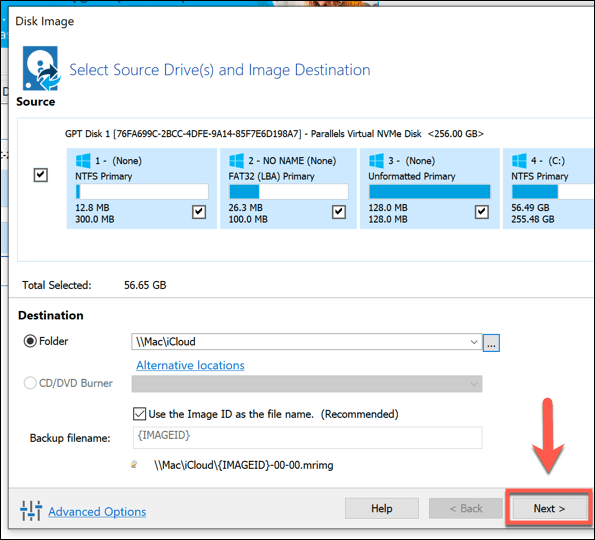
- Anda perlu mengesahkan pilihan anda sebelum memulakan proses pengklonan atau pencitraan. Periksa tetapan yang betul, kemudian tekan Selesai.
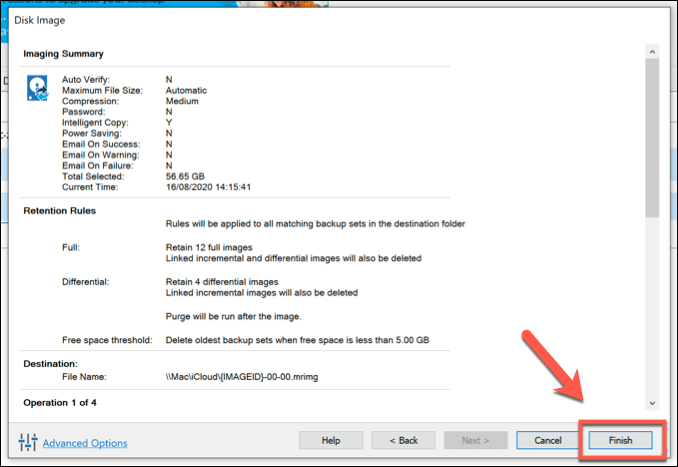
- Macrium akan bertanya kepada anda jika anda ingin memulakan proses sandaran sekarang. Tekan okey Untuk mengesahkan di Pilihan Simpan Backup tetingkap, pastikan bahawa Jalankan sandaran ini sekarang Kotak semak diaktifkan terlebih dahulu.
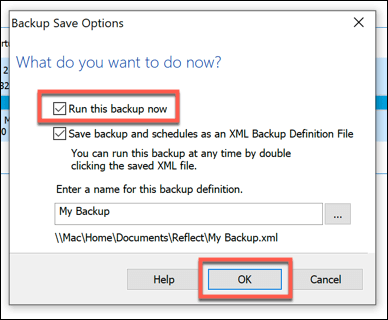
Prosesnya akan mengambil sedikit masa untuk diselesaikan. Sebaik sahaja ia selesai, anda boleh menggunakan pemacu klon anda dengan selamat, atau bergerak atau gunakan gambar pemacu klon anda di tempat lain.
Menggunakan duplikator cakera keras
Sekiranya anda menghadapi masalah dengan klon dengan selamat anda menggunakan kaedah perisian, anda mungkin dapat menggunakan duplikator cakera keras untuk mengklonkan pemacu anda. Peranti ini membolehkan anda mengklonkan pemacu secara bebas, menjadikannya pilihan yang baik jika anda tidak dapat menyambung pemacu kedua ke PC atau komputer riba anda.
Ramai duplikasi cakera keras menyokong kedua -dua sambungan USB dan SATA, yang membolehkan anda menyalin pemacu standard ke pemacu luaran USB, contohnya. Mereka juga biasanya membolehkan anda menghapuskan pemacu anda. Sekiranya anda menyalin fail ke pemacu baru, ini akan membolehkan anda dengan cepat menukarkan pemanduan yang lebih lama selepas itu.

Sekiranya anda pergi untuk pendua multi-drive, anda mungkin dapat mengklonkan pemacu anda ke beberapa pemacu lain sekaligus. Ini akan membolehkan anda menggunakan pemasangan Windows yang sama ke beberapa PC, contohnya.
Dalam beberapa cara, duplikator cakera keras mungkin merupakan kaedah paling mudah untuk dicuba. Sekiranya anda bergelut dengan alat pengklonan perisian, menghubungkan cakera keras ke duplikator akan membolehkan anda mengklonkan pemacu anda tanpa sebarang tetapan atau input tambahan yang diperlukan.
Memindahkan fail di Windows 10
Sama ada anda mengklonkan pemacu sistem anda atau beralih ke cakera keras luaran yang baru, menjaga fail anda selamat. Ciri Imej Sistem adalah cara terbaik untuk mengklonkan cakera keras di Windows 10, tetapi hanya berguna untuk pemacu sistem. Untuk jenis penyimpanan yang dilampirkan, perisian seperti Macrium Reflek akan membantu anda menyalin fail anda.
Dengan sistem sandaran yang betul di tempat, anda mungkin tidak perlu risau tentang kloning cakera keras anda di Windows 10. Menyediakan sistem sandaran automatik untuk Windows boleh memudahkan untuk menukar antara pemacu keras, tetapi jika anda ingin memastikan fail anda selamat, terdapat banyak utiliti kloning cakera percuma untuk Windows 10 yang tersedia.
- « Google Chrome Autofill Panduan Lengkap
- <strong>Mengapa saya mahu menyiarkan jurang komputer?</strong> »

