Google Chrome Autofill Panduan Lengkap
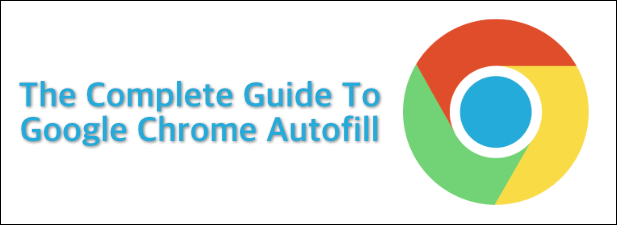
- 1291
- 12
- Wendell Shields
Sekiranya anda ingin menjimatkan masa, terutamanya jika anda berjuang dengan tidak menyelesaikan sesuatu, anda mungkin ingin melihat jalan pintas menjimatkan masa yang boleh anda gunakan. Ini benar terutamanya jika anda selamanya mengisi butiran anda dalam talian, dalam bentuk dalam talian atau kereta belanja.
Bagi pengguna Google Chrome, ada jalan pintas yang mudah dan menjimatkan masa yang boleh anda gunakan untuk menjimatkan masa dalam talian-Google Chrome Autofill. Anda boleh menggunakannya untuk mengisi kata laluan dan data borang lain yang telah anda simpan dengan selamat, seperti alamat atau butiran kad kredit. Sekiranya anda baru ke Chrome, inilah yang perlu anda ketahui mengenai Google Chrome Autofill.
Isi kandungan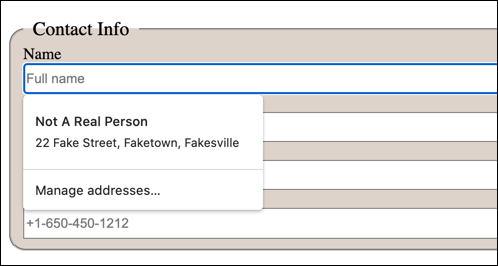
Malangnya, ini juga boleh menjadi kelemahan. Sekiranya anda menyimpan butiran pembayaran (seperti maklumat kad kredit anda) ke Chrome, anda meletakkan data anda berisiko jika PC anda pernah dikompromikan, walaupun Chrome menyulitkan data peribadi anda.
Sudah tentu, anda mungkin lebih suka menggunakan Google Chrome Autofill untuk data yang kurang sensitif tanpa ini membuktikan banyak masalah. Sekiranya anda mendapati diri anda menyimpan data sensitif, anda boleh mengeluarkannya kemudian atau melumpuhkan Autofill Chrome sepenuhnya.
Cara Menyediakan Google Chrome Autofill
Untuk menggunakan ciri Autofill Chrome, anda terlebih dahulu perlu memastikan bahawa ia disediakan untuk menyimpan data yang betul. Autofill boleh digunakan untuk menyimpan kata laluan, butiran pembayaran, alamat, dan bentuk butiran hubungan lain.
- Anda boleh mengakses tetapan ini dengan mengklik ikon menu tiga titik di sudut kanan atas tetingkap krom. Dari menu drop-down, klik Tetapan pilihan.
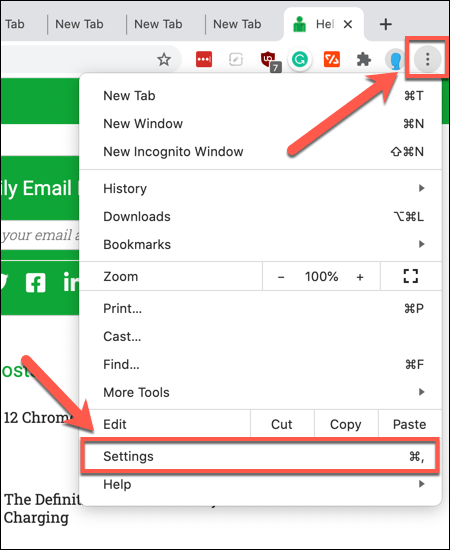
- Di dalam Tetapan Chrome menu, anda boleh mengakses tetapan yang berbeza untuk autofill di bawah Auto-Fill kategori. Klik Kata laluan, kaedah pembayaran atau Alamat dan banyak lagi untuk mengakses tetapan autofill tertentu untuk kategori tersebut, serta menambah atau memadam data yang disimpan.
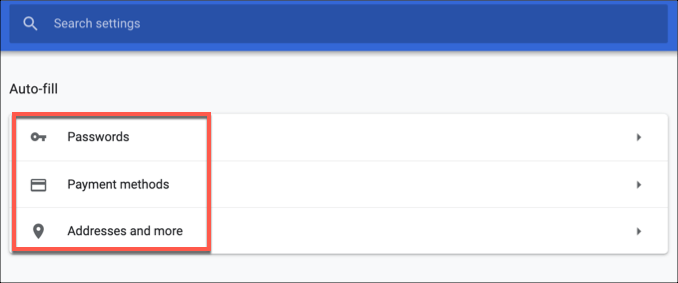
- Di dalam Kata laluan seksyen, anda akan dapat mengaktifkan dan menukar pengurus kata laluan terbina dalam Chrome. Kata laluan yang telah anda simpan sebelum ini akan disenaraikan di bawah Kata laluan yang disimpan seksyen.
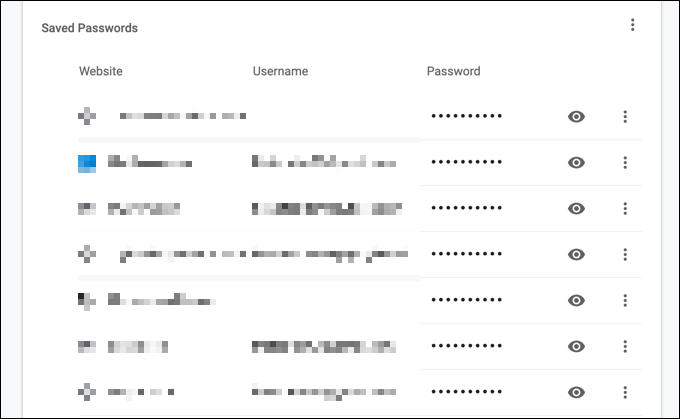
- Sekiranya anda mahu ciri ini berfungsi secara automatik, menjemput anda ke bentuk autofill di laman web yang berbeza, pastikan bahawa Tawaran untuk menyimpan kata laluan Slider diaktifkan. Anda juga boleh mengaktifkan log masuk automatik ke laman web yang disimpan dengan memastikan bahawa Log masuk auto Slider diaktifkan.
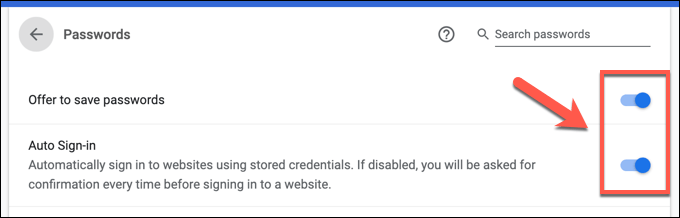
- Di bawah Cara bayaran menu, anda boleh mengakses pilihan pembayaran yang disimpan. Ini akan disenaraikan di bawah Cara bayaran kategori. Sekiranya anda ingin mengaktifkan ciri ini (dan biarkan laman web untuk memeriksa sama ada anda mempunyai ciri ini diaktifkan), pastikan bahawa Jimat dan isi kaedah pembayaran dan Benarkan laman web untuk memeriksa sama ada anda mempunyai kaedah pembayaran yang disimpan slider diaktifkan.
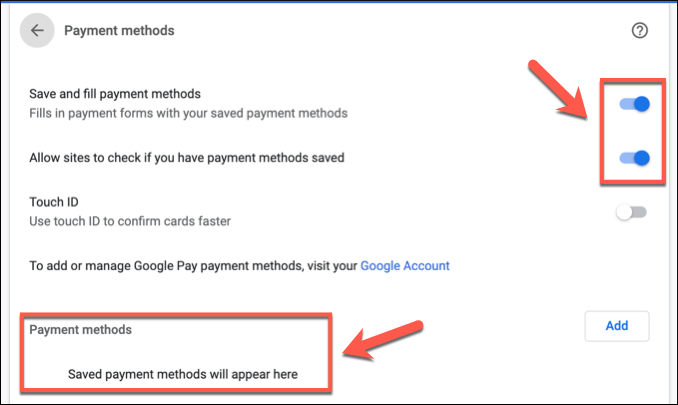
- Sekiranya peranti anda mempunyai pengimbas cap jari (contohnya, MacBook Pro), anda boleh mengaktifkan ID Touch sebagai kaedah pengesahan dengan membolehkan Sentuh ID slider.
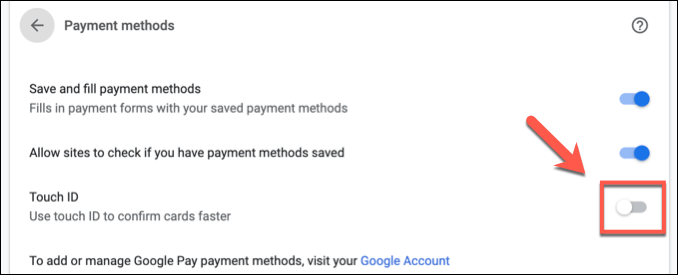
- Untuk alamat, nombor telefon, dan jenis butiran hubungan lain, anda perlu mengakses Alamat dan banyak lagi menu dari menu Tetapan Chrome. Dari sini, senarai maklumat yang disimpan anda akan dapat dilihat di bawah kategori yang disenaraikan. Sekiranya anda ingin mengaktifkan tetapan ini, pastikannya Simpan dan isi alamat Slider diaktifkan.
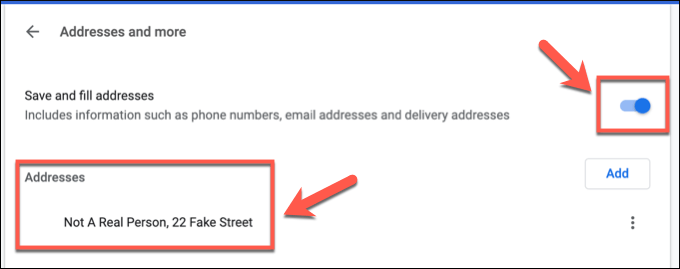
Memadam data autofill krom sedia ada
Terdapat beberapa cara anda boleh memadamkan data autofill anda di Google Chrome. Contohnya, anda mungkin mahu mengeluarkan sekeping data yang disimpan seperti kata laluan atau alamat yang disimpan, yang boleh anda lakukan dari menu Tetapan Chrome. Anda juga boleh mengeluarkan semua data autofill yang disimpan dari profil Chrome anda.
- Untuk mengalih keluar kepingan individu data autofill krom, anda perlu mengakses tetapan autofill anda dengan mengklik ikon menu tiga titik> Tetapan dan mengklik salah satu pilihan dari Auto-Fill kategori.
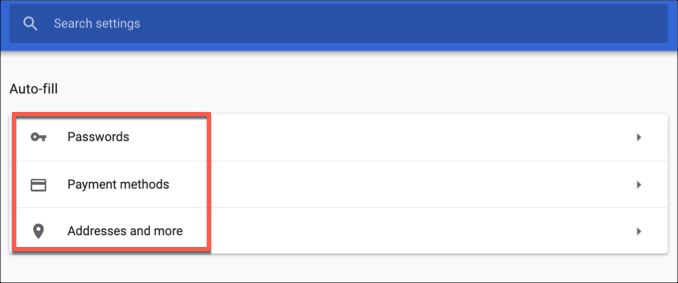
- Dalam setiap menu Kategori Autofill, anda akan melihat ikon menu tiga titik lain bersebelahan dengan setiap data yang disimpan. Klik ini, kemudian klik Keluarkan Untuk mengalih keluar data dari pangkalan data autofill yang disimpan. Anda boleh mengklik Edit untuk membuat perubahan pada data ini jika anda tidak mahu mengeluarkannya dari autofill sepenuhnya.
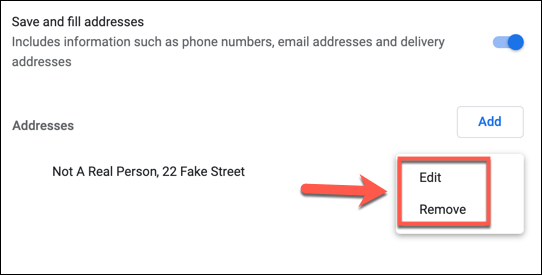
- Sekiranya anda ingin mengeluarkan semua data autofill dari profil Chrome anda, anda perlu menghapuskan data penyemak imbas anda. Untuk melakukan ini, klik ikon menu tiga titik> Tetapan. Daripada Menu Tetapan Chrome, Klik Data pelayaran jelas pilihan.
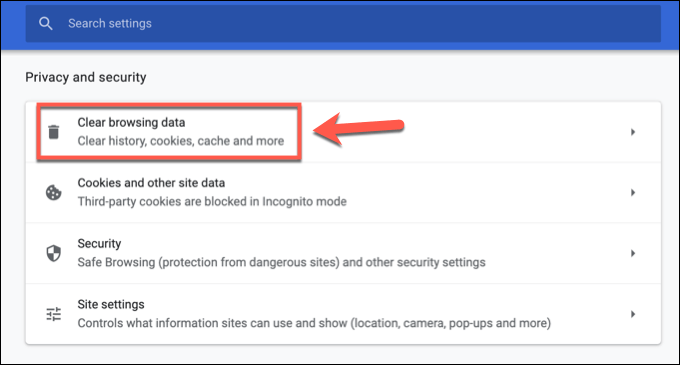
- Di dalam Data pelayaran jelas tetingkap, klik Lanjutan tab. Anda perlu menetapkan julat masa yang ingin anda keluarkan. Untuk mengalih keluar semua data autofill, pastikan anda memilih Setiap masa daripada Julat masa Menu drop-down.
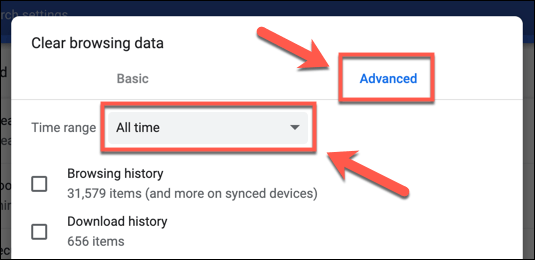
- Anda perlu memastikan bahawa Data bentuk auto-mengisi dan Kata laluan dan data log masuk lain Kotak semak dipilih. Anda juga boleh menghapuskan data pelayaran krom lain pada masa yang sama.
Sekiranya anda hanya ingin mengelap data autofill anda, pastikan untuk melumpuhkan semua kotak pilihan lain. Sebaik sahaja anda sudah bersedia untuk memadam data Autofill Chrome anda, klik Data jelas butang. Sekiranya anda menyapu semua data penyemak imbas anda, ini mungkin memerlukan sedikit masa untuk diselesaikan.
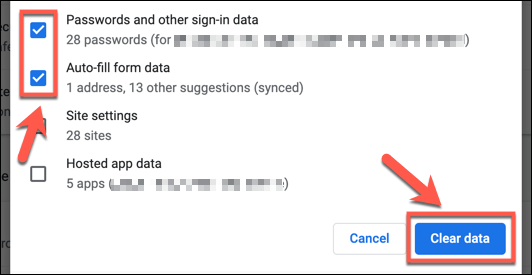
Sebaik sahaja anda telah menyapu data autofill anda, anda perlu memastikan bahawa setiap kategori autofill dilumpuhkan di Auto-Fill menu kategori dari menu Tetapan Chrome untuk memastikan data selanjutnya tidak disimpan secara automatik.
Menggunakan Google Chrome Autofill dengan berkesan
Chrome Autofill adalah ciri penjimatan masa yang hebat untuk pengguna kasual dan kuasa. Ia amat berguna jika anda bimbang tentang keselamatan kata laluan anda, terutamanya kerana ia menjadi pengurus kata laluan terbina dalam untuk akaun google anda. Anda juga boleh menggunakan ciri autofill yang serupa pada peranti Android.
Ciri -ciri serupa tersedia untuk penyemak imbas lain. Sekiranya anda menggunakan Firefox, anda boleh menjadikan Firefox lebih selamat dengan menambahkan kata laluan induk untuk menyimpan log masuk tapak biasa anda dan membentuk data. Sudah tentu, jika anda bimbang tentang keselamatan data anda, anda sentiasa boleh menghapuskan data penyemak imbas anda untuk menyimpan maklumat penting anda yang tersembunyi dari Snoopers.

