Cara menukar penyedia DNS anda di Windows

- 3298
- 749
- Dale Harris II
Salah satu cara untuk memikirkan Sistem Nama Domain (atau DNS) adalah seperti buku telefon Internet - pelayan DNS memberitahu mesin anda apa nama domain alamat ip.
Sebagai contoh, apabila anda menavigasi ke Google di pelayar web anda (melalui Google.com), domain itu menunjuk anda 172.217.5.110. Anda sebaliknya menaip IP ini ke bar alamat penyemak imbas anda, dan anda akan melihat bahawa ia membawa anda ke Google.
Isi kandungan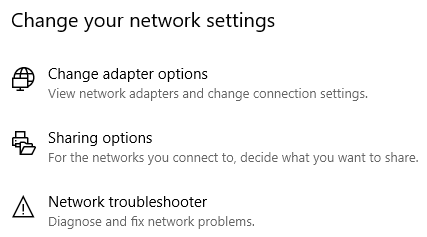
Tetingkap ini yang muncul harus memaparkan semua penyesuai rangkaian anda. Di sini, anda perlu mengenal pasti penyesuai mana yang anda gunakan paling kerap dan/atau sedang disambungkan ke Internet dengan.
Sekiranya anda tidak sering mengubah penyesuai rangkaian, yang anda selepas kemungkinan akan dinamakan Ethernet atau Wi-Fi.
- Klik kanan pada penyesuai dan pilih Sifat. Tingkap yang muncul kemudian akan menunjukkan senarai besar item.
- Cari Versi Protokol Internet 4 (TCP/IPv4), klik padanya untuk menyerlahkannya, kemudian klik pada Sifat butang di bawahnya.
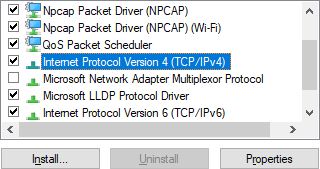
Tingkap yang muncul di mana anda dapat menukar pelayan DNS anda. Separuh bawah tetingkap ini adalah apa yang akan kita hadapi.
- Secara lalai, Dapatkan pelayan DNS secara automatik akan menjadi pilihan yang dipilih. Tukar ini ke Gunakan alamat pelayan DNS berikut dengan mengklik butang radio di sebelahnya.
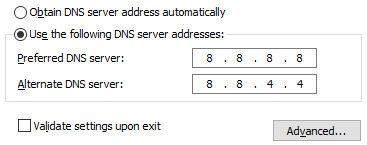
Di tangkapan skrin di atas, saya telah mengisi alamat pelayan DNS yang disukai dan alternatif untuk menunjukkan bagaimana ia sepatutnya muncul. Pada ketika ini dalam proses, anda perlu membuat keputusan mengenai pelayan DNS yang terbaik untuk anda.
Mari berhenti di sini untuk membincangkan pilihan anda.
Pelayan DNS yang disyorkan untuk digunakan
Pada tahun 2015, Tips Tech Online menerbitkan artikel membincangkan pelayan DNS awam yang terbaik. Walaupun pilihan ini masih berdaya maju, beberapa penyedia DNS baru telah muncul sejak itu.
Mari kita lihat tiga pilihan terbaik dan paling dipercayai hari ini.
Google Public DNS
Manfaat menggunakan Google Public DNS termasuk penghalaan mana-mana, pelayan yang lebih baik untuk melindungi daripada serangan penafian perkhidmatan, dan pelayan pengimbangan beban.
Tidak seperti pembekal DNS yang lain, Google Public DNS tidak menyekat atau menapis permintaan DNS kecuali keadaan dianggap melampau.
Alamat Google Public DNS IPv4:
- 8.8.8.8
- 8.8.4.4
Alamat Google Public DNS IPv6:
- 2001: 4860: 4860 :: 8888
- 2001: 4860: 4860 :: 8844
Opendns
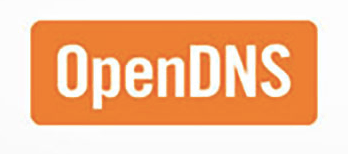
Opendns adalah penyedia DNS awam yang telah wujud sejak tahun 2005. Salah satu cabutan utamanya adalah perlindungan terhadap laman web yang berniat jahat yang mungkin berkaitan dengan phishing atau malware.
OpenDNS menyediakan pilihan penapisan kandungan lain, seperti kawalan ibu bapa keluarga, yang boleh digunakan untuk menyekat tapak yang mengandungi pornografi.
Alamat OpenDNS IPv4:
- 208.67.222.222
- 208.67.220.220
Alamat OpenDNS IPv6:
- 2620: 119: 35 :: 35
- 2620: 119: 53 :: 53
Cloudflare DNS
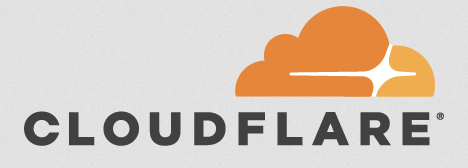
CloudFlare telah dikenali selama bertahun -tahun kerana perkhidmatan pengurangan CDN dan DDOSnya. Pada bulan April 2018, Cloudflare mengumumkan bahawa ia telah memperoleh 1 berprestij.1.1.1 alamat dan akan mula menggunakannya untuk perkhidmatan DNS awam.
Ia diiklankan sebagai "Perkhidmatan DNS Pengguna Tercepat, Privasi pertama," yang mendakwa memproses pertanyaan lebih dua kali ganda sebaik sahaja DNS Google Public.
Alamat Cloudflare IPv4:
- 1.1.1.1
- 1.0.0.1
Alamat Cloudflare IPv6:
- 2606: 4700: 4700 :: 1111
- 2606: 4700: 4700 :: 1001
Ini adalah tiga pilihan penyedia DNS yang paling boleh dipercayai. Walaupun ramai yang boleh membuat tuntutan mengenai kelajuan dan prestasi, ini akan berbeza -beza di seluruh lokasi. Saya sangat mengesyorkan agar anda mencuba setiap mereka dan melihat apakah anda dapat melihat sebarang perbezaan.
Sekiranya anda ingin melihat cara automatik untuk menentukan pembekal DNS yang terpantas untuk sambungan anda, meja bantuan geek sebelum ini menerbitkan artikel mengenai utiliti untuk menukar pelayan DNS anda.
Tetapkan & sahkan pelayan DNS anda
Sebaik sahaja anda telah memutuskan penyedia DNS, masukkan alamat pilihan dan alternatif dalam tetingkap yang dibuka sebelum ini. Pastikan anda juga menandakan kotak pilihan di sebelah Mengesahkan tetapan semasa keluar pilihan supaya tingkap berjalan pantas untuk memastikan bahawa pelayan DNS anda berfungsi dengan baik.
Apabila selesai, saya cadangkan untuk menyemak apa pelayan DNS saya? laman web untuk membuat pemeriksaan kedua.
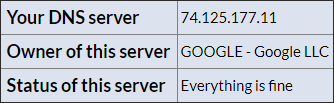
Sekiranya semuanya kelihatan baik, tahniah! Ingat, ini adalah amalan yang baik untuk mencuba beberapa penyedia DNS yang berbeza - prestasi berbeza berdasarkan banyak faktor, dan ini adalah satu -satunya cara untuk menentukan yang terbaik untuk keadaan anda.
- « Cara memintas skrin log masuk Windows jika anda kehilangan kata laluan anda
- 4 Cara Mengedit Fail PDF »

