4 Cara Mengedit Fail PDF
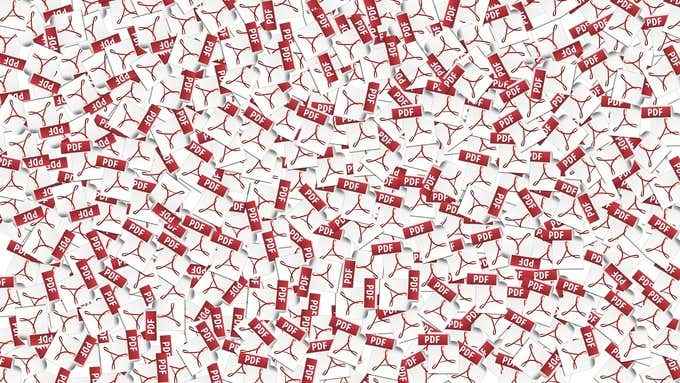
- 4104
- 512
- Clarence Tromp
Ketika John Warnock, pengasas bersama Adobe, mengembangkan Format Dokumen Portable (PDF), dia ingin memudahkan orang untuk mengedarkan dokumen tanpa perlu mencetaknya. Menghairankan, ia tidak berubah menjadi mesra pengguna.
Bukan sahaja fail yang besar dalam saiz, tetapi formatnya tidak menyokong hyperlink luaran dan hanya dapat dilihat dengan penonton PDF khas. Dari masa ke masa, penambahbaikan fungsi dimasukkan ke dalam pelbagai versi format fail pdf yang memudahkannya bekerja.
Isi kandungan
Pergi ke Fail>Buka.
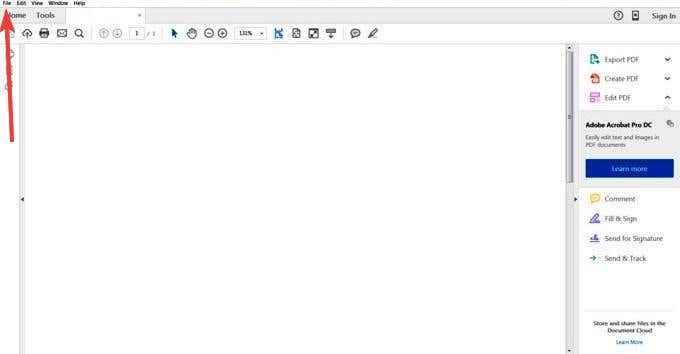
Pilih Edit PDF alat di panel kanan.
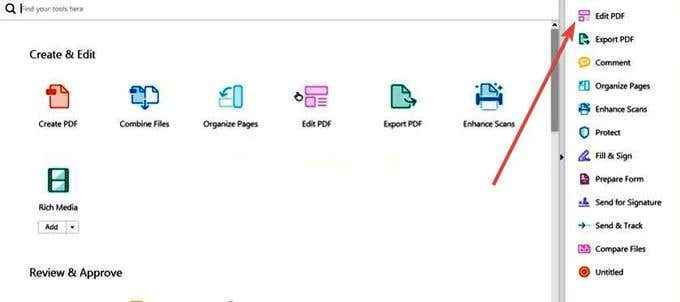
Klik pada teks atau gambar yang ingin anda edit. Acrobat akan memaparkan semua Alat penyuntingan Anda perlu memformat teks anda.
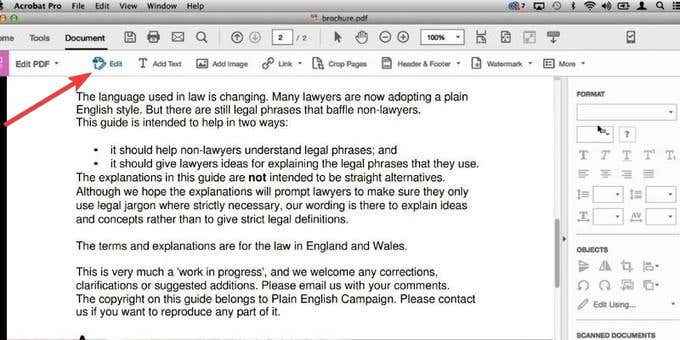
Catatan: Sekiranya ada fon tertentu yang ingin anda gunakan, dan ia tidak dipasang atau tertanam dalam sistem anda, anda tidak boleh mengedit sebarang teks dalam dokumen PDF anda. Untuk fon tertanam, anda hanya boleh menukar saiz dan warna fon.
Simpan fail anda setelah selesai membuat perubahan.
Anda boleh menggunakan Adobe Acrobat untuk mengedit dokumen PDF dalam pelanggan Windows dan Mac. Selain itu, jika anda mempunyai langganan Acrobat Pro DC, anda boleh mengedit PDFS pada Android dan iOS dari mana sahaja, pada mana -mana peranti menggunakan aplikasi mudah alih pembaca Theacrobat.
Menggunakan Microsoft Word
Sekiranya anda sudah memiliki versi terbaru Microsoft Word (2013 atau lebih baru), ia adalah cara paling mudah dan paling cepat untuk mengedit dokumen berdasarkan PDF yang ada.
Kedua-dua format ini berbeza, yang bermaksud beberapa maklumat seperti jadual dengan jarak sel, kesan fon, ciri-ciri fill-in dan banyak lagi yang mungkin hilang dalam terjemahan.
Pertama, buka Microsoft word program dan klik Fail.
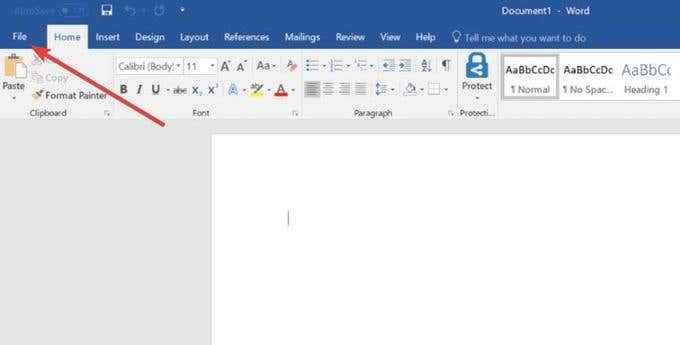
Klik Buka Untuk memilih fail pdf yang ingin anda edit dari tetingkap dokumen.
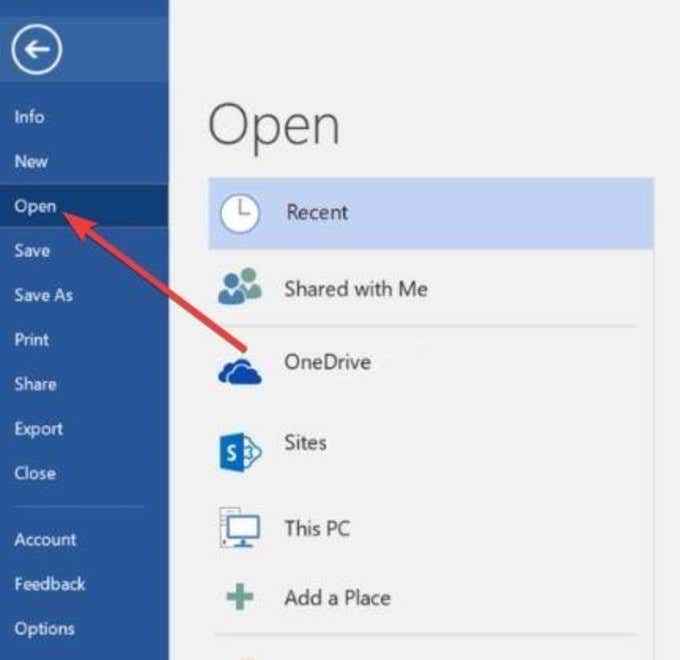
Anda akan mendapat mesej yang mengatakan perkataan akan menukar pdf anda ke dokumen yang boleh diedit, dan kandungannya menjadi format yang dapat dipaparkan perkataan. Ia tidak akan mengubah pdf asal.
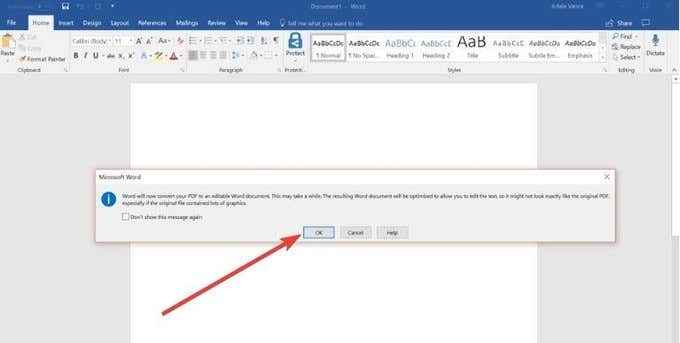
Klik okey. Buat perubahan yang anda mahukan pada dokumen, dan klik Fail> Simpan Untuk menyimpannya kembali ke format pdf.
Menggunakan Google Docs
Ini adalah alternatif yang cepat dan mudah digunakan untuk mengedit fail PDF. Berikut adalah langkah yang perlu anda ambil untuk mengedit PDF dalam Google Docs.
Log masuk ke Google Drive dengan akaun Google anda. Klik Baru Di sebelah kiri atas.
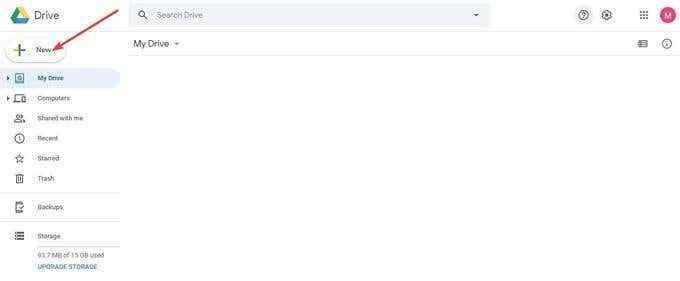
Pilih Fail dimuatnaik.
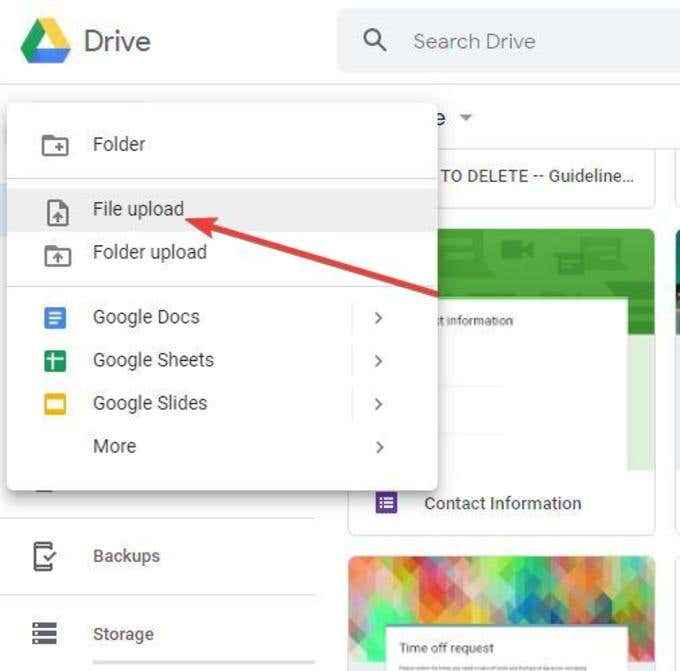
Dalam tetingkap Dokumen, cari fail pdf yang ingin anda edit dan klik Buka. Setelah muat naik selesai, klik Baru -baru ini di panel kiri untuk mencari pdf yang baru anda muat naik.
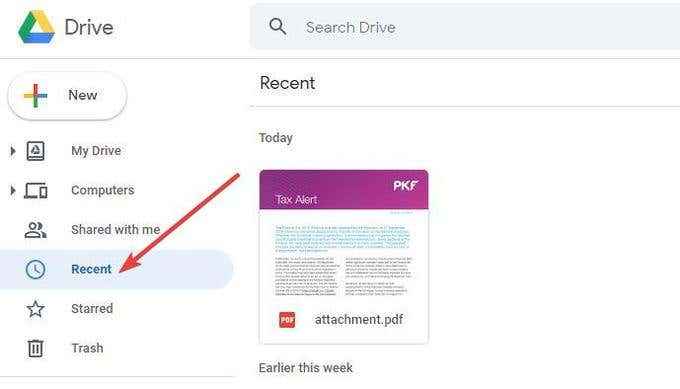
Klik kanan pada nama fail PDF dan pilih Buka dengan> Dokumen Google.
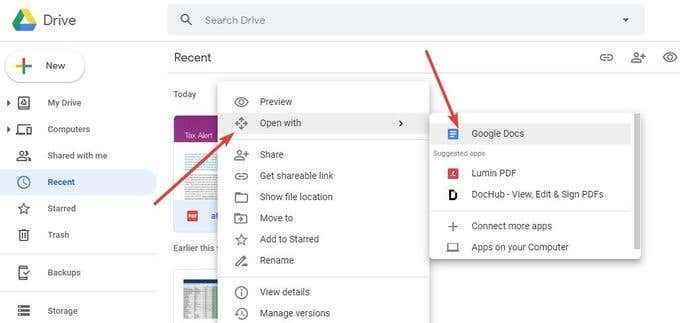
Fail dokumen baru yang boleh diedit akan dibuat.
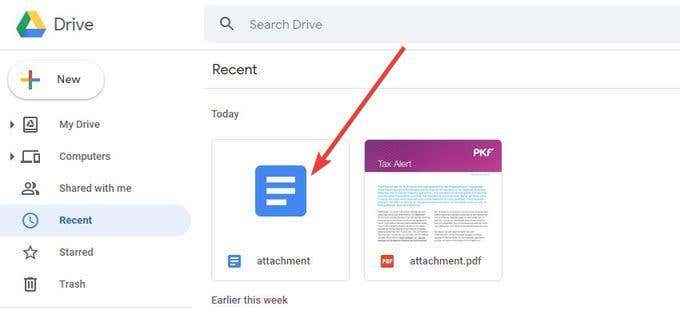
Klik dua kali untuk membuat perubahan yang diperlukan dan muat turunnya sebagai pdf. Anda juga boleh menghantar e -mel atau berkongsi dengan orang lain menggunakan pautan yang boleh dikongsi bersama.
Menggunakan editor PDF
Mencari editor PDF yang membolehkan anda mengedit, menambah atau mengubah suai teks dan imej, menandatangani nama anda, mengisi borang dan banyak lagi tidak mudah. Walau bagaimanapun, terdapat beberapa editor PDF dalam talian yang boleh anda gunakan dengan penyemak imbas web anda untuk mengedit fail PDF anda dan kemudian simpannya kembali ke komputer atau penyimpanan awan anda, atau kongsi dengan orang lain.
Tidak semua suntingan PDF menawarkan ciri yang sama; Ada yang mempunyai sekatan terhadap apa yang anda boleh dan tidak dapat dilakukan, tetapi anda boleh menggunakan lebih dari satu alat untuk memproses dokumen PDF yang sama. Mereka juga tidak dipaparkan sepenuhnya sebagai editor PDF desktop seperti Acrobat sehingga mereka tidak akan menukar dengan sempurna, bermakna anda ditinggalkan dengan gaya pemformatan yang ganjil dan terjemahan yang salah.
Salah satu daripada banyak editor PDF dalam talian yang anda boleh gunakan editor pdf issejda. Fakta bonus adalah ia boleh dijalankan sepenuhnya pada penyemak imbas web anda, atau anda boleh mendapatkan versi desktop.
Pergi ke laman web Sejda PDF, dan klik Editor PDF di bawah Edit & tanda kolum.
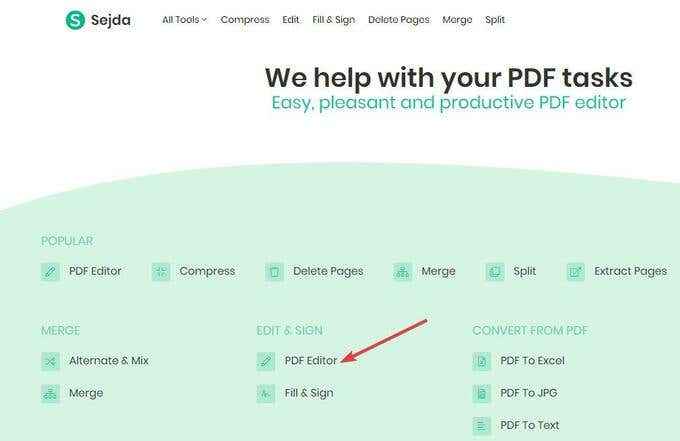
Di sana, muat naik fail pdf yang ingin anda edit. Anda boleh mengklik hijau Muat naik fail pdf butang untuk memuat naik fail anda dari komputer anda.
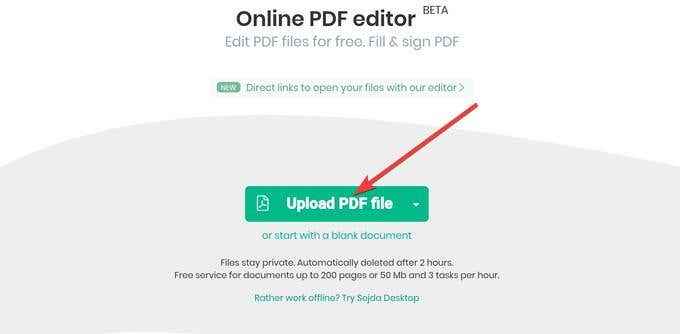
Anda juga boleh memilih lokasi dengan mengklik menu drop down dan muat naik dari Google Drive, Dropbox, OneDrive atau Alamat Web (URL).
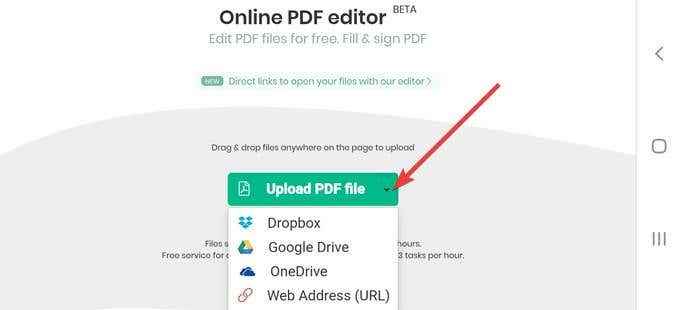
Catatan: Edisi Desktop tidak membiarkan anda menambah PDF melalui URL atau perkhidmatan storan dalam talian.
Anda kini mempunyai format yang boleh diedit dokumen anda. Seperti editor Acrobat, Sejda PDF menawarkan menu dengan Alat penyuntingan Anda boleh digunakan untuk memformat teks anda menggunakan fon, warna, atau saiz yang berbeza.
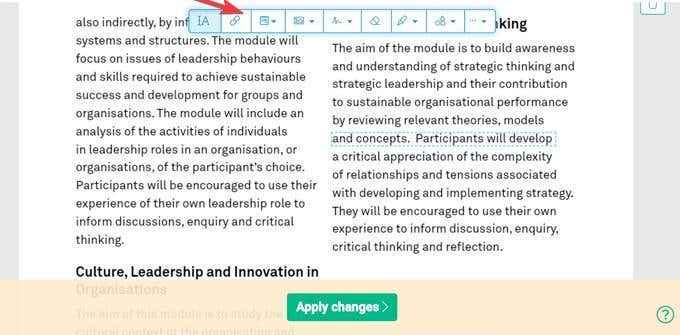
Buat perubahan yang anda mahukan dan kemudian klik Sapukan perubahan (butang hijau) di bahagian bawah skrin anda.
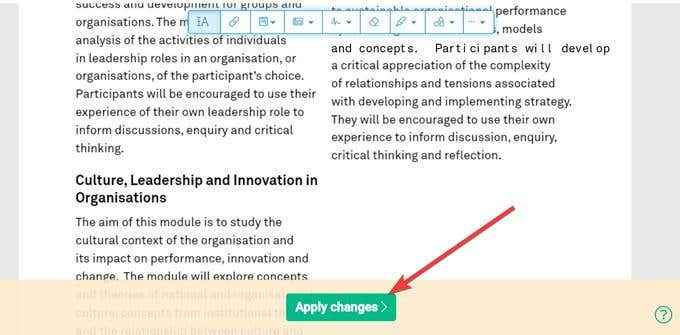
Jangan risau fail anda disimpan di internet. Sejda memadamkan semua fail yang dimuat naik secara automatik selepas dua jam. Anda juga boleh memadamkannya dengan mengklik Padam fail ikon.
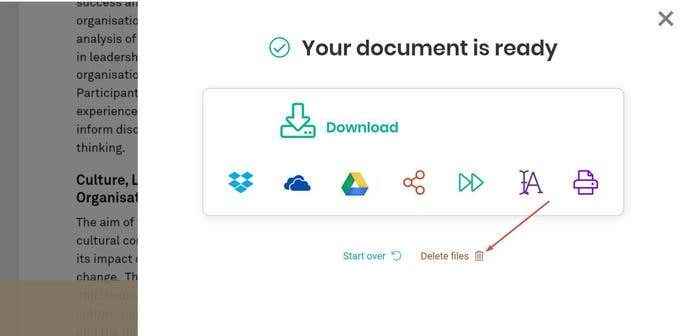
Kaedah ini adalah permulaan yang baik untuk penyuntingan PDF dan semestinya cukup untuk memenuhi keperluan kebanyakan pengguna.
- « Cara menukar penyedia DNS anda di Windows
- 4 cara untuk memberitahu jika anda menggunakan tingkap 32-bit atau 64-bit »

