Cara menukar format masa menjadi format 12/24 jam di Windows 11
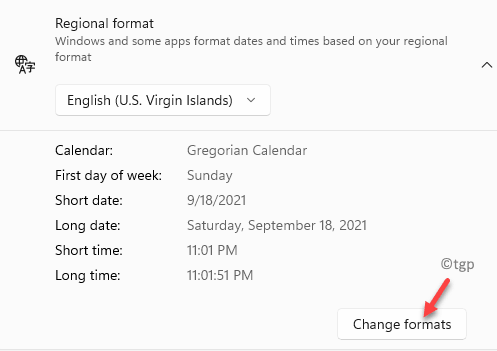
- 1178
- 160
- Dale Harris II
Dengan pelancaran Windows 11 datang banyak perubahan, contohnya, menu Mula Baru, semua aplikasi Tetapan Baru, Sokongan Android dan banyak lagi. Pada masa yang sama, Windows 11 dilengkapi dengan format tarikh dan masa lalai berdasarkan rantau anda yang ditetapkan semasa persediaan Windows 11. Walau bagaimanapun, dengan semua perubahan baru dalam OS baru, pengguna agak bingung dan merasa sukar untuk mengubah format masa menjadi format 12 atau 24 jam.
Di Windows 11, anda boleh memilih untuk menukar format serantau ke mana -mana rantau lain yang secara automatik boleh menyelaraskan tarikh atau masa dengan OS dan aplikasi tertentu. Sebagai alternatif, anda juga boleh menetapkan format serantau secara manual mengikut keperluan anda. Dalam siaran ini, kami akan membimbing anda melalui proses untuk menukar format masa menjadi 12 atau 24 jam di Windows 11 PC anda. Mari lihat bagaimana:
Isi kandungan
- Kaedah 1: Dengan menukar format secara manual
- Kaedah 2: Dengan menukar format serantau dalam aplikasi Tetapan
- Kaedah 3: Melalui Panel Kawalan
Kaedah 1: Dengan menukar format secara manual
Kaedah ini membantu anda untuk mengubahsuai masa secara manual bersama dengan berani, kalendar dan bahkan hari pertama minggu satu demi satu, tanpa memberi kesan kepada mana -mana parameter. Anda juga boleh mengubah format tarikh dan masa individu, sambil mengabaikan format serantau. Ikuti arahan di bawah untuk menukar format masa menjadi 12 atau 24 jam:
Langkah 1: Tekan Menang + i kunci bersama di papan kekunci anda untuk membuka Tetapan aplikasi.
Langkah 2: Di dalam Tetapan tetingkap, klik pada Masa & Bahasa di sebelah kiri panel.
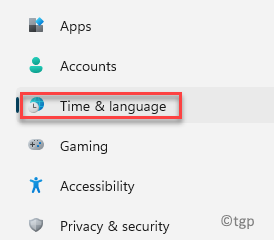
Langkah 3: Sekarang, navigasi ke sebelah kanan dan klik Bahasa & Wilayah.

Langkah 4: Di skrin seterusnya, di sebelah kanan, tatal ke bawah dan klik pada Format serantau seksyen.
Sekarang, klik pada Menukar format butang di bawahnya.
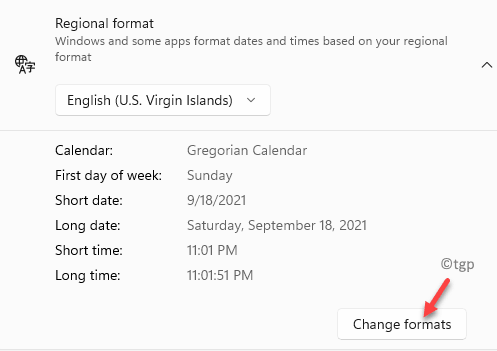
Langkah 5: Sekarang, pergi ke Masa yang singkat medan dan klik pada drop-down di sebelahnya.
Pilih format masa dengan Am atau Pm untuk menetapkannya mengikut 12 jam format.

Langkah 6: Untuk 24 jam format, pilih format masa dengan tidak Am atau Pm di sebelahnya.
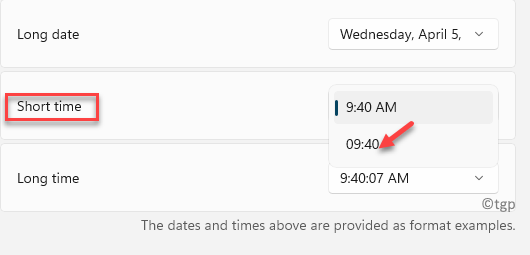
Sekarang, anda telah berjaya menukar format masa ke 12 jam atau 24 jam Format di Windows 11.
Kaedah 2: Dengan menukar format serantau dalam aplikasi Tetapan
Semasa anda menukar format serantau, ia secara automatik akan menggunakan perubahan pada tingkap dan program yang menggunakan format serantau yang sama dan mereka akan menggunakan tarikh dan masa berdasarkan format yang diubah. Ikuti arahan di bawah untuk menukar format serantau (tarikh dan masa) yang akan selaras dengan negara atau wilayah semasa anda:
Langkah 1: Klik kanan pada Mula menu dan pilih Tetapan.
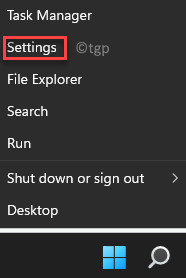
Langkah 2: Di dalam Tetapan tetingkap, klik pada Masa & Bahasa pilihan di sebelah kiri anak tetingkap.
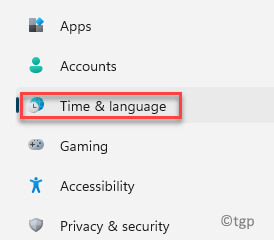
Langkah 3: Sekarang, di sebelah kanan, klik pada Bahasa & Wilayah.
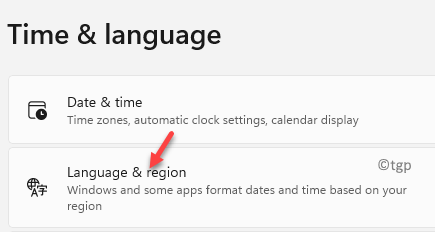
Langkah 4: Seterusnya, di sebelah kanan, tatal ke bawah dan di bawah Wilayah seksyen, pergi ke Format serantau dan klik pada drop-down di bawahnya.
Pilih rantau pilihan anda dari senarai.
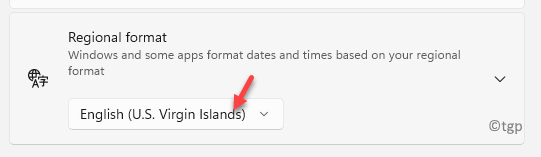
Sebaik sahaja anda telah menukar format serantau, anda harus melancarkan semula aplikasi terbuka untuk perubahan pemformatan menjadi berkesan. Walau bagaimanapun, tarikh dan masa segera berkesan dan harus dilihat di bar tugas Windows 11 PC anda.
Kaedah 3: Melalui Panel Kawalan
Ini adalah kaedah Times yang diuji dan telah digunakan sejak versi Windows sebelumnya. Inilah cara menukar format masa menggunakan panel kawalan:
Langkah 1: Tekan Menang +r kunci bersama di papan kekunci anda untuk membuka Jalankan arahan tetingkap.
Langkah 2: Di dalam Jalankan arahan tetingkap, jenis kawalan.exe di bar carian dan memukul Masukkan untuk membuka Panel kawalan.
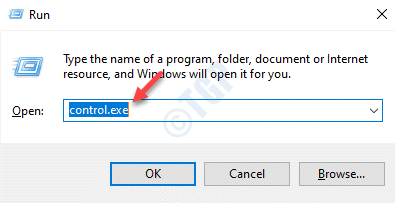
Langkah 3: Di dalam Panel kawalan tetingkap, pergi ke bahagian kanan atas dan pilih Kategori dari menu drop-down di sebelahnya.
Sekarang, klik pada Jam dan Wilayah dalam senarai.
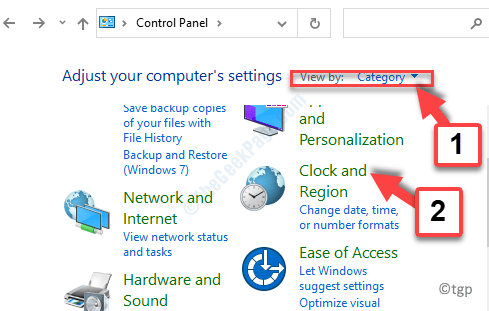
Langkah 4: Seterusnya, di Jam dan Wilayah tetingkap, klik pada Wilayah di sebelah kanan.
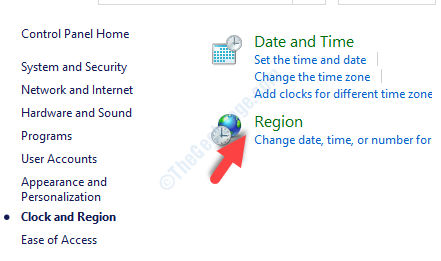
Langkah 5: Sekarang, di Wilayah kotak dialog, di bawah Format tab, pergi ke Format tarikh dan masa seksyen.
Di sini, pergi ke Masa yang singkat medan dan dari drop-down, pilih 12 atau 24 HouF Format berdasarkan keperluan anda.
Contohnya, jika anda mahu memilih a 24 jam format, anda boleh memilih HH: mm format atau H: mm tt untuk 12 jam format.
Tekan Memohon Dan kemudian okey Untuk menyelamatkan perubahan dan keluar.
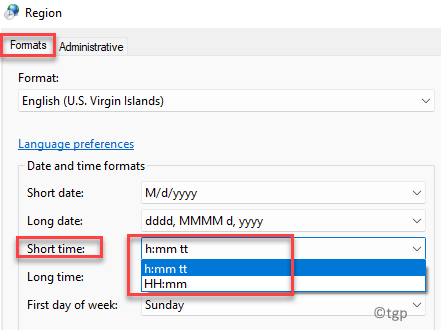
*Catatan - Begitu juga, anda boleh menukar Lama medan berdasarkan keperluan anda. Untuk 24 jam format, pilih HH: MM: SS dan untuk 12 jam format, pilih H: mm: ss tt.
Jadi, itulah cara anda menukar format masa ke 12 atau 24 jam Format pada PC Windows 11 anda.
- « Cara Memperbaiki Isu Hilang Perpustakaan FFMPEG dalam Keberanian
- Betulkan ia kelihatan seperti anda tidak mempunyai peranti yang berkenaan yang dikaitkan dengan pemasangan akaun Microsoft anda »

